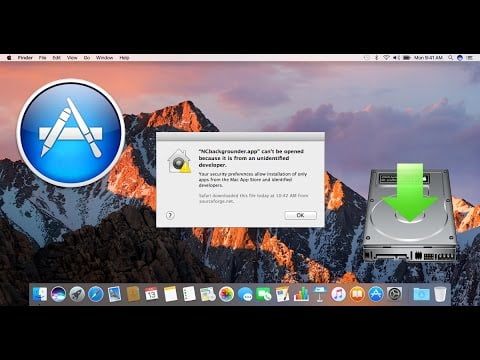En MacOS Mojave 10.14, Apple ha implementado una medida de seguridad que impide abrir aplicaciones no identificadas. Esto significa que si intentas abrir una aplicación que no ha sido descargada de la App Store o que no ha sido firmada por un desarrollador de confianza, recibirás un mensaje de error. Sin embargo, existe una manera de permitir que tu Mac ejecute aplicaciones no identificadas. En este artículo, te explicaremos cómo hacerlo de manera sencilla y sin comprometer la seguridad de tu equipo.
Aprende cómo abrir una aplicación de un desarrollador desconocido en Mac
Si eres un usuario de Mac, es posible que hayas tenido dificultades para abrir una aplicación descargada de un desarrollador desconocido. Esto se debe a que, en la última actualización del sistema operativo, macOS Mojave 10.14, Apple ha introducido una nueva característica de seguridad que impide la ejecución de aplicaciones no identificadas.
Si te encuentras en esta situación, no te preocupes. En este artículo te enseñaremos cómo abrir una aplicación de un desarrollador desconocido en Mac paso a paso.
Paso 1: Descarga la aplicación
Lo primero que debes hacer es descargar la aplicación que deseas abrir. Una vez descargada, busca el archivo en tu carpeta de descargas y haz clic derecho sobre él. En el menú desplegable, selecciona «Abrir».
Paso 2: Confirma la apertura de la aplicación
Al hacer clic en «Abrir», aparecerá una ventana de advertencia indicando que el desarrollador de la aplicación no se puede verificar. Haz clic en «Abrir» de nuevo para confirmar que deseas abrir la aplicación.
Paso 3: Cambia la configuración de seguridad
Si tienes problemas para abrir la aplicación, es posible que necesites cambiar la configuración de seguridad de tu Mac. Para hacer esto, sigue estos pasos:
- Abre las Preferencias del Sistema haciendo clic en el icono de la manzana en la esquina superior izquierda de la pantalla y seleccionando «Preferencias del Sistema».
- Haz clic en «Seguridad y privacidad».
- En la pestaña «General», haz clic en el candado en la esquina inferior izquierda y proporciona tu contraseña de administrador.
- En la sección «Permitir aplicaciones descargadas de:», selecciona «Cualquier sitio».
Una vez que hayas cambiado la configuración de seguridad, intenta abrir la aplicación de nuevo siguiendo los pasos del paso 1 y 2.
Guía completa para permitir la instalación de aplicaciones de origen desconocido en Mac
Si eres usuario de Mac, es posible que hayas notado que en el sistema operativo MacOS Mojave 10.14, se ha reforzado la seguridad en cuanto a la instalación de aplicaciones de origen desconocido. Esto significa que, por defecto, no podrás instalar aplicaciones que no sean descargadas desde la App Store o de desarrolladores identificados. Sin embargo, en este artículo te mostraremos una guía completa para permitir la instalación de aplicaciones de origen desconocido en Mac.
Paso 1: Accede a Preferencias del Sistema
Lo primero que debes hacer es acceder a las Preferencias del Sistema de tu Mac. Para ello, puedes hacerlo a través del icono de la manzana en la esquina superior izquierda de tu pantalla y seleccionar «Preferencias del Sistema», o también puedes buscarlo en Spotlight.
Paso 2: Abre la opción de «Seguridad y privacidad»
Una vez dentro de Preferencias del Sistema, debes seleccionar la opción de «Seguridad y privacidad». Allí encontrarás una pestaña llamada «General».
Paso 3: Desbloquea la opción de «Permitir aplicaciones descargadas de:»
En la pestaña «General», encontrarás una opción llamada «Permitir aplicaciones descargadas de:». Por defecto, esta opción estará bloqueada y solo podrás instalar aplicaciones de la App Store y de desarrolladores identificados. Para desbloquearla, deberás hacer clic en el icono de candado en la esquina inferior izquierda e ingresar tu contraseña de usuario.
Paso 4: Selecciona «Cualquier sitio»
Una vez que hayas desbloqueado la opción de «Permitir aplicaciones descargadas de:», podrás seleccionar entre tres opciones: App Store, App Store y desarrolladores identificados, y Cualquier sitio. Para permitir la instalación de aplicaciones de origen desconocido, deberás seleccionar la opción de «Cualquier sitio».
Paso 5: Confirma la selección
Una vez que hayas seleccionado la opción de «Cualquier sitio», se te mostrará una ventana de confirmación para asegurarse de que estás seguro de habilitar la instalación de aplicaciones de origen desconocido. Deberás hacer clic en «Aceptar» para confirmar la selección.
Paso 6: Descarga e instala la aplicación de origen desconocido
Una vez que hayas
Guía fácil: Cómo permitir la apertura de aplicaciones en Mac sin problemas
En la última versión del sistema operativo de Apple, macOS Mojave 10.14, se ha implementado una medida de seguridad que impide la apertura de aplicaciones no identificadas. Esto significa que si intentas abrir una aplicación descargada de Internet que no haya sido verificada por Apple, es posible que te aparezca un mensaje de error. Sin embargo, en ocasiones puede ser necesario abrir aplicaciones no identificadas en Mac, por lo que en este artículo te enseñamos cómo hacerlo de forma fácil y segura.
Paso 1: Lo primero que debes hacer es descargar la aplicación que deseas abrir. Una vez que la tengas descargada, intenta abrirla haciendo doble clic sobre ella. Si el sistema operativo no te permite abrirla, no te preocupes, esto es normal.
Paso 2: Ahora, debes ir a las Preferencias del Sistema. Para hacer esto, ve al menú de Apple en la esquina superior izquierda de la pantalla y selecciona «Preferencias del Sistema».
Paso 3: En las Preferencias del Sistema, debes buscar la opción «Seguridad y Privacidad» y hacer clic en ella.
Paso 4: En la pestaña «General» de Seguridad y Privacidad, debes buscar la sección «Permitir aplicaciones descargadas de» y hacer clic en el botón «Abrir cualquierway».
Paso 5: Ahora, intenta abrir la aplicación nuevamente haciendo doble clic sobre ella. Es posible que aparezca otro mensaje de advertencia, pero esta vez tendrás la opción de abrir la aplicación haciendo clic en «Abrir».
Paso 6: Si por alguna razón la aplicación no se abre correctamente o tiene problemas de funcionamiento, puedes volver a la pestaña «General» de Seguridad y Privacidad y cambiar la opción «Permitir aplicaciones descargadas de» a «App Store y desarrolladores identificados». Esto te asegurará que solo podrás abrir aplicaciones de confianza en tu Mac.
Siguiendo estos sencillos pasos, podrás abrir aplicaciones no identificadas en macOS Mojave 10.14 sin problemas de seguridad. Recuerda que siempre debes tener precaución al descargar aplicaciones de Internet y asegurarte de que provengan de fuentes confiables. ¡Disfruta de tu Mac al máximo!
Soluciones rápidas para solucionar el problema de no poder abrir aplicaciones en Mac
Si eres usuario de Mac, es posible que en algún momento hayas experimentado el problema de no poder abrir aplicaciones. Este problema puede ser muy frustrante, especialmente si necesitas acceder rápidamente a una aplicación para trabajar o para realizar alguna tarea importante. A continuación, te presentamos algunas soluciones rápidas que puedes implementar para solucionar el problema de no poder abrir aplicaciones en Mac.
Actualizar macOS
Una de las razones por las que no puedes abrir una aplicación en Mac puede ser debido a una versión desactualizada de macOS. Para solucionar este problema, asegúrate de tener la última versión de macOS instalada en tu dispositivo. Para hacerlo, ve a la App Store y haz clic en la pestaña «Actualizaciones». Si hay una actualización disponible, haz clic en «Actualizar» para instalarla.
Modificar la configuración de seguridad
Otra razón por la que no puedes abrir una aplicación en Mac puede ser debido a la configuración de seguridad de tu dispositivo. En macOS Mojave 10.14, Apple ha implementado una función de seguridad que impide la apertura de aplicaciones no identificadas. Si estás intentando abrir una aplicación no identificada y te aparece un mensaje de error, sigue estos pasos para modificar la configuración de seguridad:
- Ve a «Preferencias del sistema» y haz clic en «Seguridad y privacidad».
- Ve a la pestaña «General».
- En la sección «Permitir aplicaciones descargadas de:», selecciona «Cualquier sitio».
Con este cambio, podrás abrir aplicaciones no identificadas en macOS Mojave 10.14.
Reinstalar la aplicación
Si ninguna de las soluciones anteriores funciona, es posible que la aplicación esté dañada o corrupta. En este caso, intenta reinstalar la aplicación para solucionar el problema. Para hacerlo, sigue estos pasos:
- Arrastra la aplicación dañada o corrupta a la papelera.
- Ve a la App Store y busca la aplicación que quieres reinstalar.
- Haz clic en «Obtener» y sigue las instrucciones para instalar la aplicación.
Con estas soluciones rápidas, podrás solucionar el problema de no poder abrir aplicaciones en Mac y seguir trabajando en tus tareas y proyectos sin interrupciones.
En resumen, abrir aplicaciones no identificadas en MacOS Mojave 10.14 puede ser un proceso un poco más complicado que en versiones anteriores, pero sigue siendo posible con unos pocos pasos adicionales. Es importante tener en cuenta que, aunque esto puede permitirnos instalar aplicaciones que no están en la Mac App Store, también puede aumentar el riesgo de instalar malware en nuestro equipo. Por lo tanto, siempre debemos asegurarnos de descargar aplicaciones de fuentes confiables y verificar su seguridad antes de instalarlas.