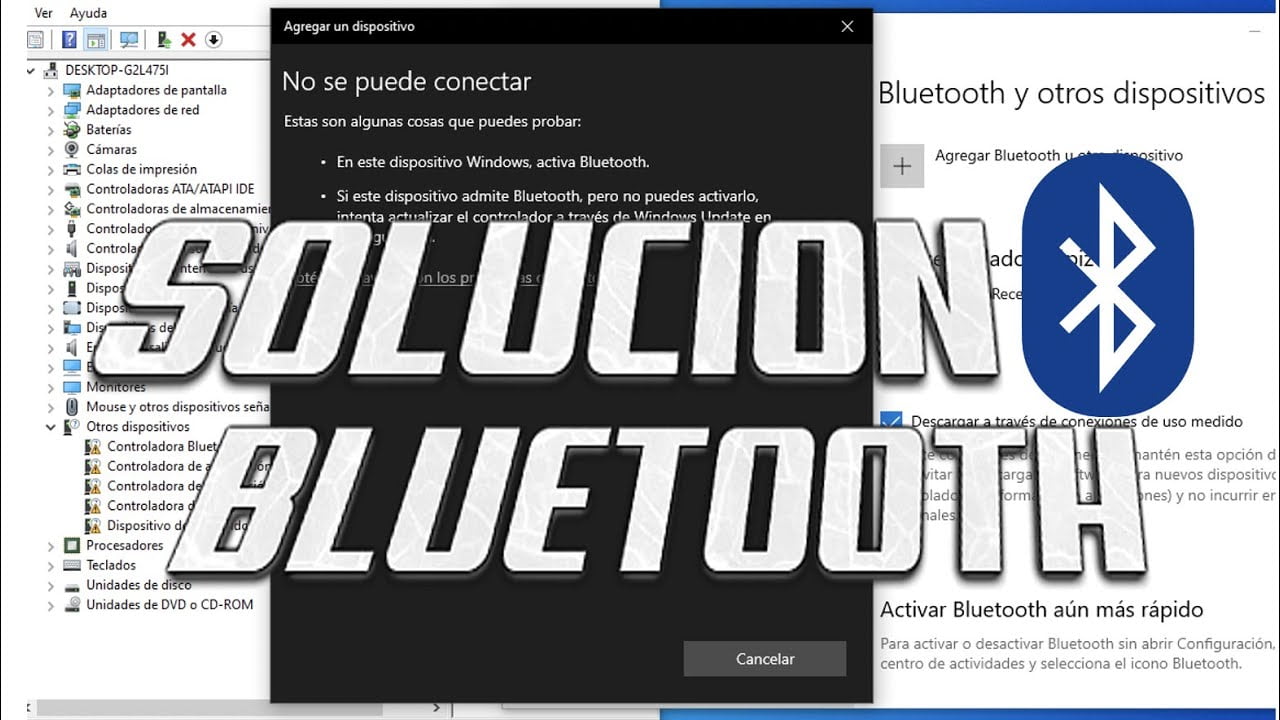Bienvenidos a esta guía sobre cómo activar Bluetooth en Windows 10. Si has intentado activar Bluetooth en tu ordenador y no aparece la opción, no te preocupes, en esta guía te explicaremos cómo resolver este problema. El Bluetooth es una herramienta muy útil que nos permite conectar dispositivos inalámbricos a nuestro ordenador, como auriculares, altavoces, ratones, teclados, entre otros. Sigue leyendo para conocer los pasos que debes seguir para activar Bluetooth en Windows 10 y disfrutar de todas sus funcionalidades.
Solución a no aparecer para activar Bluetooth en Windows 10
Si estás teniendo problemas para activar Bluetooth en tu computadora con Windows 10 y no aparece la opción para hacerlo, no te preocupes. A continuación, te presentamos una guía detallada para resolver este problema y poder disfrutar de todas las ventajas que ofrece la tecnología Bluetooth.
Verificar la compatibilidad del dispositivo
Lo primero que debes hacer es asegurarte de que tu computadora tenga un dispositivo Bluetooth incorporado o que tengas un adaptador Bluetooth que sea compatible con Windows 10. Si no estás seguro, puedes verificarlo en el sitio web del fabricante del dispositivo o de la computadora.
Revisar la configuración de Bluetooth
Una vez que hayas verificado la compatibilidad, debes asegurarte de que la opción de Bluetooth esté habilitada en tu computadora. Para hacerlo, sigue los siguientes pasos:
- Presiona la tecla de Windows + I para abrir la configuración de Windows.
- Selecciona la opción “Dispositivos”.
- Haz clic en “Bluetooth y otros dispositivos”.
- Asegúrate de que la opción de Bluetooth esté habilitada.
Si la opción de Bluetooth no aparece, es posible que debas actualizar los controladores de tu dispositivo Bluetooth o de la computadora. Para hacerlo, sigue los siguientes pasos:
- Presiona la tecla de Windows + X para abrir el menú de opciones avanzadas.
- Selecciona la opción “Administrador de dispositivos”.
- Busca la opción de “Dispositivos Bluetooth” y haz clic en ella.
- Haz clic con el botón derecho en tu dispositivo Bluetooth y selecciona la opción “Actualizar controlador”.
- Selecciona la opción “Buscar automáticamente el software del controlador actualizado”.
- Espera a que se descargue e instale el controlador actualizado.
Una vez que hayas actualizado los controladores, reinicia la computadora y verifica si la opción de Bluetooth aparece.
Verificar el servicio de Bluetooth
Otra posible solución es verificar que el servicio de Bluetooth esté habilitado en tu computadora. Para hacerlo, sigue los siguientes pasos:
- Presiona la tecla de Windows + R para abrir la ventana de Ejecutar.
- Escribe “services.msc” y presiona Enter.
- Busca el servicio de Bluetooth y haz clic en él.
- Asegúrate de que el servicio esté habilitado y en ejecución.
Si el servicio de Bluetooth no está habilitado, haz clic con el botón derecho en él y selecciona la opción “Propiedades”. Luego, selecciona la opción “Tipo de inicio” y elige “Automático”. Guarda los cambios y reinicia la computadora.
Restaurar la configuración de fábrica
Si ninguna de las soluciones anteriores funciona, es posible que debas restaurar la configuración de fábrica de tu computadora. Antes de hacerlo, asegúrate de hacer una copia de seguridad de todos tus archivos importantes.
Para restaurar la configuración de fábrica, sigue
¿No aparece el ícono de activar Bluetooth? Descubre cómo solucionarlo en pocos pasos
Si estás teniendo problemas para activar Bluetooth en Windows 10 y no encuentras el ícono, no te preocupes. En este artículo te mostraremos cómo solucionarlo en pocos pasos.
¿Por qué no aparece el ícono de activar Bluetooth?
Existen varios motivos por los que el ícono de Bluetooth no aparece en Windows 10. Algunos de los más comunes son:
- El controlador de Bluetooth está desactualizado o dañado.
- El dispositivo Bluetooth no está conectado o no está encendido.
- El servicio de Bluetooth no está iniciado.
- La configuración de Bluetooth está oculta.
Cómo solucionar el problema
Paso 1: Verificar si el dispositivo Bluetooth está conectado y encendido
Antes de continuar, asegúrate de que el dispositivo Bluetooth esté conectado y encendido. Si no es así, asegúrate de que el dispositivo esté conectado correctamente a tu computadora y que esté encendido.
Paso 2: Verificar el controlador de Bluetooth
Si el dispositivo Bluetooth está conectado y encendido y aún así no aparece el ícono de activar Bluetooth, puede ser que el controlador de Bluetooth esté desactualizado o dañado. Para verificarlo, sigue los siguientes pasos:
- Presiona la tecla de Windows + X y selecciona «Administrador de dispositivos».
- Busca la sección de «Dispositivos Bluetooth» y haz clic en el botón derecho del ratón sobre el dispositivo Bluetooth que estás utilizando.
- Selecciona «Propiedades» y haz clic en la pestaña de «Controlador».
- Si hay un problema con el controlador, Windows 10 te informará. En este caso, descarga e instala la versión más reciente del controlador desde el sitio web del fabricante.
Paso 3: Verificar el servicio de Bluetooth
Si el servicio de Bluetooth no está iniciado, el ícono de activar Bluetooth no aparecerá. Para verificarlo, sigue los siguientes pasos:
- Presiona la tecla de Windows + R y escribe «services.msc».
- Busca el servicio de «Bluetooth Support Service» y haz clic en él.
- Presiona el botón derecho del ratón y selecciona «Propiedades».
- Asegúrate de que el servicio esté iniciado y configurado para iniciarse automáticamente.
Paso 4: Verificar la configuración de Bluetooth
A veces, la configuración de Bluetooth está oculta en Windows 10. Para verificarlo, sigue los siguientes pasos:
- Presiona la tecla de Windows + I y selecciona «Dispositivos».
- Busca la sección de «Bluetooth y otros dispositivos» y haz clic en «Más opciones de Bluetooth».
- Asegúrate de que la opción «Mostrar el icono de Bluetooth en la barra de tareas» esté activada.
Soluciones efectivas para arreglar Bluetooth cuando no está disponible
Si tienes problemas para activar Bluetooth en Windows 10, no te preocupes, no estás solo. A veces, el Bluetooth simplemente no aparece en la configuración de Windows 10, lo que impide que puedas conectar tus dispositivos inalámbricos. Pero no te preocupes, aquí te presentamos algunas soluciones efectivas para arreglar Bluetooth cuando no está disponible.
1. Verificar la configuración de Bluetooth
Lo primero que debes hacer es verificar que la configuración de Bluetooth en tu computadora esté activada. Para hacerlo, ve a Configuración > Dispositivos > Bluetooth y otros dispositivos. Si el interruptor de Bluetooth está apagado, enciéndelo para activar la función.
2. Actualizar los controladores
Los controladores son los programas que permiten que tu computadora se comunique con tus dispositivos Bluetooth. Si los controladores están desactualizados, es posible que el Bluetooth no funcione correctamente. Para actualizar los controladores, ve a Administrador de dispositivos y busca el dispositivo Bluetooth. Haz clic derecho en él y selecciona Actualizar controlador. Sigue las instrucciones en pantalla para actualizar el controlador.
3. Reiniciar el servicio de Bluetooth
Si el servicio de Bluetooth se detiene por alguna razón, esto puede impedir que puedas utilizar dispositivos Bluetooth. Para reiniciar el servicio, presiona las teclas Windows + R para abrir el cuadro de diálogo Ejecutar. Escribe services.msc y presiona Enter. Busca el servicio Bluetooth Support Service, haz clic derecho en él y selecciona Reiniciar.
4. Desinstalar y reinstalar Bluetooth
Si ninguna de las soluciones anteriores funciona, puedes intentar desinstalar y reinstalar Bluetooth. Ve a Configuración > Dispositivos > Bluetooth y otros dispositivos y haz clic en el dispositivo Bluetooth que deseas desinstalar. Selecciona Eliminar dispositivo y sigue las instrucciones en pantalla. Luego, reinicia tu computadora y vuelve a agregar el dispositivo Bluetooth.
Conclusión
Si el Bluetooth no está disponible en Windows 10, no tienes que preocuparte. Con estas soluciones efectivas, podrás solucionar el problema y volver a conectarte con tus dispositivos Bluetooth.
Aprende cómo activar Bluetooth en Windows 10 de manera fácil y rápida
El Bluetooth es una tecnología inalámbrica que permite la comunicación entre dispositivos cercanos. En el caso de Windows 10, es posible conectar dispositivos externos como auriculares, altavoces, teclados, ratones y otros dispositivos a través de Bluetooth. Sin embargo, en algunas ocasiones puede ocurrir que el Bluetooth no aparezca en Windows 10, lo que puede ser frustrante. A continuación, te mostramos una guía para resolver este problema y activar el Bluetooth en Windows 10 de manera fácil y rápida.
Paso 1: Verificar la compatibilidad del dispositivo
Lo primero que debemos hacer es asegurarnos de que nuestro dispositivo sea compatible con Bluetooth. Para ello, debemos verificar si nuestro dispositivo tiene un adaptador Bluetooth incorporado o si necesita un adaptador externo. Si no estamos seguros, podemos consultar el manual del dispositivo o buscar información en línea.
Paso 2: Verificar si el Bluetooth está activado
Si nuestro dispositivo es compatible con Bluetooth, debemos verificar si el Bluetooth está activado en Windows 10. Para ello, podemos seguir los siguientes pasos:
- Presionar la tecla de Windows + I para abrir la Configuración de Windows.
- Hacer clic en «Dispositivos».
- Hacer clic en «Bluetooth y otros dispositivos».
- Verificar si el interruptor de Bluetooth está activado. Si no lo está, activarlo.
Si el interruptor de Bluetooth está activado pero aún no aparece, debemos seguir los siguientes pasos:
Paso 3: Actualizar el controlador de Bluetooth
Es posible que el controlador de Bluetooth esté desactualizado o dañado, lo que impide que el Bluetooth aparezca en Windows 10. Para actualizar el controlador, podemos seguir los siguientes pasos:
- Presionar la tecla de Windows + X y seleccionar «Administrador de dispositivos».
- Expandir la categoría de «Bluetooth».
- Hacer clic con el botón derecho en el dispositivo Bluetooth y seleccionar «Actualizar controlador».
- Seleccionar «Buscar automáticamente el software del controlador actualizado».
- Seguir las instrucciones en pantalla para completar la actualización del controlador.
Si después de actualizar el controlador de Bluetooth aún no aparece, podemos seguir los siguientes pasos:
Paso 4: Ejecutar el solucionador de problemas de Bluetooth
Windows 10 cuenta con una herramienta de solución de problemas que puede detectar y resolver problemas de Bluetooth. Para ejecutar el solucionador de problemas, podemos seguir los siguientes pasos:
- Presionar la tecla de Windows + I para abrir la Configuración de Windows.
- Hacer clic en «Actualización y seguridad».
- Hacer clic en «Solucionar problemas».
- Seleccionar «Hardware y dispositivos» y hacer clic en «Ejecutar el solucionador de problemas».
- Seguir las instrucciones en pantalla para completar el proceso de solución de problemas.
Con estos pasos, deberías ser capaz de activar el Bluetooth en Windows 10 de manera fácil y rápida
En resumen, activar Bluetooth en Windows 10 puede parecer un problema complicado, pero con las soluciones que hemos presentado aquí, debería ser fácil solucionarlo. Desde actualizar los controladores hasta desinstalar y reinstalar el adaptador Bluetooth, hay varias opciones que puedes probar. Recuerda siempre verificar que el hardware de tu dispositivo es compatible con Bluetooth y que está en buen estado. Con un poco de paciencia y perseverancia, estarás conectando tus dispositivos Bluetooth en poco tiempo.