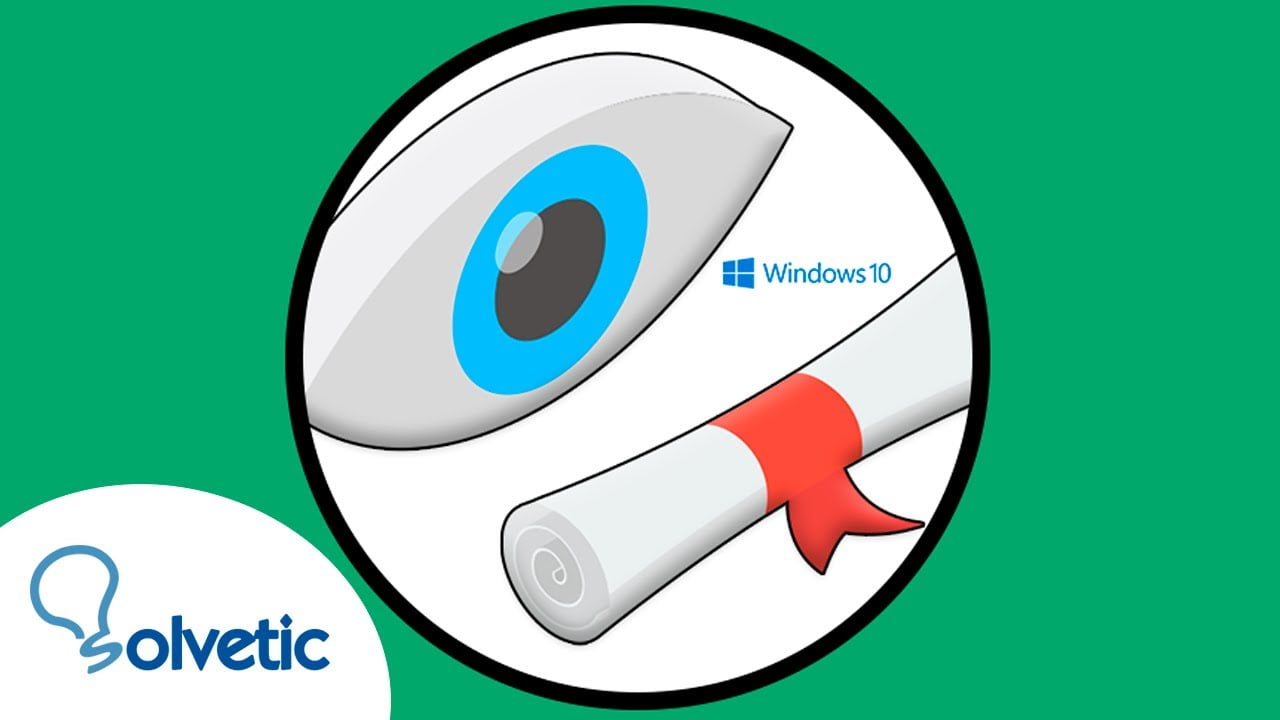El Administrador de Certificados en Windows 10 es una herramienta que permite a los usuarios gestionar y administrar los certificados digitales en sus dispositivos. Con esta herramienta, los usuarios pueden importar, exportar, eliminar y ver los detalles de los certificados instalados en su sistema. En este artículo, te mostraremos cómo utilizar el Administrador de Certificados en Windows 10 para que puedas aprovechar al máximo esta herramienta y asegurar la seguridad de tus datos en línea. ¡Sigue leyendo para descubrir cómo hacerlo!
Encuentra fácilmente el administrador de certificados en Windows 10
Si estás buscando cómo encontrar el administrador de certificados en Windows 10, ¡estás en el lugar correcto! En este artículo te mostraremos cómo hacerlo de manera fácil y rápida.
¿Qué es el administrador de certificados en Windows 10?
El administrador de certificados es una herramienta que se utiliza para administrar los certificados digitales en un sistema operativo Windows. Los certificados digitales son utilizados para autenticar la identidad de un usuario o de una entidad en línea.
¿Cómo encontrar el administrador de certificados en Windows 10?
Existen diferentes maneras de encontrar el administrador de certificados en Windows 10, pero aquí te mostraremos dos formas sencillas:
- Utilizando el buscador de Windows: haz clic en el botón de inicio y escribe «administrador de certificados» en el buscador. Debería aparecer una opción llamada «Administrador de certificados». Haz clic en ella para abrir la herramienta.
- Utilizando la consola de ejecución: presiona las teclas «Windows» + «R» en tu teclado para abrir la consola de ejecución. Escribe «certmgr.msc» y presiona «Enter». Debería abrirse el administrador de certificados.
¿Cómo utilizar el administrador de certificados en Windows 10?
Una vez que hayas abierto el administrador de certificados, podrás ver una lista de los certificados instalados en tu sistema. Puedes hacer clic en cada uno de ellos para ver su información detallada, como la fecha de caducidad o el emisor del certificado.
También puedes utilizar el administrador de certificados para importar o exportar certificados, configurar los ajustes de seguridad y administrar los almacenes de certificados.
Guía completa: Cómo acceder y gestionar tus certificados instalados
Si eres usuario de Windows 10 y necesitas acceder y gestionar tus certificados instalados, estás en el lugar correcto. En este artículo, te mostraremos cómo hacerlo a través del Administrador de Certificados.
¿Qué es el Administrador de Certificados en Windows 10?
El Administrador de Certificados es una herramienta de Windows que te permite ver, importar, exportar y gestionar tus certificados digitales. Los certificados digitales son archivos que se utilizan para confirmar la identidad de un usuario o de un sitio web.
¿Cómo acceder al Administrador de Certificados?
Para acceder al Administrador de Certificados en Windows 10, sigue estos pasos:
- Abre el menú de inicio y busca «Administrador de Certificados».
- Haz clic en «Administrador de Certificados».
Una vez que hayas hecho clic en «Administrador de Certificados», se abrirá una ventana con tus certificados instalados.
¿Cómo gestionar tus certificados instalados?
Una vez que hayas accedido al Administrador de Certificados, podrás gestionar tus certificados de las siguientes maneras:
- Ver tus certificados instalados: Para ver tus certificados instalados, haz clic en «Personal» en el panel izquierdo de la ventana del Administrador de Certificados. Verás una lista de tus certificados instalados.
- Importar un certificado: Para importar un certificado, haz clic en «Importar» en el panel derecho de la ventana del Administrador de Certificados. Sigue las instrucciones para importar el certificado.
- Exportar un certificado: Para exportar un certificado, haz clic en el certificado que deseas exportar en la lista de certificados instalados. Luego, haz clic en «Exportar» en el panel derecho de la ventana del Administrador de Certificados. Sigue las instrucciones para exportar el certificado.
- Eliminar un certificado: Para eliminar un certificado, haz clic en el certificado que deseas eliminar en la lista de certificados instalados. Luego, haz clic en «Eliminar» en el panel derecho de la ventana del Administrador de Certificados. Confirma que deseas eliminar el certificado.
Con esta guía completa, podrás acceder y gestionar tus certificados instalados de manera eficiente.
Descubre dónde encontrar el almacén de certificados en Windows: Guía paso a paso
El Administrador de Certificados en Windows 10 es una herramienta esencial para cualquier usuario que necesite gestionar y administrar los certificados digitales en su equipo. Sin embargo, una de las tareas más importantes que debes realizar para utilizar esta herramienta es encontrar el almacén de certificados en tu sistema operativo. En este artículo, te mostraremos cómo encontrar el almacén de certificados en Windows 10 en una guía paso a paso.
Paso 1: Abre el Administrador de Certificados
El primer paso para encontrar el almacén de certificados en Windows 10 es abrir el Administrador de Certificados. Puedes acceder a esta herramienta de varias formas diferentes, pero la forma más común es buscarla en el menú de inicio. Para hacerlo, haz clic en el botón de inicio en la esquina inferior izquierda de la pantalla y escribe «Administrador de Certificados» en el cuadro de búsqueda. Haz clic en la opción que aparece en los resultados de búsqueda para abrir la herramienta.
Paso 2: Selecciona el almacén de certificados
Una vez que hayas abierto el Administrador de Certificados, deberás seleccionar el almacén de certificados que deseas administrar. Windows 10 tiene varios almacenes de certificados diferentes, cada uno con un propósito diferente. Los almacenes de certificados más comunes son:
- Personal: Este almacén de certificados contiene los certificados de usuario que se utilizan para fines personales, como la firma digital de correos electrónicos.
- Equipo: Este almacén de certificados contiene los certificados de la máquina que se utilizan para fines de autenticación y seguridad en el equipo.
- Intermedio: Este almacén de certificados contiene los certificados de autoridades de certificación intermedias.
- Confianza de raíz: Este almacén de certificados contiene los certificados de autoridades de certificación de confianza de raíz.
Para seleccionar un almacén de certificados, haz clic en él en el panel izquierdo de la ventana del Administrador de Certificados. Una vez que hayas seleccionado el almacén de certificados, verás los certificados que se han instalado en ese almacén en el panel derecho de la ventana.
Paso 3: Accede al almacén de certificados
Una vez que hayas seleccionado el almacén de certificados, puedes acceder al almacén haciendo clic en el botón «Ver» en la barra de herramientas del Administrador de Certificados y seleccionando «Detalles». Esto te mostrará una lista de todos los certificados instalados en el almacén de certificados seleccionado.
Paso 4: Realiza acciones en los certificados
Una vez que hayas accedido al almacén de certificados, puedes realizar varias acciones en los certificados instalados en ese almacén. Algunas de las acciones más comunes que puedes realizar incluyen:
- Exportar un certificado: Puedes exportar un certificado para compartirlo con otros usuarios o instalarlo en otro equipo.
- Eliminar un certificado: Puedes eliminar un certificado
Encuentra fácilmente el administrador de certificados en Chrome con estos simples pasos.
Si necesitas encontrar el administrador de certificados en Chrome, ¡no te preocupes! Es fácil y rápido. Sigue estos simples pasos y lo encontrarás en un abrir y cerrar de ojos.
Paso 1: Abre Chrome
Abre Google Chrome en tu ordenador. Deberás asegurarte de que estás utilizando la última versión de Chrome para que puedas acceder al administrador de certificados.
Paso 2: Configuración Avanzada
Una vez que Chrome esté abierto, dirígete a la esquina superior derecha de la ventana y haz clic en el icono de tres puntos. En el menú desplegable que aparece, selecciona «Configuración».
Nota: Si utilizas una versión anterior de Chrome, es posible que debas hacer clic en «Personalizar y controlar Google Chrome».
Paso 3: Más Herramientas
En la página de Configuración, desplázate hacia abajo hasta que encuentres «Avanzada». Haz clic en la flecha situada junto a «Avanzada» para expandir las opciones adicionales. A continuación, busca «Más Herramientas» y haz clic en ella.
Paso 4: Administrador de Certificados
En «Más Herramientas», encontrarás la opción de «Administrador de Certificados». Haz clic en ella y se abrirá una nueva ventana con la lista de certificados instalados en tu ordenador.
Nota: Si no tienes ningún certificado instalado, la lista estará vacía.
En conclusión, el Administrador de Certificados en Windows 10 es una herramienta fundamental para garantizar la seguridad de nuestra información y conexiones en línea. A través de él, podemos gestionar y verificar la autenticidad de los certificados digitales que utilizamos en nuestra actividad diaria en la red. Con los pasos que hemos detallado en este artículo, podrás aprender a configurar y administrar tus certificados de manera sencilla y efectiva. ¡No esperes más y protege tu información con el Administrador de Certificados en Windows 10!