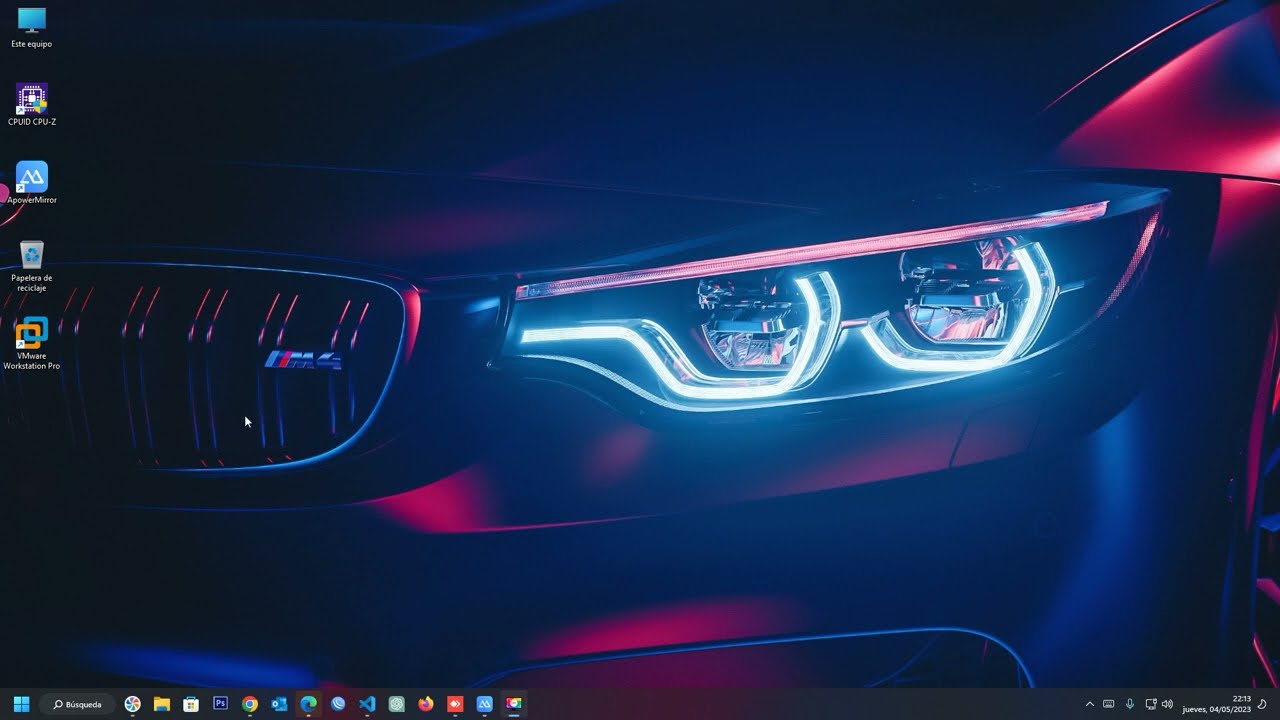En Windows 10, es posible iniciar sesión en el sistema operativo utilizando una cuenta de Microsoft. Sin embargo, es posible que el nombre de usuario de la cuenta no sea el mismo que el que se desea utilizar para iniciar sesión en el sistema. Afortunadamente, es posible cambiar el nombre de usuario de la cuenta en Windows 10 para que se muestre correctamente al iniciar sesión con una cuenta de Microsoft. En este artículo, se explicará cómo cambiar el nombre de usuario de la cuenta en Windows 10 de una manera sencilla y rápida.
Cómo cambiar tu nombre de usuario de inicio de sesión en Windows 10: Guía paso a paso
Si estás buscando una manera de cambiar el nombre de usuario de inicio de sesión en Windows 10 después de iniciar sesión con una cuenta de Microsoft, ¡has llegado al lugar correcto!
Antes de empezar, es importante tener en cuenta que cambiar el nombre de usuario de inicio de sesión no afectará el nombre de usuario de tu cuenta de Microsoft. Este proceso solo cambiará el nombre que aparece al iniciar sesión en tu equipo.
Paso 1: Abre la configuración de Windows
Para empezar, haz clic en el botón de inicio de Windows en la esquina inferior izquierda de la pantalla y selecciona «Configuración» (o presiona la combinación de teclas «Windows + I»).
Paso 2: Selecciona «Cuentas»
En la ventana de configuración, busca y haz clic en «Cuentas».
Paso 3: Selecciona «Opciones de inicio de sesión»
En la página de la cuenta, busca la sección «Opciones de inicio de sesión» y haz clic en «Cambiar el nombre de la cuenta».
Paso 4: Cambia el nombre de usuario
En la ventana emergente, escribe el nuevo nombre de usuario que deseas utilizar y haz clic en «Cambiar nombre».
¡Y eso es todo! Ahora podrás ver tu nuevo nombre de usuario cada vez que inicies sesión en tu equipo con una cuenta de Microsoft.
Recuerda que es importante utilizar un nombre de usuario fácil de recordar y que te identifique claramente. ¡Con este sencillo proceso, podrás personalizar tu experiencia de inicio de sesión en Windows 10!
Cómo cambiar el nombre de usuario de tu cuenta de Microsoft en simples pasos
Si has iniciado sesión en tu ordenador con una cuenta de Microsoft, es posible que desees cambiar el nombre de usuario asociado a esa cuenta. Afortunadamente, esto es algo que se puede hacer fácilmente siguiendo unos simples pasos.
Paso 1: Abre la Configuración de Windows 10 haciendo clic en el botón de «Inicio» y seleccionando «Configuración» en el menú desplegable.
Paso 2: Haz clic en la opción «Cuentas» en la ventana de Configuración.
Paso 3: Selecciona «Tu información» en la barra lateral izquierda.
Paso 4: Haz clic en «Administrar mi cuenta de Microsoft» debajo de tu nombre actual.
Paso 5: Inicia sesión con tu cuenta de Microsoft si se te solicita.
Paso 6: Haz clic en «Información básica» en la barra lateral izquierda.
Paso 7: Haz clic en «Editar nombre» al lado de tu nombre actual.
Paso 8: Escribe el nuevo nombre de usuario que deseas utilizar en los campos proporcionados.
Paso 9: Haz clic en «Guardar» para guardar los cambios.
¡Listo! Ahora has cambiado el nombre de usuario asociado a tu cuenta de Microsoft en Windows 10. Este nuevo nombre de usuario será lo que veas cuando inicies sesión en tu ordenador en el futuro.
Recuerda que si tienes varios dispositivos en los que has iniciado sesión con esta cuenta de Microsoft, el cambio de nombre de usuario también se reflejará en esos dispositivos. Además, ten en cuenta que algunos programas o aplicaciones pueden seguir mostrando tu nombre de usuario antiguo, por lo que es posible que tengas que actualizar esa información manualmente.
Aprende a Modificar Tu Cuenta Microsoft en Pocos Pasos | Guía Completa
Si eres usuario de Windows 10 y tienes una cuenta de Microsoft, es posible que en algún momento desees cambiar el nombre de usuario que aparece al iniciar sesión. Afortunadamente, este proceso es muy sencillo y se puede realizar en pocos pasos.
Paso 1: Acceder a la página de configuración de cuenta
Lo primero que debes hacer es abrir la página de configuración de tu cuenta Microsoft. Para ello, abre el menú de inicio y haz clic en el icono de tu perfil, que se encuentra en la parte superior izquierda. A continuación, selecciona la opción «Cambiar configuración de cuenta».
Paso 2: Modificar el nombre de usuario
Una vez que estés en la página de configuración de tu cuenta, busca la sección «Tu información». Allí encontrarás el nombre que aparece al iniciar sesión en Windows 10. Haz clic en el botón «Editar nombre» y escribe el nuevo nombre de usuario que deseas utilizar. Ten en cuenta que este nombre debe cumplir con las políticas de Microsoft y no puede ser utilizado por otra cuenta.
Paso 3: Guardar los cambios
Una vez que hayas ingresado el nuevo nombre de usuario, haz clic en el botón «Guardar». Verás que la página se actualizará y tu nuevo nombre de usuario aparecerá en la sección «Tu información». A partir de ahora, este será el nombre que se mostrará al iniciar sesión en Windows 10.
Como puedes ver, modificar el nombre de usuario en una cuenta de Microsoft es un proceso muy sencillo que se puede realizar en pocos pasos. Si tienes alguna duda o problema durante el proceso, siempre puedes consultar la guía completa de Microsoft o contactar con su servicio de atención al cliente.
Luego, guarda los cambios y tu nuevo nombre de usuario será utilizado al iniciar sesión en Windows 10.
Descubre fácilmente tu nombre de usuario en Windows 10: Guía completa paso a paso
Si has iniciado sesión en Windows 10 con una cuenta de Microsoft, es posible que no sepas cuál es tu nombre de usuario. Afortunadamente, descubrirlo es muy fácil. En esta guía completa paso a paso, te mostraremos cómo hacerlo.
Paso 1: Abre la Configuración de Windows
Para comenzar, haz clic en el botón de inicio de Windows y selecciona «Configuración» (icono de engranaje).
Paso 2: Selecciona «Cuentas»
Dentro de la Configuración, selecciona la opción de «Cuentas».
Paso 3: Selecciona «Tu información»
En la sección de cuentas, selecciona la opción de «Tu información».
Paso 4: Verifica tu nombre de usuario
En la sección de «Tu información», deberías ver tu nombre de usuario en la parte superior. Si no lo ves, desplázate hacia abajo hasta que lo encuentres. Ahí tendrás la opción de cambiar el nombre de usuario.
Cómo cambiar el nombre de usuario en Windows 10
Si por alguna razón deseas cambiar tu nombre de usuario en Windows 10, también es muy fácil hacerlo. Sigue los siguientes pasos:
Paso 1: Abre la Configuración de Windows
Al igual que en el primer paso anterior, abre la Configuración de Windows.
Paso 2: Selecciona «Cuentas»
En la Configuración, selecciona la opción de «Cuentas».
Paso 3: Selecciona «Tu información»
En la sección de cuentas, selecciona la opción de «Tu información».
Paso 4: Haz clic en «Administrar mi cuenta de Microsoft»
En la sección de «Tu información», haz clic en la opción de «Administrar mi cuenta de Microsoft». Esto te llevará a la página web de tu cuenta de Microsoft.
Paso 5: Inicia sesión en tu cuenta de Microsoft
Si no has iniciado sesión en tu cuenta de Microsoft, deberás hacerlo ahora. Si ya has iniciado sesión, puedes saltar este paso.
Paso 6: Haz clic en «Editar nombre»
En la página de tu cuenta de Microsoft,
En resumen, cambiar el nombre de usuario de la cuenta en Windows 10 al iniciar sesión con una cuenta de Microsoft es una tarea sencilla que no requiere mucho tiempo ni esfuerzo. Sin embargo, es importante tener en cuenta que esto no cambiará el nombre de usuario en el sistema local, sino solo en la cuenta de Microsoft. Además, es recomendable elegir un nombre de usuario fácil de recordar y seguro para evitar problemas de seguridad en el futuro. ¡Anímese a cambiar su nombre de usuario y personalice su experiencia en Windows 10!