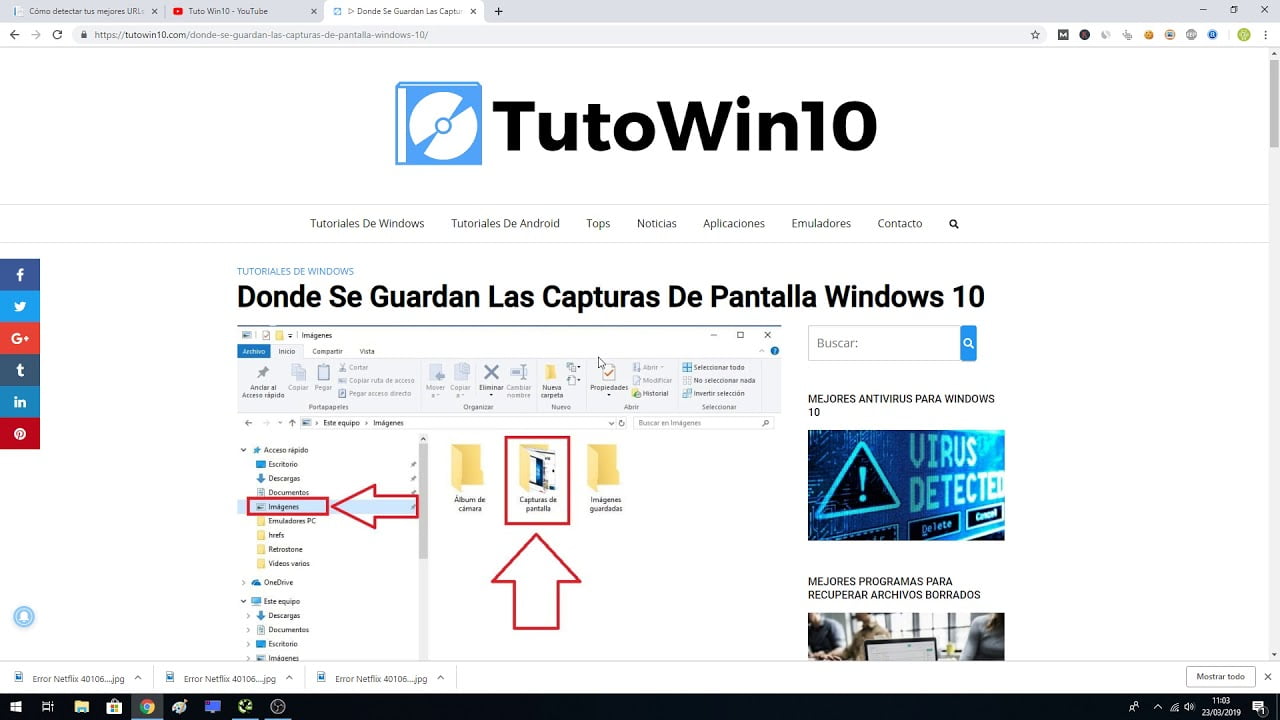En ocasiones, al realizar una captura de pantalla en nuestro ordenador, nos encontramos con que la imagen se guarda automáticamente en una ubicación que no nos resulta práctica o accesible. En estos casos, es posible cambiar la ubicación de la carpeta de impresión de pantalla en Windows 10, 8 o 7 para que las imágenes se guarden en un lugar más conveniente. En este artículo, te mostraremos cómo realizar esta tarea de forma sencilla y rápida. ¡Sigue leyendo para descubrir cómo hacerlo!
Cómo cambiar la ubicación de las capturas de pantalla en Windows 10: Guía paso a paso
Cuando hacemos una captura de pantalla en Windows 10, el sistema guarda automáticamente la imagen en la carpeta «Imágenes» del usuario. Sin embargo, a veces puede ser más conveniente guardar estas capturas en otra ubicación. En este artículo te explicamos cómo cambiar la ubicación de las capturas de pantalla en Windows 10 paso a paso.
Paso 1: Acceder a las opciones de captura de pantalla
Lo primero que debemos hacer es acceder a las opciones de captura de pantalla de Windows 10. Para ello, podemos utilizar la combinación de teclas Windows + PrtScn o bien abrir el menú de inicio y buscar la aplicación «Captura y recorte».
Paso 2: Configurar la ubicación de las capturas de pantalla
Una vez abierta la aplicación de captura de pantalla, debemos hacer clic en el botón «Opciones» ubicado en la esquina inferior izquierda de la ventana.
En la ventana de opciones que se abre, podemos configurar la ubicación de las capturas de pantalla en la sección «Guardar capturas de pantalla en». Aquí podemos elegir entre guardar las capturas en la carpeta «Imágenes» o bien seleccionar una carpeta personalizada haciendo clic en el botón «Cambiar».
Al hacer clic en el botón «Cambiar», se abrirá una ventana de explorador de archivos en la que podemos seleccionar la carpeta deseada para guardar las capturas de pantalla. Una vez seleccionada la carpeta, hacemos clic en «Aceptar» para guardar los cambios.
Paso 3: Realizar una captura de pantalla
Finalmente, para comprobar que la nueva ubicación de las capturas de pantalla se ha configurado correctamente, podemos realizar una captura de pantalla utilizando la combinación de teclas Windows + PrtScn. Al hacerlo, se guardará automáticamente la imagen en la carpeta que hayamos seleccionado en el paso anterior.
Cambiar la ubicación de las capturas de pantalla en PC: Guía paso a paso
Si eres un usuario frecuente de computadoras, es probable que hayas usado la función de «Imprimir pantalla» o «Captura de pantalla» para guardar una imagen de lo que estás viendo en tu pantalla. Sin embargo, Windows guarda automáticamente estas capturas de pantalla en una carpeta predeterminada. Si deseas cambiar la ubicación de esta carpeta, sigue esta guía paso a paso.
Paso 1: Abrir «Explorador de archivos»
Para comenzar, abre el «Explorador de archivos» en tu computadora. Esto se puede hacer presionando la tecla Windows + E en tu teclado o haciendo clic en el icono del «Explorador de archivos» en la barra de tareas de Windows.
Paso 2: Buscar la carpeta «Capturas de pantalla»
Una vez que estás en el «Explorador de archivos», busca la carpeta «Capturas de pantalla». Por lo general, esta carpeta se encuentra en la siguiente ruta:
C:UsuariosTuNombreDeUsuarioPicturesScreenshots
Paso 3: Crear una nueva carpeta
En este paso, crea una nueva carpeta en la ubicación donde deseas guardar tus capturas de pantalla. Para hacer esto, haz clic derecho en cualquier lugar en la ventana del «Explorador de archivos», selecciona «Nuevo» y luego «Carpeta».
Paso 4: Renombrar la nueva carpeta
Una vez que hayas creado la nueva carpeta, renómbrala a lo que desees. Es importante que la recuerdes para que puedas encontrar tus capturas de pantalla fácilmente.
Paso 5: Copiar la dirección de la nueva carpeta
Haz clic derecho en la nueva carpeta y selecciona «Propiedades». En la ventana de propiedades, copia la dirección de la carpeta.
Paso 6: Cambiar la ubicación de las capturas de pantalla
Ahora, haz clic en el botón de inicio de Windows y escribe «Captura de pantalla» en la barra de búsqueda. Haz clic en «Cambiar dónde se guardan las capturas de pantalla» en la lista de resultados.
En la ventana de configuración, haz clic en «Cambiar» y pega la dirección de la nueva carpeta que has creado en el paso anterior.
Paso 7: Guardar los cambios
Haz clic en «Aplicar» y luego en «Aceptar» para guardar los cambios. A partir de ahora, todas tus capturas de pantalla se guardarán en la nueva carpeta que has creado.
Con estos sencillos pasos, puedes cambiar la
Dónde encontrar tus capturas de pantalla: Guía paso a paso
Si eres de los que utilizan el método de la impresión de pantalla para guardar información importante o capturar momentos especiales en tu computadora, entonces seguramente te has preguntado en más de una ocasión dónde encontrar tus capturas de pantalla.
Por defecto, la ubicación de la carpeta de capturas de pantalla en Windows 10, 8 y 7 es la siguiente:
C:UsuariosNombre de UsuarioPicturesScreenshots
Esta carpeta contiene todas las capturas de pantalla que has realizado en tu equipo y es el lugar predeterminado donde se guardan, sin embargo, puedes cambiar su ubicación si lo deseas. A continuación, te explicamos cómo hacerlo en tres sencillos pasos:
Paso 1: Acceder al menú de configuración de la impresión de pantalla
Para acceder al menú de configuración de la impresión de pantalla, debes presionar la tecla de Windows + I en tu teclado y seleccionar la opción «Dispositivos». Luego, haz clic en «Impresión y escaneo» y busca la sección «Impresión de pantalla».
Paso 2: Cambiar la ubicación de la carpeta de capturas de pantalla
Una vez que estés en el menú de configuración de la impresión de pantalla, busca la opción «Cambiar dónde se guardan las capturas de pantalla» y haz clic en ella. A continuación, selecciona la ubicación deseada para tus capturas de pantalla. Puedes elegir una carpeta predeterminada o crear una nueva.
Paso 3: Guardar los cambios
Finalmente, haz clic en «Aplicar» para guardar los cambios realizados. A partir de ahora, todas las capturas de pantalla que realices se guardarán en la nueva ubicación que has seleccionado.
Guía completa para configurar la captura de pantalla en tu dispositivo
La captura de pantalla es una herramienta muy útil para guardar información importante, capturar imágenes o compartir contenido con otras personas. Sin embargo, muchas veces no sabemos cómo configurarla o dónde se guardan las capturas. En este artículo te explicamos cómo cambiar la ubicación de la carpeta de imprimir pantalla en Windows 10, 8 y 7.
Paso 1: Acceder a la configuración de captura de pantalla
Lo primero que debes hacer es acceder a la configuración de captura de pantalla. Para ello, abre el menú de inicio y escribe «captura de pantalla» en la barra de búsqueda. Selecciona la opción «Cambiar la ubicación de la carpeta imprimir pantalla».
Paso 2: Seleccionar la ubicación de la carpeta
Una vez que estés en la configuración de captura de pantalla, debes seleccionar la ubicación en la que quieres que se guarden las capturas. Haz clic en el botón «Cambiar» y elige la carpeta que prefieras. Si no encuentras la carpeta que buscas, puedes crear una nueva haciendo clic en el botón «Nueva carpeta».
Paso 3: Guardar los cambios
Una vez que hayas seleccionado la carpeta en la que quieres guardar las capturas de pantalla, haz clic en «Aceptar» para guardar los cambios. A partir de ahora, todas las capturas de pantalla que realices se guardarán en la ubicación que hayas seleccionado.
En conclusión, cambiar la ubicación de la carpeta de «Imprimir pantalla» en Windows 10, 8 y 7 es una tarea sencilla que puede ayudarte a mantener tus capturas de pantalla organizadas y fácilmente accesibles. Con los pasos que hemos mencionado en este artículo, podrás personalizar la ubicación de tus capturas de pantalla y darles el uso que necesitas. ¡No esperes más y comienza a mejorar tu flujo de trabajo con esta sencilla herramienta!