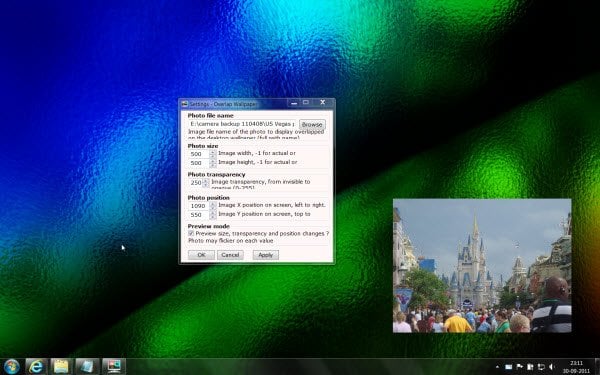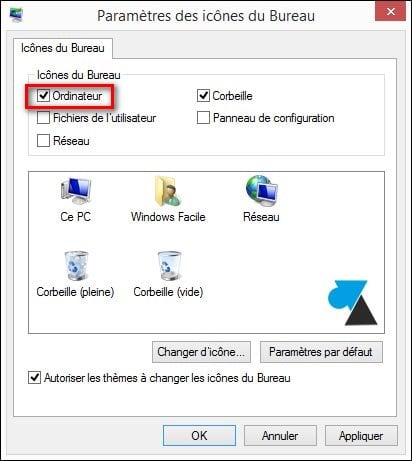Con Windows 10 ahora en más de 100 millones de PCs en todo el mundo, hemos cubierto casi todos los temas básicos, incluidos los tutoriales y los procedimientos de nuestro blog. Después de aprender acerca de la configuración y características de Windows 10, hoy vamos a discutir acerca de cómo cambiar y configurar el fondo de pantalla del escritorio en su PC con Windows 10 y las opciones disponibles. Aprenderá cómo Centrar, Rellenar, Ajustar, Estirar, Tejar, Tejar, Doblar fondos de pantalla en Windows 10.
Es realmente fácil y directo cambiar la imagen de fondo de su escritorio de Windows 10. Puede configurar cualquiera de sus imágenes personales, una imagen de Windows o un color sólido como fondo de pantalla de su escritorio. También puede mostrar una presentación de imágenes como fondo de pantalla de Windows 10.
Para empezar, necesita abrir la configuración de Personalización para cambiar Tema, Bloquear pantalla y fondo de pantalla en su escritorio de Windows 10.
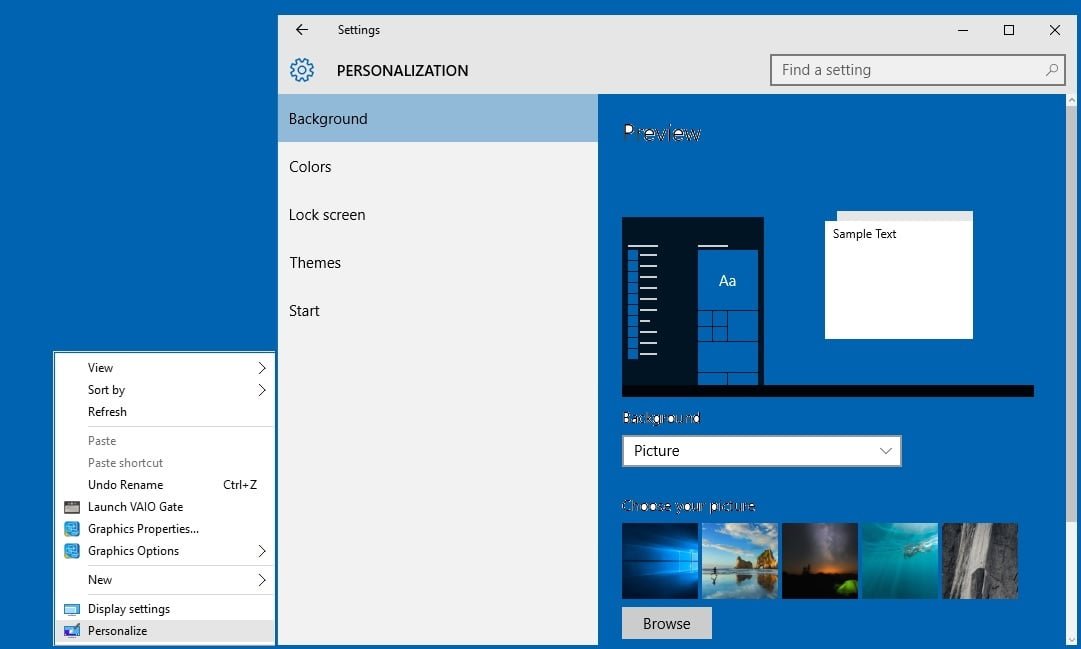
Selecciona la imagen que desees para tu fondo de pantalla. También puede utilizar el botón Examinar y seleccionar una imagen guardada en su PC.
Centrar, Rellenar, Ajustar, Estirar, Tejar, Enrollar
Una vez que haya terminado con la selección, desplácese hacia abajo y compruebe el menú desplegable de Elegir un ajuste. Obtendrá las opciones Fill, Fit, Stretch, Tile, Center y Span 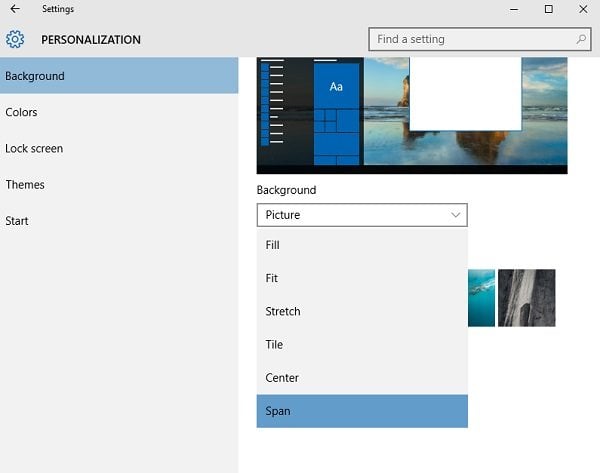
- La elección de un Ajuste central centra el papel tapiz en la pantalla. Las imágenes más pequeñas se establecerán con un borde en la pantalla, mientras que las imágenes más grandes sólo mostrarán la parte central de la imagen, dejando el resto fuera de la vista.
- La elección de un Ajuste de relleno aumentará o reducirá la imagen de acuerdo con el ancho de la pantalla para conseguir un ajuste adecuado. El redimensionamiento se hace con la perspectiva adecuada y las imágenes más pequeñas a menudo se estiran en esta configuración de papel tapiz. Si selecciona Ajustar, la imagen del papel tapiz se ampliará o reducirá en función de la altura. Aunque todo se mantiene en perspectiva, pero las imágenes grandes se arrancan de los lados y las imágenes más pequeñas se muestran con bordes pequeños.
- Elegir Stretch fit editará el fondo de pantalla sin perspectivas. Esta configuración estirará la imagen y la ajustará en la pantalla de su PC, pero puede distorsionarla.
- La colocación de azulejos para un fondo de pantalla se refiere a las imágenes diminutas. Esta configuración establece los múltiples azulejos de la imagen en su monitor y se adapta mejor a las imágenes de textura pequeña.
- La opción Span editará el fondo de pantalla de extremo a extremo cubriendo toda la pantalla.
Puede configurar el fondo de pantalla para que cambie después de un intervalo de tiempo determinado. Seleccione la opción de presentación de diapositivas en lugar de una imagen y establezca el temporizador en el menú desplegable de Cambiar imagen cada.
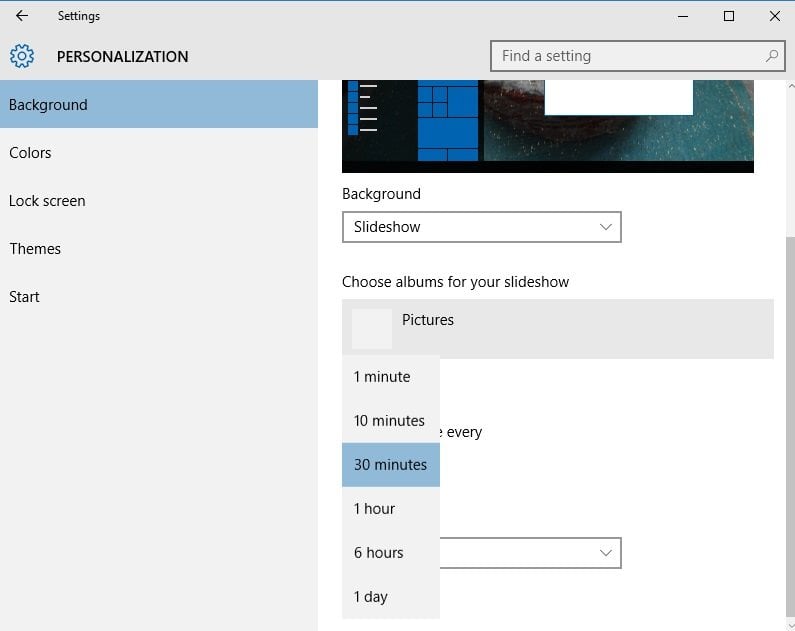
La configuración de un fondo de pantalla es una parte integral de la personalización de su experiencia con Windows 10. Configura tu imagen favorita como fondo de pantalla, ya que puede animar tu estado de ánimo tan pronto como enciendas el ordenador.
Leer: Dónde se almacenan las imágenes de Wallpapers y Lock Screen en Windows 10.
Contenido Relacionado
[pt_view id=»1047b4eroy»]