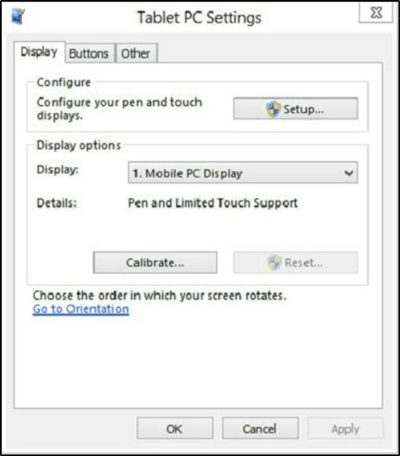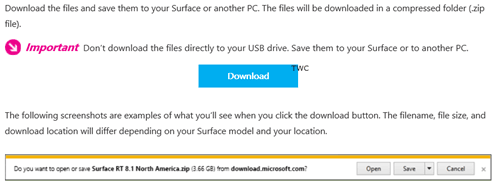Los propietarios de tabletas Microsoft Surface que utilizan un lápiz, un lápiz o un dedo como modo táctil para introducir datos en el dispositivo pueden darse cuenta de que, a veces, la pantalla no responde correctamente. La entrada táctil está activada de forma predeterminada y no se puede desactivar. Probablemente hay un cambio en la configuración de la accesibilidad y los programas, por lo tanto, es necesario calibrar dicha configuración. Además, compruebe si tiene instalados los controladores correctos.
Calibración de la configuración de lápiz de superficie y táctil
Para ajustar con qué precisión detecta la pantalla cuando utiliza un lápiz o un dedo, desplácese desde el borde derecho de la pantalla y, a continuación, puntee en Buscar.
Ingrese en el cuadro de búsqueda, puntee en Configuración y, a continuación, Calibre la pantalla para la entrada de lápiz o táctil para abrir Configuración de Tablet PC. Compruebe que el monitor que aparece en el campo Visualizar coincide con la pantalla que desea calibrar.
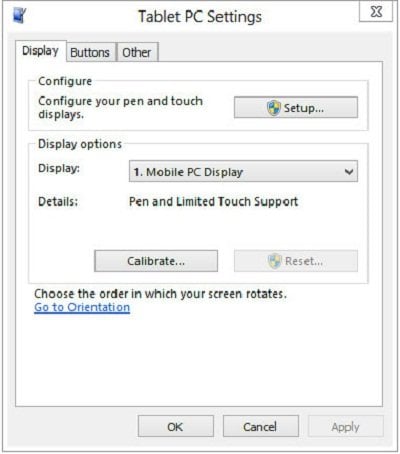
2. Puntee en Calibrar y siga las instrucciones en pantalla.
Obtenga la pantalla táctil para ir a la pantalla correcta
Siga los pasos anteriores (1, 2 y 3). A continuación, puntee en Configuración y siga las instrucciones en pantalla.

También puede cambiar las acciones de Lápiz y Táctil, si lo desea.
Cambiar las acciones de Lápiz y Táctil
Para cambiar o ajustar la velocidad, la distancia o la duración de una acción, desplácese desde el borde derecho de la pantalla y, a continuación, puntee en Buscar.
Ingrese y toque en el cuadro de búsqueda, puntee en Configuración y, a continuación, puntee en Lápiz y Toque. Puntee en la acción que desea configurar y seleccione Opciones.
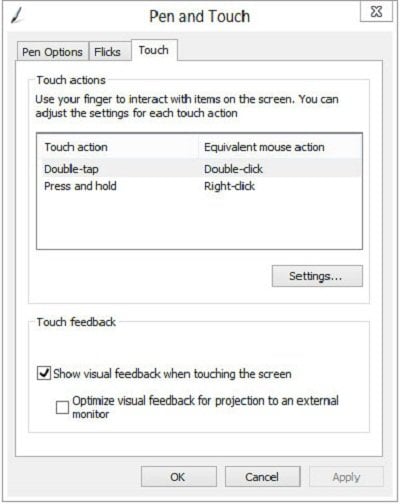
A partir de ahí, simplemente siga las instrucciones en pantalla para completar la tarea.
Obtenido de Microsoft .
Echa un vistazo a la aplicación Surface Hub App también! Le permite personalizar el Surface Pro 3 Pen.
Vea esta entrada si el ordenador portátil Windows o la pantalla táctil Surface Touch Screen no funcionan en el dispositivo Windows 8.1.
Contenido Relacionado
[pt_view id=»1047b4eroy»]