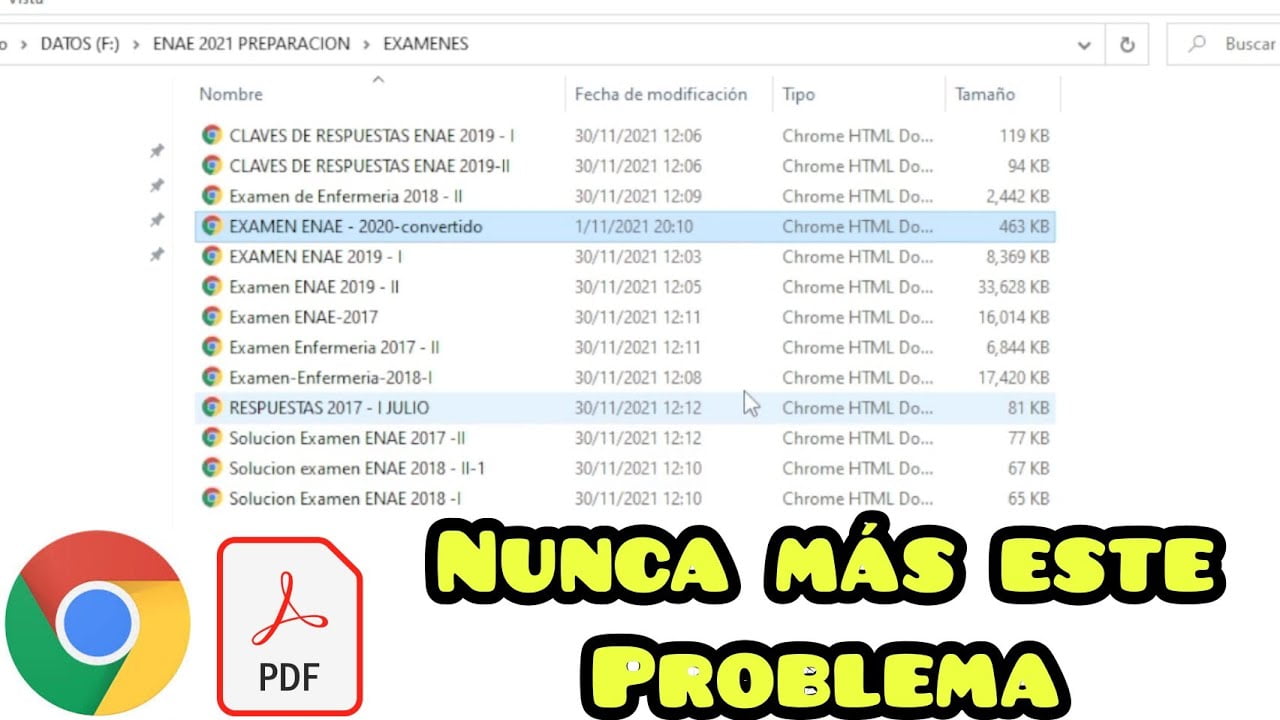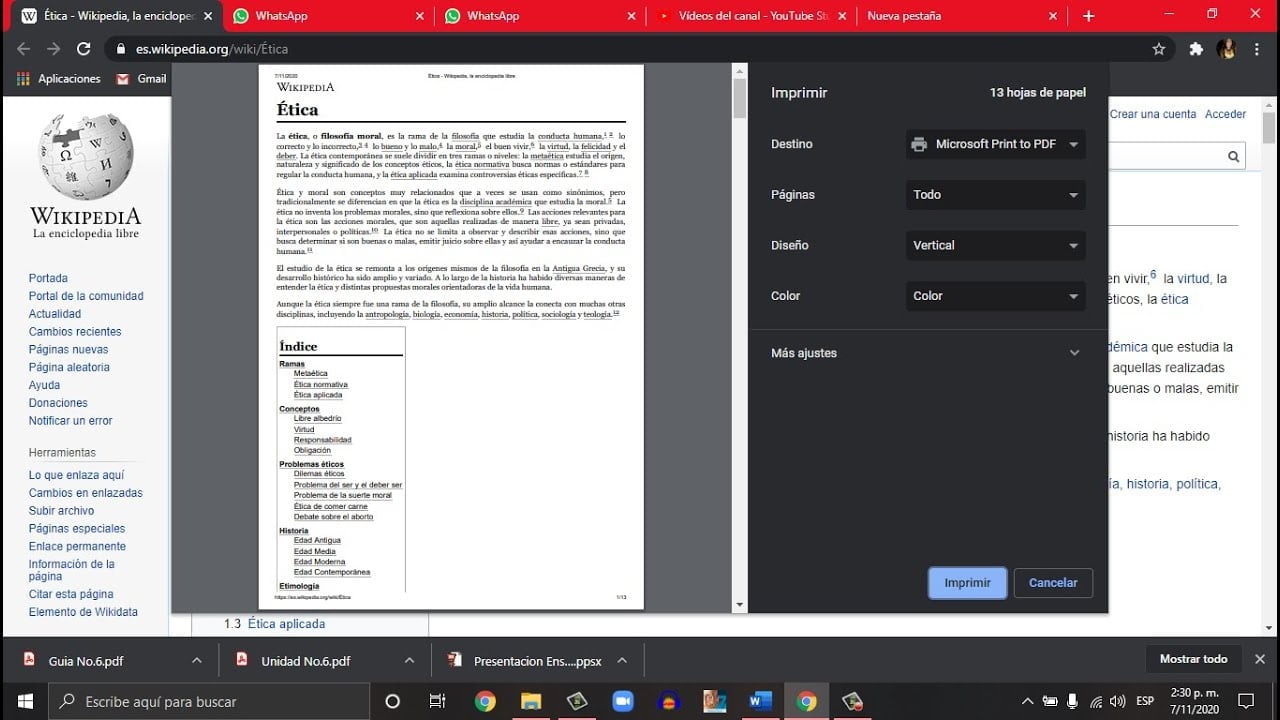Convertir un archivo de Chrome a PDF es una tarea sencilla que puede ser útil en diversas situaciones, como cuando se necesita tener una copia de un sitio web o documento en formato PDF para compartir o imprimir. En este artículo, se explicará cómo realizar esta conversión de manera fácil y rápida, utilizando diferentes herramientas disponibles en el navegador de Chrome.
Transformando páginas web en archivos PDF con Chrome
Transformando páginas web en archivos PDF con Chrome. ¿Alguna vez has querido guardar una página web para leerla más tarde o compartirla con alguien, pero no quieres enviar el enlace? En lugar de enviar el enlace, puedes convertir la página web en un archivo PDF. Afortunadamente, Google Chrome tiene una función integrada que te permite hacerlo fácilmente. En este artículo, te mostraremos cómo convertir una página web en un archivo PDF usando Chrome.
Paso 1: Abre la página web que deseas convertir en un archivo PDF en Chrome. Asegúrate de que la página esté completamente cargada antes de continuar.
Paso 2: Haz clic en el botón de menú de Chrome en la esquina superior derecha de la ventana del navegador. Se parece a tres puntos verticales.
Paso 3: Selecciona la opción «Imprimir» en el menú desplegable.
Paso 4: En la ventana de impresión que aparece, selecciona «Guardar como PDF» en el menú desplegable de la impresora.
Paso 5: Si deseas personalizar la configuración de la impresión, haz clic en el botón «Más configuraciones» y ajusta las opciones según tus preferencias.
Paso 6: Haz clic en el botón «Guardar» y selecciona la ubicación en la que deseas guardar el archivo PDF.
Con estos sencillos pasos, podrás convertir cualquier página web en un archivo PDF en Chrome. Ahora puedes guardar, imprimir o compartir la página web sin tener que preocuparte por el enlace. ¡Inténtalo tú mismo y convierte tu próxima página web en un archivo PDF!
Transforma cualquier contenido de la web en un archivo PDF con estos sencillos pasos
¿Alguna vez has querido guardar un artículo o información importante de la web en formato PDF? ¡No te preocupes! Convertir cualquier contenido de la web en un archivo PDF es muy fácil y se puede hacer en unos pocos pasos sencillos. Si usas Chrome como navegador, sigue leyendo para aprender cómo convertir un archivo de Chrome a PDF.
Paso 1: Abre la página web que deseas convertir en un archivo PDF en tu navegador Chrome. Asegúrate de que toda la información que deseas guardar esté cargada en la página.
Paso 2: Haz clic en el botón de tres puntos que se encuentra en la esquina superior derecha del navegador Chrome. Se abrirá un menú desplegable.
Paso 3: Selecciona la opción «Imprimir» en el menú desplegable. Se abrirá la ventana de impresión.
Paso 4: Haz clic en el botón «Cambiar» que se encuentra en la sección «Destino» de la ventana de impresión. Se abrirá un menú desplegable.
Paso 5: Selecciona la opción «Guardar como PDF» en el menú desplegable. Asegúrate de que la escala esté configurada en «Automático».
Paso 6: Haz clic en el botón «Guardar» y selecciona la ubicación donde deseas guardar el archivo PDF. ¡Listo! Ahora tienes una copia en formato PDF de la página web que deseas guardar.
¡Es fácil y rápido! Ahora puedes guardar cualquier información de la web en formato PDF para acceder a ella fácilmente en cualquier momento.
Guía para crear un archivo PDF utilizando Documentos de Google
Si necesitas convertir un archivo de Chrome a PDF, la mejor opción es utilizar Documentos de Google. Este servicio en línea es gratuito y te permite crear, editar y guardar documentos en formato PDF.
Paso 1: Accede a Documentos de Google e inicia sesión con tu cuenta de Google.
Paso 2: Haz clic en el botón «Nuevo» y selecciona «Documento en blanco».
Paso 3: Escribe o copia y pega el contenido que deseas convertir a PDF en el documento.
Paso 4: Haz clic en «Archivo» y selecciona «Descargar como». Luego, elige «PDF Document».
Paso 5: Espera a que el documento se descargue en formato PDF y guárdalo en tu computadora.
Con estos sencillos pasos, podrás crear un archivo PDF utilizando Documentos de Google. Este servicio es muy útil para aquellos que necesitan convertir un archivo de Chrome a PDF sin tener que descargar ningún software adicional.
Recuerda: Documentos de Google te permite editar y compartir tus documentos en línea. Además, puedes acceder a ellos desde cualquier dispositivo con conexión a Internet. ¡No dudes en probarlo!
Convertir páginas web a archivos PDF: paso a paso
Si necesitas convertir una página web en un archivo PDF, no tienes que buscar más allá de Google Chrome. Con su función de impresión, puedes generar un archivo PDF de cualquier página web que estés viendo en el navegador. Aquí te mostramos cómo hacerlo en unos sencillos pasos.
Paso 1: Primero, abre la página web que deseas convertir en PDF en Google Chrome.
Paso 2: Navega hasta el menú de opciones de Chrome (tres puntos en la esquina superior derecha del navegador) y selecciona «Imprimir».
Paso 3: En la ventana de impresión, selecciona la opción «Guardar como PDF» en el menú desplegable de destino.
Paso 4: Verifica que la orientación y el tamaño de papel sean los adecuados para tus necesidades. Si no lo son, puedes cambiarlos en los campos correspondientes.
Paso 5: Haz clic en «Guardar» para generar tu archivo PDF, y selecciona la ubicación donde deseas guardarlo.
¡Y listo! Ahora tienes una copia en PDF de la página web que deseas guardar. Este método también es útil si necesitas imprimir una página web en papel, pero no tienes una impresora disponible. Simplemente guarda la página web como PDF y transfiérela a un dispositivo que tenga una impresora conectada.
Solo necesitas unos pocos clics para tener una copia en PDF de cualquier página web que desees guardar o imprimir. Pruébalo hoy mismo y descubre lo fácil que es.