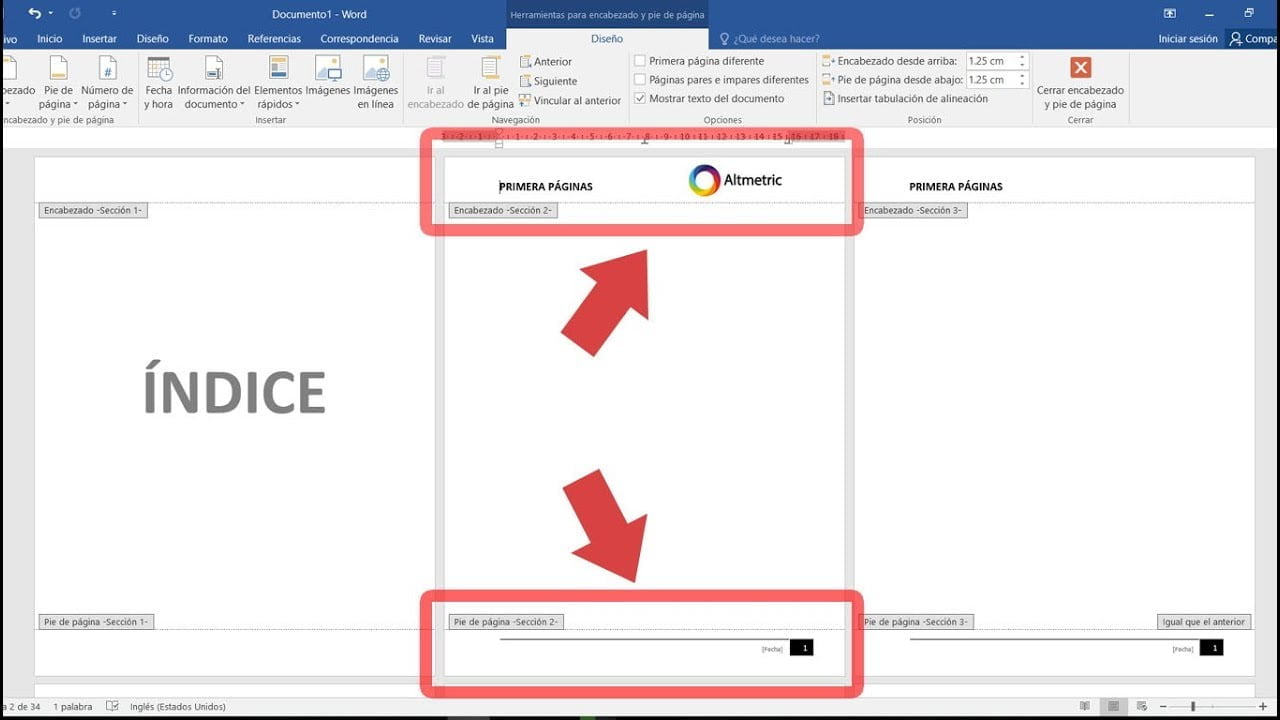Crear una página maestra en Word puede ser una herramienta muy útil para aquellos que necesitan crear documentos con un formato consistente y profesional. Una página maestra es una plantilla que se aplica a todas las páginas del documento, lo que permite establecer elementos como márgenes, fuentes, encabezados y pies de página de manera uniforme. En este artículo, se explicará paso a paso cómo crear una página maestra en Word para facilitar el proceso de creación de documentos y asegurar una apariencia profesional.
¿Qué es una página maestra?
Una página maestra es una plantilla de diseño que se utiliza para crear páginas consistentes en un documento de Word. Esta página contiene elementos como encabezados, pies de página, márgenes, fondos y estilos de fuente que se aplican a todas las páginas del documento.
Crear una página maestra en Word es una forma eficaz de ahorrar tiempo y asegurarse de que todas las páginas de un documento tengan un aspecto coherente. Al utilizar una página maestra, los cambios realizados en el diseño se aplican automáticamente a todas las páginas del documento.
Para crear una página maestra en Word, simplemente abre un documento en blanco y edita la página según tus necesidades. Una vez que hayas creado la página maestra, puedes aplicarla a un documento existente o utilizarla como plantilla para futuros documentos.
¡Prueba a crear tu propia página maestra hoy mismo para mejorar la apariencia de tus documentos!
¿Qué es un documento maestro en Word?
Un documento maestro en Word es un archivo que contiene información de diseño y formato que se aplica a todas las páginas del documento. Es decir, es un archivo que permite establecer un diseño común para todas las páginas de un documento.
Para crear un documento maestro en Word, se debe utilizar la función de «página maestra». Esta opción permite establecer elementos comunes en todas las páginas del documento, como encabezados, pie de página, márgenes, colores de fondo, entre otros.
Al utilizar un documento maestro, se ahorra tiempo y se asegura la coherencia del diseño en todo el documento. Además, permite hacer cambios en el formato de una sola vez, en lugar de tener que hacer cambios en cada página individualmente.
¿Cómo editar una página maestra?
Editar una página maestra en Word es una tarea sencilla. Primero, debes abrir el documento que contiene la página maestra que deseas editar. Luego, selecciona la pestaña «Vista» en la barra de herramientas y haz clic en «Página Maestra».
Una vez en la página maestra, puedes editar cualquier elemento que desees, como el encabezado, el pie de página o los márgenes. Para hacer cambios en el encabezado o el pie de página, simplemente haz clic en la sección correspondiente y realiza las modificaciones necesarias.
Para cambiar los márgenes, haz clic en la opción «Márgenes» en la pestaña «Diseño de página». Aquí, puedes elegir entre una variedad de opciones preestablecidas o personalizar tus propios márgenes.
Una vez que hayas realizado los cambios que deseas, simplemente haz clic en la opción «Cerrar página maestra» en la pestaña «Cierre». Ahora, tus modificaciones se aplicarán a todas las páginas del documento.
¿Qué es una página maestra en diseño?
Una página maestra en diseño es una plantilla que se utiliza para diseñar un documento de manera consistente y uniforme. Sirve como base para crear todas las páginas del documento y ayuda a mantener un diseño coherente y profesional.
En Word, una página maestra se llama documento maestro y se utiliza para definir los elementos de diseño como encabezados, pies de página, márgenes y estilos de texto que se aplicarán en todas las páginas del documento.
Para crear una página maestra en Word, sigue estos pasos:
- Abre el documento en Word y selecciona la pestaña «Diseño de página».
- Haz clic en «Márgenes» y selecciona «Márgenes personalizados».
- En la pestaña «Página», selecciona «Diseño» y haz clic en «Encabezado» o «Pie de página» para agregar elementos de diseño.
- Personaliza los elementos de diseño según tu preferencia.
- Guarda la página maestra para utilizarla en futuros documentos.
Con una página maestra en diseño, puedes ahorrar tiempo y asegurarte de que tu documento tenga una apariencia profesional y consistente en cada página.