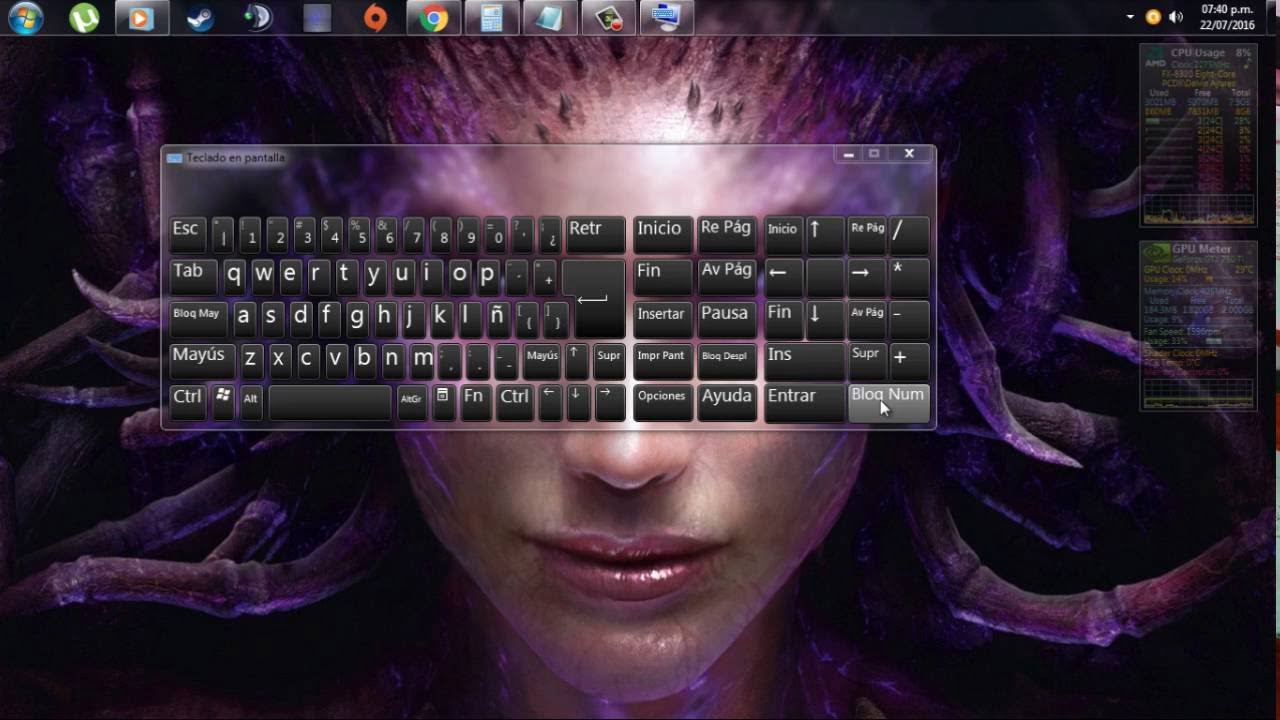En muchas ocasiones, al utilizar un teclado externo en nuestro ordenador con Windows 10, nos encontramos con la incomodidad de tener que presionar la tecla FN para acceder a algunas funciones especiales como el brillo de pantalla, el volumen, entre otros. En este artículo te enseñaremos cómo desactivar la tecla FN en Windows 10 en tan solo 3 sencillos pasos, para que puedas utilizar tu teclado de manera más cómoda y eficiente. ¡Sigue leyendo!
Desactivar las teclas Fn en Windows 10: Guía paso a paso
Si eres de los que usa a menudo el teclado de tu ordenador portátil, es posible que hayas notado que algunas de las teclas no funcionan como te gustaría. Las teclas de función o Fn pueden ser un verdadero dolor de cabeza para algunos usuarios, ya que a menudo se usan sin querer y pueden desencadenar ciertas acciones no deseadas. Por suerte, desactivar las teclas Fn en Windows 10 es fácil y rápido. En esta guía paso a paso, te mostraremos cómo hacerlo en solo 3 sencillos pasos.
Paso 1: Acceder al menú BIOS
Para comenzar, deberás acceder al menú BIOS de tu ordenador portátil. Este menú se utiliza para cambiar la configuración básica del hardware de tu dispositivo. Para acceder a él, deberás apagar completamente tu ordenador y volver a encenderlo. Durante el proceso de encendido, deberás presionar una tecla determinada para acceder al menú BIOS. Esta tecla puede variar según el modelo de tu dispositivo, pero generalmente es F2, F12 o Supr. Una vez que estés dentro del menú BIOS, deberás buscar la opción «Action Keys Mode» o «Fn Key Behavior», que puede encontrarse en diferentes lugares según el modelo de tu ordenador.
Paso 2: Desactivar las teclas Fn
Una vez que hayas encontrado la opción «Action Keys Mode» o «Fn Key Behavior», deberás cambiar su configuración. Si esta opción está configurada en «Enabled», significa que las teclas Fn están activadas. Para desactivarlas, deberás cambiar esta opción a «Disabled». Una vez que hayas realizado este cambio, guarda la configuración y sal del menú BIOS. Ahora, las teclas Fn deberían estar desactivadas y podrás usar las teclas de función como cualquier otra tecla del teclado.
Paso 3: Comprobar el resultado
Para confirmar que has desactivado correctamente las teclas Fn, puedes probarlas en diferentes aplicaciones y programas. Si las teclas de función funcionan correctamente, significa que has desactivado correctamente las teclas Fn y que ya no tendrás que preocuparte por activarlas accidentalmente.
Accede al menú BIOS, cambia la configuración de las teclas Fn y comprueba el resultado. Con este cambio, podrás usar tu teclado de manera más eficiente y sin activar accidentalmente las teclas de función.
Consejos prácticos para evitar tener que presionar la tecla Fn en tu laptop
Si eres usuario de una laptop, es probable que hayas notado que la tecla Fn es necesaria para realizar ciertas funciones en tu dispositivo. La tecla Fn, o función, es una tecla especial que se encuentra en la mayoría de las laptops y que se utiliza en combinación con otras teclas para realizar diferentes acciones, como ajustar el brillo de la pantalla, activar la cámara web o controlar el volumen del sonido.
Sin embargo, para aquellos que prefieren no tener que presionar la tecla Fn cada vez que quieren realizar una acción en su laptop, existen algunos consejos prácticos que pueden ayudar a evitar esta molestia. En este artículo, te presentaremos algunos trucos sencillos para desactivar la tecla Fn en Windows 10 en 3 sencillos pasos.
Paso 1: Accede a la configuración de tu laptop
Lo primero que debes hacer para desactivar la tecla Fn es acceder a la configuración de tu laptop. Para ello, debes hacer clic en el botón de inicio de Windows y seleccionar la opción de Configuración. Una vez que estés en la configuración, busca la opción de Dispositivos y haz clic en ella.
Paso 2: Busca la opción de Teclado
Una vez que estés en la sección de Dispositivos, busca la opción de Teclado y haz clic en ella. Allí, encontrarás una lista de opciones relacionadas con el teclado de tu laptop.
Paso 3: Desactiva la tecla Fn
Finalmente, para desactivar la tecla Fn, busca la opción de Accesibilidad del teclado y actívala. Allí, encontrarás una opción para desactivar la tecla Fn. Al hacerlo, podrás utilizar las funciones especiales de tu laptop sin tener que presionar la tecla Fn cada vez.
Siguiendo estos sencillos pasos, podrás desactivar la tecla Fn en tu laptop y disfrutar de una experiencia más cómoda y fluida al utilizar tu dispositivo. Recuerda que esta opción puede variar según el modelo de tu laptop, por lo que es recomendable buscar información específica para tu dispositivo antes de realizar cualquier cambio en la configuración.
Guía completa: Cómo cambiar el uso de la tecla Fn en tu ordenador
La tecla Fn en los teclados de los ordenadores portátiles es una tecla de función que se utiliza para activar una serie de opciones adicionales en el teclado. Sin embargo, para algunos usuarios, la tecla Fn puede resultar incómoda y molesta de utilizar. Por suerte, en Windows 10, es posible desactivar la tecla Fn en 3 sencillos pasos.
Paso 1: Presiona la tecla de inicio de Windows y busca el Panel de control. Una vez en el Panel de control, busca la opción de Hardware y Sonido y haz clic en ella.
Paso 2: En el apartado de Dispositivos e Impresoras, busca el teclado de tu ordenador y haz clic derecho sobre él. Se desplegará un menú y selecciona Propiedades.
Paso 3: En la ventana de Propiedades del teclado, busca la pestaña de Hardware y haz clic en ella. A continuación, busca la opción de Propiedades y haz clic en ella.
En la ventana de Propiedades de dispositivo del teclado, verás una lista de dispositivos de entrada. Busca el dispositivo que se llama Teclado compatible con HID y haz clic en él. Luego, haz clic en el botón de Propiedades.
En la ventana de Propiedades del Teclado compatible con HID, busca la opción de Cambiar ajustes del dispositivo y haz clic en ella. A continuación, busca la opción de Modo de función clave y selecciónala.
Finalmente, haz clic en Aceptar y Aplicar para guardar los cambios. De esta forma, la tecla Fn habrá sido desactivada y las teclas F1-F12 funcionarán sin necesidad de presionar la tecla Fn.
Siguiendo esta guía completa, podrás cambiar el uso de la tecla Fn en tu ordenador y disfrutar de un teclado más cómodo y fácil de utilizar.
Desactiva las funciones especiales del teclado en simples pasos
Si eres un usuario de Windows 10, seguramente te has dado cuenta de que la tecla FN en tu teclado puede resultar bastante molesta. Esta tecla, presente en muchos modelos de teclado, activa funciones especiales como el brillo de la pantalla, el volumen del sonido o el bloqueo del touchpad, y puede interferir en tu flujo de trabajo.
Afortunadamente, desactivar la tecla FN en Windows 10 es muy sencillo. En este artículo te explicamos cómo hacerlo en 3 pasos.
Paso 1: Accede a la configuración del teclado
Lo primero que debes hacer es acceder a la configuración del teclado. Para ello, abre el menú de inicio y selecciona «Configuración» (o presiona la tecla Windows + I). En la ventana de Configuración, busca la opción «Dispositivos» y haz clic en ella. Luego, selecciona «Teclado» en el menú de la izquierda.
Paso 2: Desactiva la tecla FN
Una vez que estás en la configuración del teclado, busca la opción «Modo de función de teclas» y actívala. Esta opción debería estar en la parte inferior de la pantalla. Al activarla, las teclas de función se comportarán como teclas normales, sin activar las funciones especiales al presionar la tecla FN.
Paso 3: Guarda los cambios
Por último, guarda los cambios y cierra la ventana de Configuración. ¡Listo! Ya has desactivado la tecla FN en Windows 10 y podrás utilizar tu teclado sin interrupciones.
Accede a la configuración del teclado, activa el modo de función de teclas y guarda los cambios. ¡Ya puedes disfrutar de un teclado más fluido y sin interrupciones!
En conclusión, desactivar la tecla FN en Windows 10 es un proceso muy sencillo que puede ahorrar muchas molestias a la hora de utilizar el teclado. Con tan solo seguir los tres pasos mencionados anteriormente, podrás tener un teclado mucho más cómodo y práctico para tus necesidades diarias. ¡No dudes en ponerlo en práctica y verás la diferencia!