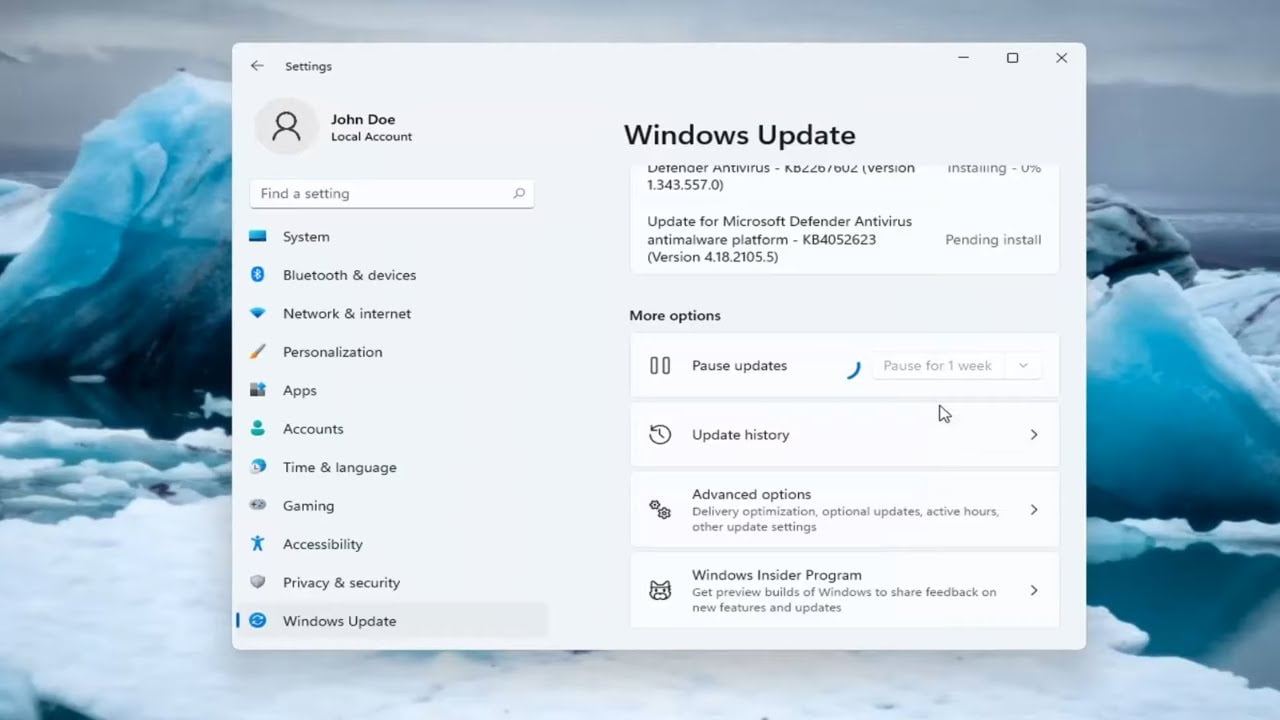Windows 10 es un sistema operativo que constantemente se actualiza para mejorar su rendimiento y seguridad. Sin embargo, estas actualizaciones automáticas pueden ser un inconveniente para algunos usuarios que prefieren tener un mayor control sobre su equipo. En este artículo, te mostraremos cómo deshabilitar o bloquear la actualización automática de Windows en Windows 10 para que puedas decidir cuándo actualizar tu sistema operativo. ¡Sigue leyendo para conocer los pasos para hacerlo!
Cómo desactivar las molestas actualizaciones automáticas en Windows 10: Guía paso a paso
Si eres usuario de Windows 10, seguro que en más de una ocasión te has encontrado con actualizaciones automáticas que te han molestado. En ocasiones, estas actualizaciones requieren mucho tiempo y pueden interrumpir tus tareas diarias. Por suerte, hay una forma de deshabilitar o bloquear estas actualizaciones automáticas. En este artículo, te mostraremos cómo hacerlo paso a paso.
Paso 1: Abre el editor de políticas de grupo
Lo primero que debes hacer es abrir el editor de políticas de grupo. Para ello, presiona la tecla «Windows» + «R» en tu teclado y escribe «gpedit.msc». Luego, presiona «Enter».
Paso 2: Navega hasta la opción de actualización de Windows
Ahora, debes navegar hasta la opción de actualización de Windows. Para ello, ve a «Configuración del equipo» > «Plantillas administrativas» > «Componentes de Windows» > «Windows Update».
Paso 3: Deshabilita las actualizaciones automáticas
Una vez que hayas llegado a la opción de actualización de Windows, debes deshabilitar las actualizaciones automáticas. Para ello, haz doble clic en «Configurar actualizaciones automáticas».
En la ventana que aparece, selecciona la opción «Deshabilitado» y haz clic en «Aceptar». De esta manera, desactivarás las actualizaciones automáticas en Windows 10.
Paso 4: Reinicia tu ordenador
Por último, debes reiniciar tu ordenador para que los cambios tengan efecto.
¡Listo! Ahora ya sabes cómo desactivar las molestas actualizaciones automáticas en Windows 10. Recuerda que, aunque esta opción puede ser útil en algunas situaciones, es importante mantener tu sistema operativo actualizado para garantizar su seguridad y rendimiento. Por lo tanto, te recomendamos que solo desactives las actualizaciones automáticas si sabes lo que estás haciendo.
Evita las actualizaciones automáticas en tu PC: descubre cómo hacerlo
Si eres usuario de Windows 10, es probable que te hayas encontrado con las actualizaciones automáticas que se descargan e instalan en tu computadora sin previo aviso. Aunque estas actualizaciones son importantes para mantener tu sistema seguro y funcionando correctamente, pueden resultar molestas si interrumpen tu trabajo o consumen tu ancho de banda.
Por suerte, existe una manera de deshabilitar o bloquear las actualizaciones automáticas en Windows 10. A continuación, te explicamos cómo hacerlo:
Paso 1: Accede a las opciones de actualización
Lo primero que debes hacer es acceder a las opciones de actualización de Windows. Para ello, haz clic en el botón de Inicio y selecciona la opción de Configuración. Luego, haz clic en el icono de Actualización y seguridad.
Una vez que estés en la sección de Actualización y seguridad, haz clic en la opción de Windows Update que aparece en el menú de la izquierda. Allí encontrarás la opción de Cambiar horas activas, que te permite establecer un horario en el que Windows no instalará actualizaciones automáticamente.
Paso 2: Configura las horas activas
En la sección de Cambiar horas activas, podrás establecer un horario en el que Windows no instalará actualizaciones automáticas. Para ello, selecciona las horas en las que normalmente utilizas tu computadora y haz clic en el botón de Guardar.
Es importante tener en cuenta que Windows solo instalará actualizaciones automáticas fuera de las horas activas que hayas establecido. Por lo tanto, es recomendable seleccionar un horario en el que no utilices tu computadora con frecuencia.
Paso 3: Deshabilita las actualizaciones automáticas por completo
Si prefieres deshabilitar completamente las actualizaciones automáticas en Windows 10, puedes hacerlo a través del Editor de directivas de grupo. Para ello, sigue los siguientes pasos:
- Presiona la tecla de Windows + R para abrir el cuadro de diálogo Ejecutar.
- Escribe «gpedit.msc» en el cuadro de diálogo y presiona Enter.
- En el Editor de directivas de grupo, navega hasta la siguiente ruta: Configuración del equipo > Plantillas administrativas > Componentes de Windows > Windows Update.
- Busca la opción de Configurar actualizaciones automáticas y haz doble
Cómo desactivar las actualizaciones de Windows 10 permanentemente en 2023: Guía paso a paso».
¿Estás cansado de que las actualizaciones de Windows 10 se instalen automáticamente y te interrumpan en medio de tu trabajo? Si es así, estás en el lugar correcto. En este artículo, te enseñaremos cómo desactivar las actualizaciones de Windows 10 permanentemente en 2023.
Primero, es importante destacar que el proceso de desactivación de las actualizaciones de Windows 10 puede ser peligroso y puede dejar tu sistema vulnerable a amenazas de seguridad. Por lo tanto, es importante que tengas cuidado y sigas los pasos cuidadosamente.
1. Utiliza el Editor de directivas de grupo
El Editor de directivas de grupo es una herramienta incorporada en Windows 10 que te permite controlar cómo se comporta el sistema. Para acceder al Editor de directivas de grupo, sigue estos pasos:
– Presiona las teclas «Windows + R» en tu teclado para abrir la ventana Ejecutar.
– Escribe «gpedit.msc» y presiona Enter.
– Se abrirá la ventana del Editor de directivas de grupo. Navega hasta «Configuración del equipo» > «Plantillas administrativas» > «Componentes de Windows» > «Windows Update».2. Desactiva las actualizaciones automáticas
Una vez que estés en la sección de Windows Update del Editor de directivas de grupo, sigue estos pasos:
– Busca la opción «Configurar actualizaciones automáticas» y haz doble clic en ella.
– Se abrirá una nueva ventana. Haz clic en «Desactivado» y luego en «Aplicar» y «Aceptar».3. Desactiva la programación de actualizaciones
Además de desactivar las actualizaciones automáticas, también puedes desactivar la programación de actualizaciones. Para hacerlo, sigue estos pasos:
– Busca la opción «Programar el reinicio automático para las actualizaciones durante el horario activo» y haz doble clic en ella.
– Se abrirá una nueva ventana. Haz clic en «Desactivado» y luego en «Aplicar» y «Aceptar».4. Desactiva Windows Update
Si deseas desactivar completamente Windows Update, sigue estos pasos:
– Presiona las teclas «Windows + R» en tu teclado para abrir la ventana Ejecutar.
– Escribe «services.msc» y presiona Enter.
– Busca el servicio «Windows Update» y haz clic derecho sobre él.
– SeleccionAprende cómo desactivar las actualizaciones automáticas de controladores en Windows
Introducción
Windows 10 es el sistema operativo más utilizado en todo el mundo. Una de las características que lo hace tan popular es la capacidad de actualizar automáticamente el sistema y los controladores de los dispositivos conectados. Sin embargo, a veces estas actualizaciones pueden causar problemas y hacer que el sistema no funcione correctamente. En este artículo, aprenderás cómo desactivar las actualizaciones automáticas de controladores en Windows 10.
Paso 1: Acceder a la configuración de actualización de Windows
Para desactivar las actualizaciones automáticas de controladores en Windows 10, debes acceder a la configuración de actualización de Windows. Para hacerlo, sigue los siguientes pasos:
- Presiona la tecla Windows + I para abrir la Configuración de Windows.
- Haz clic en «Actualización y seguridad».
- Selecciona «Windows Update» en el menú de la izquierda.
- Haz clic en «Opciones avanzadas».
Paso 2: Desactivar las actualizaciones automáticas de controladores
Una vez que hayas accedido a la configuración avanzada de actualización de Windows, podrás desactivar las actualizaciones automáticas de controladores en Windows 10. Sigue estos pasos:
- Busca la opción «Actualizar controladores» y haz clic en «Editar».
- Selecciona «Desactivado».
- Haz clic en «Guardar cambios».
En conclusión, desactivar la actualización automática en Windows 10 puede ser una tarea muy fácil de realizar con los métodos que hemos visto en este artículo. Es importante tener en cuenta que esta opción puede tener algunas desventajas, como la posibilidad de no tener actualizaciones de seguridad importantes o el riesgo de tener problemas de compatibilidad con ciertos programas. Por lo tanto, es importante evaluar cuidadosamente los pros y contras antes de tomar una decisión. En cualquier caso, si decidimos desactivar la actualización automática, siempre podemos volver a activarla en cualquier momento siguiendo los mismos pasos que hemos visto aquí.