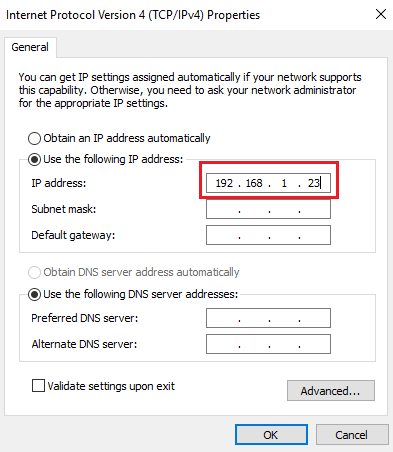Si tiene problemas con su conexión de red y la tiene configurada para DHCP, averiguar su dirección IP puede ser una gran tarea. El uso de direcciones IP estáticas ayuda a evitar conflictos de direcciones IP entre dispositivos conectados en red y permite su fácil gestión. Este artículo le mostrará cómo asignar una dirección IP estática en un equipo con Windows 10.
Asignar una dirección IP estática en Windows 10
En la mayoría de los casos, las direcciones IP para PCs u ordenadores se configuran automáticamente con el protocolo de configuración dinámica de host (DHCP) del router correspondiente. Esto es útil ya que los dispositivos se conectan a la red instantáneamente. Se ahorra la molestia de configurar manualmente la dirección IP de cada nuevo dispositivo usted mismo. Sin embargo, hay una deficiencia asociada con el proceso: la dirección IP del dispositivo puede cambiar de vez en cuando.
La configuración de una IP estática puede ser necesaria si comparte regularmente archivos, comparte una impresora o al configurar el reenvío de puertos.
Veremos tres métodos para hacerlo:
- A través del panel de control
- A través de Configuración de Windows
- Usando PowerShell.
1] Configuración de una dirección IP estática a través del panel de control
Haga clic con el botón secundario en el icono de red (o Wi-Fi) visible en la barra de tareas de Windows 10.
De la lista de las 2 opciones mostradas, seleccione la última – Open Network and Internet settings.
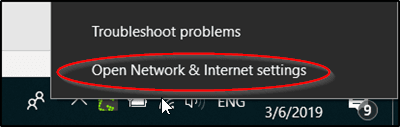
Vaya a la configuración de Wi-Fi y desplácese un poco hacia abajo para localizar la sección Related Settings . Cuando lo encuentre, haga clic en el enlace Cambiar opciones de adaptador visible allí.
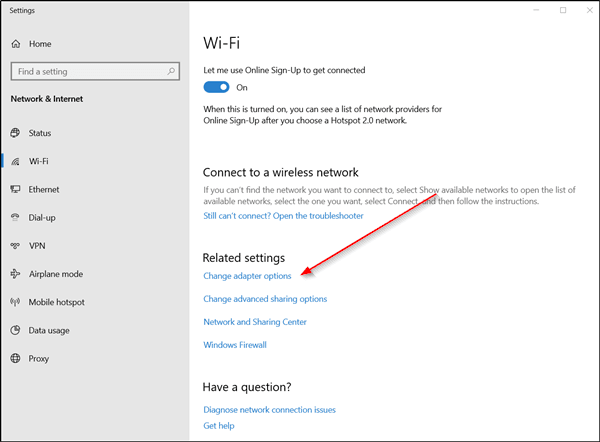
Al instante, se abrirá una ventana separada que le llevará a la sección Conexiones de red del Panel de control.
Haga clic con el botón derecho en la conexión de red para la que necesita establecer una dirección IP estática y seleccione la opción Properties .
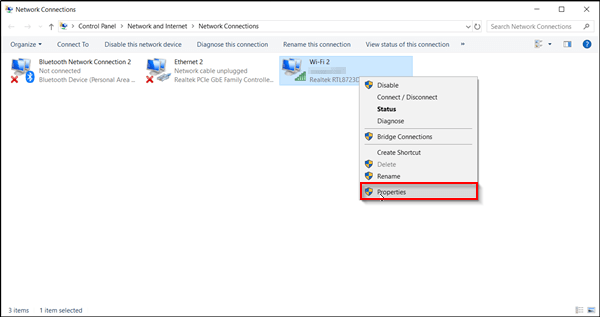
Después, seleccione Protocolo de Internet Versión 4 (TCP/IPv4) visto en Red y pulse el botón Propiedades .
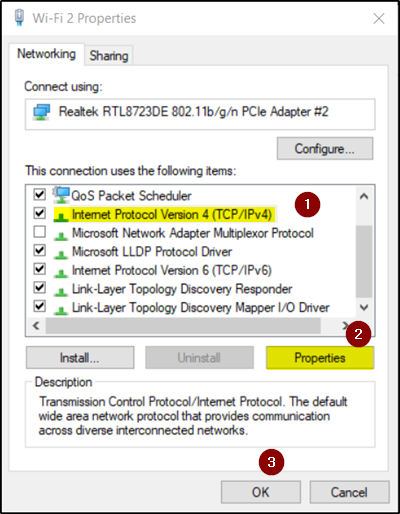
Cambie el selector a Use la siguiente dirección IP .
Ahora haga la entrada para los siguientes campos, correspondientes a su configuración de red.
- Dirección IP (Encuéntrela usando el comando ipconfig /all )
- Máscara de subred (en una red doméstica, es 255.255.255.255.0)
- Puerta de enlace predeterminada (es la dirección IP de su enrutador)
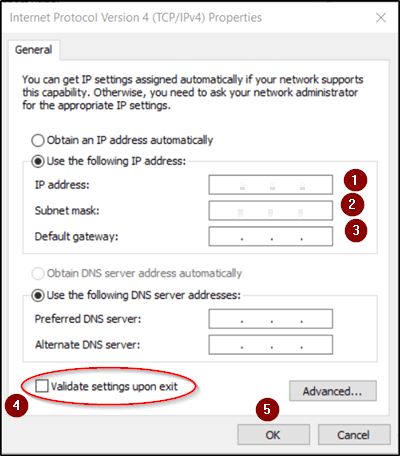
Al final, no olvide comprobar la opción Validar los ajustes al salir . Ayuda a Windows a comprobar rápidamente su nueva dirección IP y otra información relevante para asegurarse de que funciona.
Si todo se ve bien, pulse el botónOK y cierre la ventana de propiedades del adaptador de red.
2] Asignar dirección IP estática a través de los ajustes
Haga clic en el icono Configuración y seleccione la pestaña Red e Internet .
Seleccione Wi-Fi > Conexión actual, es decir, la red a la que está conectado.
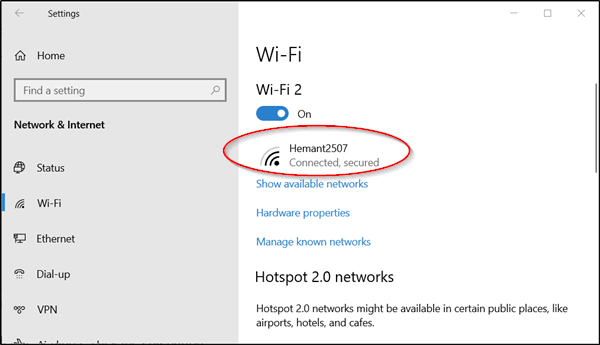
Desplácese hacia abajo hasta la sección de configuración de IP y pulse el botón Editar .
Luego, cuando aparezca la ventana IP settings , pulse la flecha desplegable y seleccione la opción Manual .
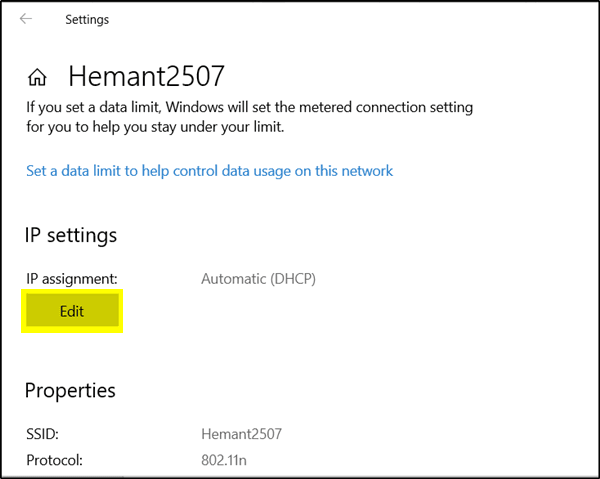
Active el conmutador IPv4 .
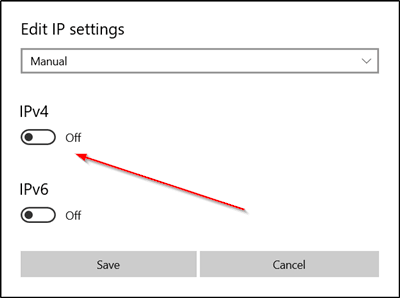
Ahora, establezca la dirección IP estática. Además, establezca la longitud del prefijo de subred (máscara de subred). Si su máscara de subred es 255.255.255.255.0, entonces la longitud del prefijo de subred en bits es 24.
Una vez hecho esto, configure la dirección de la puerta de enlace predeterminada, la dirección DNS preferida y guarde los cambios.
3] Asignación de dirección IP estática a través de PowerShell
Abra Powershell como Administrador e ingrese el siguiente comando para ver su configuración de red actual-
Get-Net-NetIPConfiguration
A continuación, anote la siguiente información:
- InterfaceIndex
- Dirección IPv4
- IPv4DefaultGateway
- DNSServer.
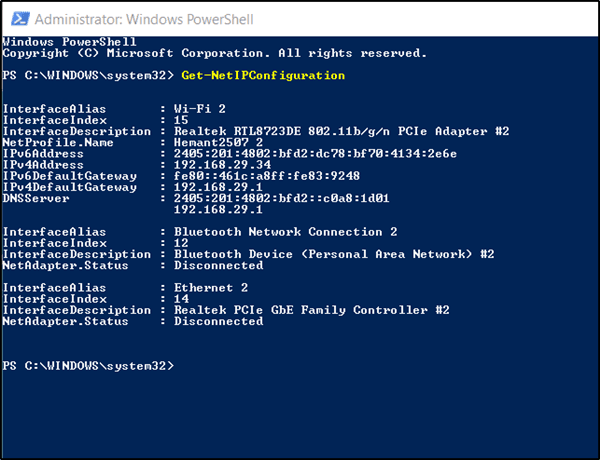
Después de eso, introduzca el siguiente comando para establecer una dirección IP estática y pulse Intro.
New-NetIPAddress -InterfaceIndex 15 -IPAddress 192.168.29.34 -PrefixLength 24 -DefaultGateway 192.168.29.1.
.
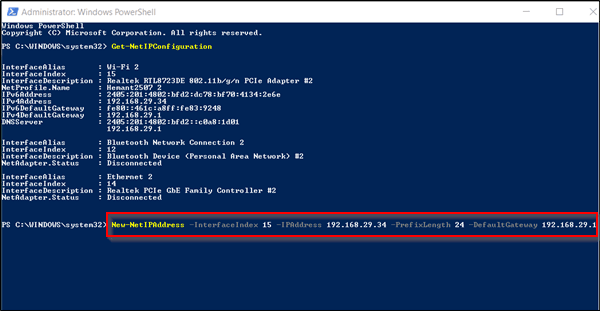
Ahora, cambie DefaultGateway con la dirección de puerta de enlace predeterminada de su red. Asegúrese de cambiar el número InterfaceIndex por el correspondiente a su adaptador y IPAddress por la dirección IP que desea asignar a su dispositivo.
Cuando haya terminado, escriba el siguiente comando para asignar una dirección de servidor DNS y pulse Intro.
Set-DnsClientServerAddress -InterfaceIndex 4 -ServerAddresses 10.1.2.1
Grabe las modificaciones y salga.
Espero que esto ayude.
Contenido Relacionado
[pt_view id=»1047b4eroy»]