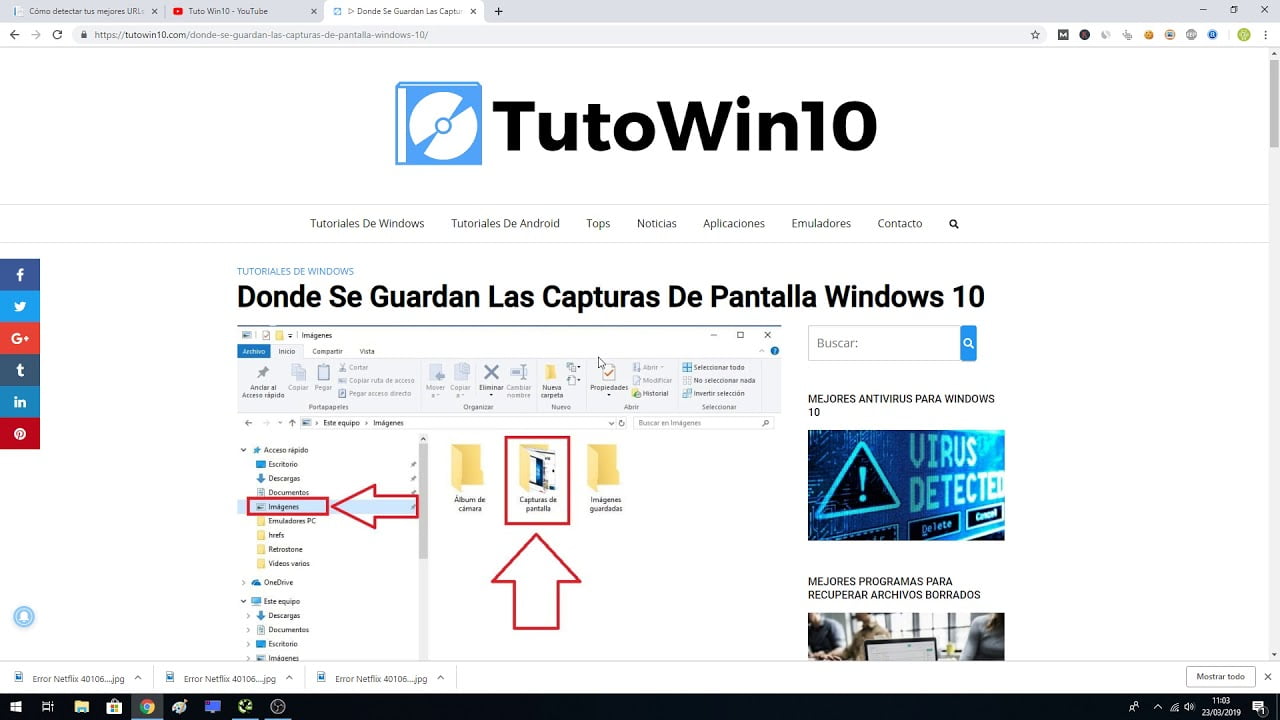En el mundo digital en el que vivimos, las capturas de pantalla se han vuelto una herramienta indispensable para muchos usuarios. Ya sea para compartir información importante, guardar una imagen o simplemente para capturar un momento especial, las capturas de pantalla son una forma rápida y sencilla de guardar información. En este artículo exploraremos cómo guardar capturas de pantalla en Windows y cómo puedes utilizar el Escritorio para organizar y acceder a tus capturas de pantalla de manera más eficiente.
Aprende cómo guardar una captura de pantalla en el escritorio en 3 sencillos pasos
Windows tiene una función que permite a los usuarios guardar capturas de pantalla o screenshots de su escritorio. Esto es útil para mostrar errores en la pantalla, compartir información o guardar imágenes.
Paso 1: Tomar la captura de pantalla
Para tomar una captura de pantalla en Windows, simplemente presiona la tecla «Imprimir Pantalla» (Print Screen) en tu teclado. Esta tecla se encuentra generalmente en la parte superior derecha del teclado. Si deseas tomar una captura de pantalla de solo una ventana, presiona la tecla «Alt» + «Imprimir Pantalla».
Es importante mencionar que la tecla «Imprimir Pantalla» no guarda la captura de pantalla automáticamente. En lugar de eso, la imagen se copia en el portapapeles.
Paso 2: Pegar la imagen
Una vez que has tomado la captura de pantalla, debes pegarla en un programa de edición de imágenes o en un documento de texto. Abre el programa que deseas utilizar y presiona las teclas «Ctrl» + «V» para pegar la imagen desde el portapapeles.
Es importante mencionar que, si no deseas editar la imagen, puedes simplemente pegarla en Paint y guardarla desde allí.
Paso 3: Guardar la captura de pantalla
Una vez que has pegado la imagen en un programa de edición de imágenes o en un documento de texto, puedes guardarla. Para guardar la imagen en el escritorio, selecciona «Guardar como» desde el menú «Archivo» y selecciona el escritorio como destino. También puedes cambiar el nombre de la imagen si lo deseas. Finalmente, presiona «Guardar» y la imagen se guardará en el escritorio.
Es importante mencionar que, si deseas guardar la imagen en una ubicación diferente, simplemente selecciona la ubicación deseada al momento de guardar.
Siguiendo estos tres pasos, podrás guardar tus capturas de pantalla fácilmente y sin complicaciones.
Aprende cómo hacer una captura de pantalla en Windows y guardarla fácilmente
Si eres usuario de Windows, es muy probable que hayas necesitado hacer una captura de pantalla en algún momento. Ya sea para mostrar un error en tu computadora, compartir una imagen interesante o guardar información importante, las capturas de pantalla son una herramienta muy útil en tu día a día. En este artículo, te enseñaremos cómo hacer una captura de pantalla en Windows y guardarla fácilmente.
Cómo hacer una captura de pantalla en Windows
Existen varias formas de hacer una captura de pantalla en Windows, pero aquí te mostraremos las dos más comunes:
1. Captura de pantalla completa
Para hacer una captura de pantalla de toda la pantalla en Windows, sigue estos pasos:
Paso 1: Presiona la tecla «Impr Pant» o «PrtScn» en tu teclado. Esta tecla se encuentra generalmente en la parte superior derecha del teclado.
Paso 2: Abre el programa Paint o cualquier otro programa de edición de imágenes, como Photoshop o GIMP.
Paso 3: Presiona «Ctrl + V» o haz clic en «Editar» y luego en «Pegar» para pegar la imagen en el programa de edición de imágenes.
Paso 4: Guarda la imagen en el formato que desees.
2. Captura de pantalla de una ventana específica
Si solo necesitas hacer una captura de pantalla de una ventana específica en Windows, sigue estos pasos:
Paso 1: Haz clic en la ventana que deseas capturar para asegurarte de que esté activa.
Paso 2: Presiona «Alt + Impr Pant» en tu teclado. Esta tecla captura solo la ventana activa en lugar de toda la pantalla.
Paso 3: Abre el programa Paint o cualquier otro programa de edición de imágenes, como Photoshop o GIMP.
Paso 4: Presiona «Ctrl + V» o haz clic en «Editar» y luego en «Pegar» para pegar la imagen en el programa de edición de imágenes.
Paso 5: Guarda la imagen en el formato que desees.
Cómo guardar capturas de pantalla en Windows automáticamente
Si necesitas hacer muchas capturas de pantalla en Windows, puede ser muy útil guardarlas automáticamente en lugar de tener que pegarlas en un programa de edición de imágenes y guardarlas manualmente. Aquí te mostramos cómo hacerlo:
Paso 1: Haz una captura de pantalla de la forma que prefieras.
Paso 2: Abre el programa Paint o cualquier otro programa de edición de imágenes, como Photoshop o GIMP.
Paso 3: Presiona «Ctrl + V» o haz clic en «Editar» y luego en «Pegar» para pegar la imagen en el programa de edición de imágenes.
Paso 4: Haz clic en «Archivo» y luego en «Guardar como».
Paso 5: En la ventana de «Guardar como», selecciona la carpeta donde deseas guardar tus capturas de pantalla automáticamente y escribe un nombre para el archivo.
Dónde se guardan las imágenes de Impr Pant: Descubre dónde encontrar tus capturas de pantalla
Si eres usuario de Windows, seguramente has utilizado alguna vez la función de captura de pantalla, también conocida como Impr Pant. Esta opción te permite tomar una fotografía de lo que estás viendo en tu computadora y guardarla como imagen. Pero, ¿dónde se guardan estas imágenes?
En Windows 10, las capturas de pantalla se guardan automáticamente en la carpeta «Capturas de pantalla», que se encuentra dentro de la carpeta «Imágenes» en la biblioteca de tu usuario. Para acceder a esta carpeta, puedes seguir los siguientes pasos:
- Abre el «Explorador de archivos».
- Selecciona «Imágenes» en la barra lateral izquierda.
- Busca la carpeta «Capturas de pantalla».
En esta carpeta, encontrarás todas las capturas de pantalla que has realizado en tu ordenador, ordenadas por fecha y hora de creación.
En versiones anteriores de Windows, como Windows 7 o Windows 8, las capturas de pantalla también se guardan en la carpeta «Imágenes», pero no en una carpeta específica para ellas. En su lugar, se guardan directamente en la carpeta «Imágenes». Para encontrar tus capturas de pantalla, deberás buscarlas dentro de esta carpeta.
Si deseas cambiar la ubicación predeterminada donde se guardan las capturas de pantalla en Windows 10, puedes hacerlo siguiendo estos pasos:
- Presiona la tecla «Windows» + «I» para abrir la configuración de Windows.
- Selecciona «Dispositivos».
- Selecciona «Pantalla» en la barra lateral izquierda.
- Desplázate hacia abajo hasta encontrar la sección «Capturas de pantalla».
- Selecciona una nueva ubicación para guardar tus capturas de pantalla.
Si deseas cambiar la ubicación donde se guardan las capturas de pantalla, puedes hacerlo a través de la configuración de Windows.
Aprende cómo hacer captura de pantalla en Windows 10 sin usar la tecla Impr Pant
Cuando necesitas capturar una imagen de la pantalla de tu ordenador, normalmente recurres a la tecla Impr Pant. Sin embargo, en ocasiones esta opción no resulta tan cómoda como se espera. Por suerte, existen otras opciones para hacer capturas de pantalla en Windows 10 sin necesidad de usar esta tecla.
Explorando el Escritorio de Windows 10 para hacer capturas de pantalla
El Escritorio de Windows 10 ofrece diversas opciones para realizar capturas de pantalla. Una de ellas es el acceso directo que se encuentra en la barra de tareas, en la sección de notificaciones.
Para hacer una captura de pantalla con esta opción, simplemente haz clic en el icono de la cámara. Verás que se despliega un menú con diferentes opciones, como capturar la pantalla completa o solo una ventana. También puedes seleccionar la opción de «Recorte» para elegir la parte de la pantalla que deseas capturar.
Otra opción que ofrece el Escritorio de Windows 10 es el acceso a la herramienta «Recortes». Esta herramienta te permite seleccionar la parte de la pantalla que deseas capturar y guardarla en diferentes formatos. Para acceder a ella, haz clic en el botón Inicio y busca «Recortes».
Cómo guardar capturas de pantalla en Windows 10
Una vez que hayas realizado la captura de pantalla, necesitarás guardarla en tu ordenador. Windows 10 te ofrece varias opciones para hacerlo.
La primera opción es utilizar la herramienta «Recortes» mencionada anteriormente. Al seleccionar la parte de la pantalla que deseas capturar, se abrirá una ventana que te permitirá guardar la imagen en diferentes formatos, como PNG o JPEG.
Otra opción es utilizar la combinación de teclas Windows + Impr Pant. Esta opción guarda automáticamente la captura de pantalla en la carpeta «Imágenes» de tu ordenador.
Por último, también puedes guardar la captura de pantalla utilizando la herramienta «Paint». Simplemente abre la aplicación, pega la imagen que has capturado y guárdala en el formato deseado.
En resumen, guardar capturas de pantalla en Windows puede ser una tarea muy sencilla si conocemos las diversas opciones que nos ofrece el sistema operativo. Desde utilizar la herramienta de recorte hasta utilizar atajos de teclado, podemos seleccionar la opción que mejor se adapte a nuestras necesidades. Además, explorar el Escritorio y sus diferentes carpetas nos permitirá tener un mayor control sobre nuestras capturas y encontrarlas fácilmente cuando las necesitemos. No dudes en probar estas herramientas y sacar el máximo provecho de tu PC.