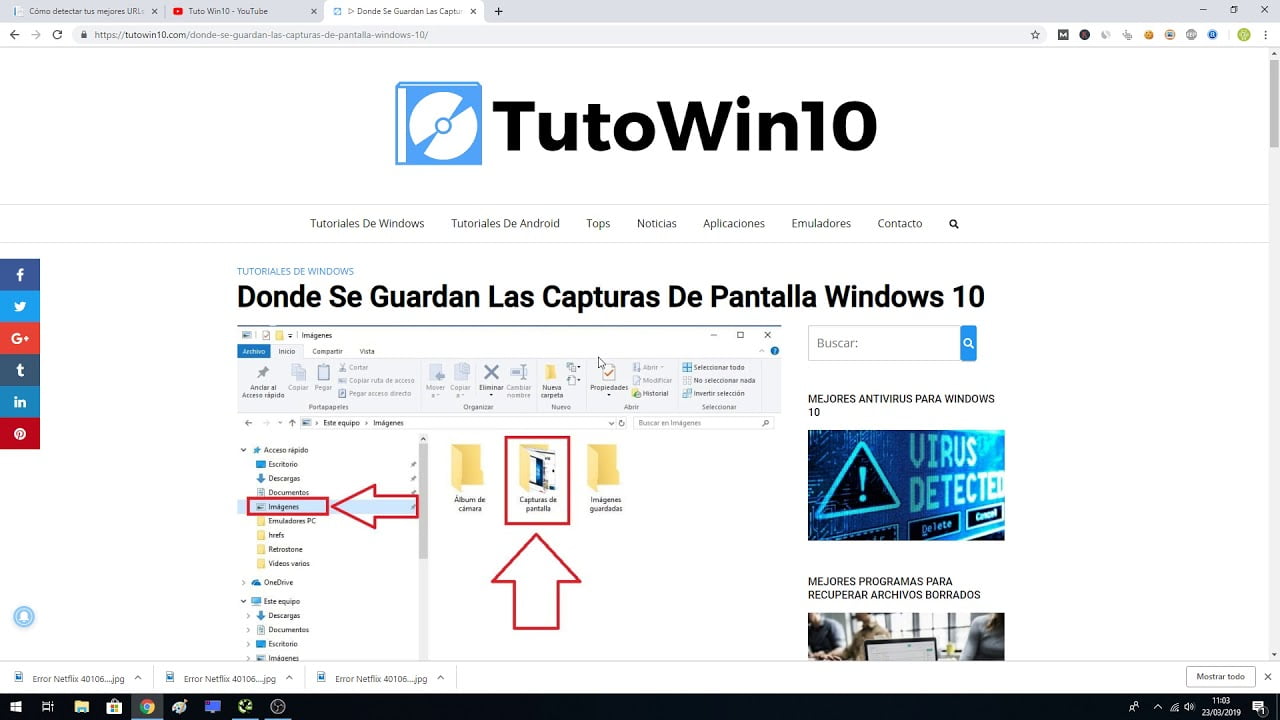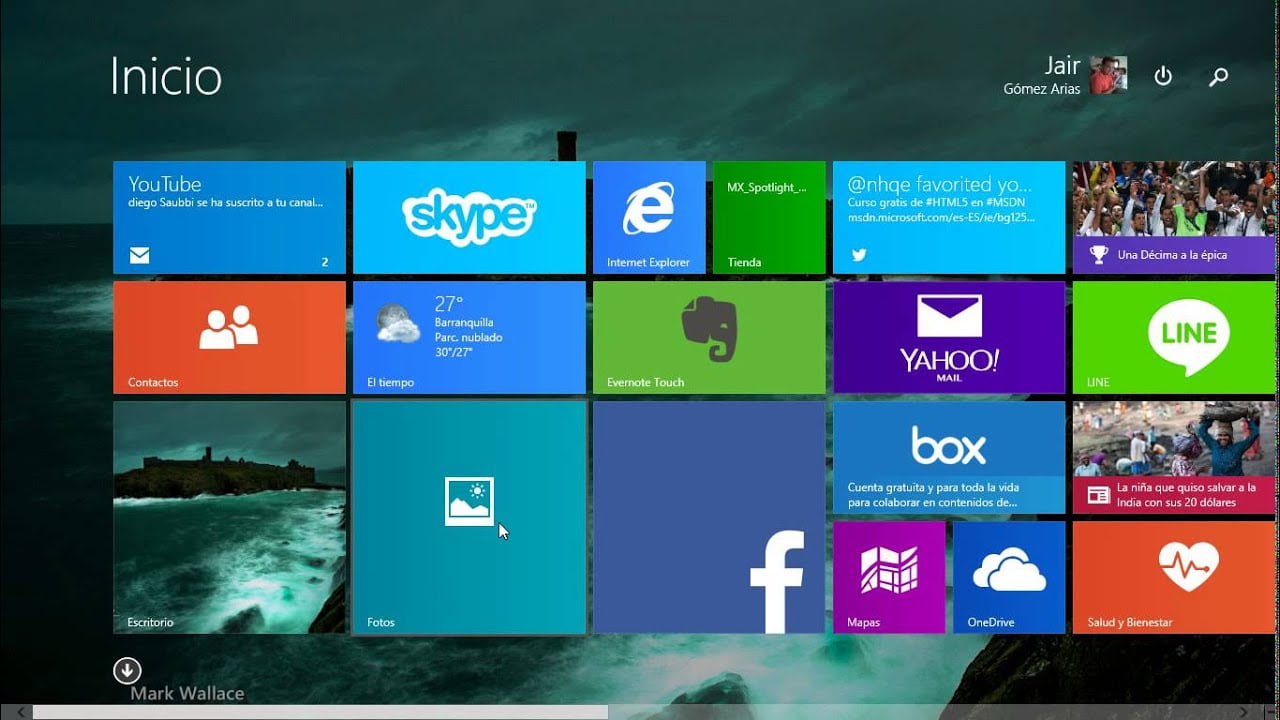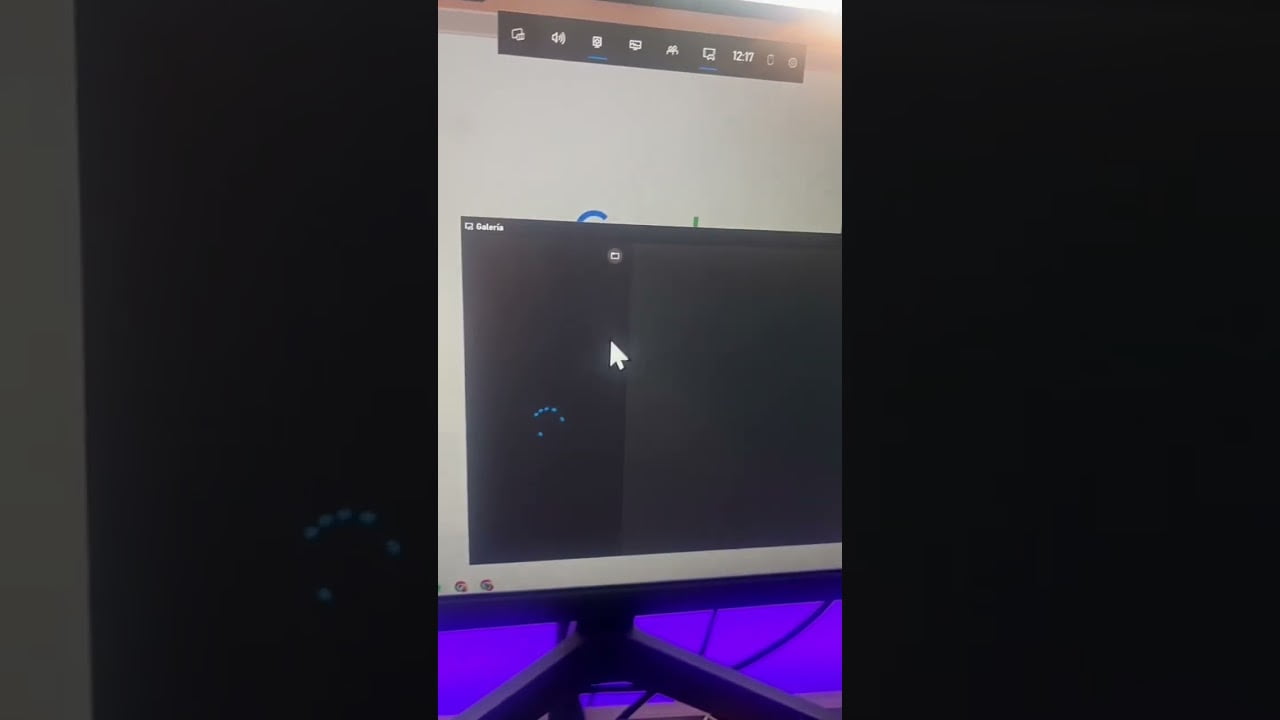En la era digital en la que vivimos, es cada vez más común la necesidad de compartir información visual con otras personas, ya sea para trabajo, estudio o simplemente por diversión. Una forma sencilla de hacerlo es mediante las capturas de pantalla. Si eres usuario de HP Windows 10 y no sabes cómo hacerlas, no te preocupes, aquí te presentamos las instrucciones fáciles para que puedas hacer capturas de pantalla en tu equipo de manera rápida y sencilla. ¡Sigue leyendo!
Aprende cómo tomar capturas de pantalla en tu PC HP con estos sencillos pasos
Las capturas de pantalla son una herramienta muy útil para capturar momentos importantes en tu PC HP con Windows 10. Ya sea que necesites compartir información con alguien más o simplemente quieras guardar una imagen para ti, aprender a tomar capturas de pantalla en tu PC HP es una habilidad importante.
A continuación, te mostraremos cómo hacer capturas de pantalla en tu PC HP con Windows 10 en unos sencillos pasos.
Paso 1: Encuentra el botón de «Imprimir pantalla» en tu teclado. Este botón a menudo se abrevia como «PrtScn» o «PrtSc» en algunos teclados. Puedes encontrarlo en la parte superior derecha de tu teclado.
Paso 2: Una vez que hayas encontrado el botón de «Imprimir pantalla», presiónalo. Esto copiará una imagen de toda tu pantalla en el portapapeles de tu PC.
Paso 3: Abre un programa de edición de imágenes, como Paint, y pega la imagen que acabas de copiar en el portapapeles. Para pegar la imagen, presiona las teclas «Ctrl» y «V» al mismo tiempo. La imagen que acabas de copiar debería aparecer en el programa de edición de imágenes.
Paso 4: Guarda la imagen en tu PC. Para hacerlo, haz clic en «Archivo» y luego en «Guardar como». Selecciona una ubicación para guardar la imagen y elige un nombre para el archivo. Asegúrate de guardar el archivo como un tipo de imagen común, como JPEG o PNG.
Paso 5: ¡Listo! Has tomado una captura de pantalla en tu PC HP con Windows 10. Ahora puedes compartirla con otros o guardarla para ti mismo.
Conclusión: Tomar capturas de pantalla en tu PC HP con Windows 10 es una habilidad importante que puede ser útil en muchas situaciones. Con estos sencillos pasos, puedes capturar imágenes de tu pantalla en cuestión de segundos. ¡Prueba a tomar algunas capturas de pantalla en tu PC HP hoy mismo y descubre lo fácil que es!
Aprende cómo hacer captura de pantalla en Windows 10 sin usar la tecla Impr Pant
Las capturas de pantalla son una herramienta útil para mostrar algo en tu pantalla a alguien más. En Windows 10, la forma más común de hacer una captura de pantalla es presionando la tecla «Impr Pant» en tu teclado. Sin embargo, si no quieres usar esta tecla o si tu teclado no tiene una tecla «Impr Pant», hay otras formas de hacer capturas de pantalla en Windows 10.
Cómo hacer capturas de pantalla utilizando la herramienta de recorte
La herramienta de recorte es una herramienta incorporada en Windows 10 que te permite recortar y guardar cualquier imagen en tu pantalla. Para utilizar la herramienta de recorte:
1. Haz clic en el botón de inicio en la esquina inferior izquierda de tu pantalla y escribe «recorte» en la barra de búsqueda.
2. Haz clic en la aplicación de «Recorte» que aparece en los resultados de búsqueda.
3. Haz clic en «Nuevo» en la ventana de la herramienta de recorte.
4. Selecciona la forma que deseas recortar.
5. Haz clic y arrastra el cursor para seleccionar el área que deseas recortar.
6. Una vez seleccionada el área, haz clic en «Archivo» y luego en «Guardar como» para guardar la imagen.
Cómo hacer capturas de pantalla utilizando la tecla de Windows + Shift + S
Otra forma de hacer una captura de pantalla en Windows 10 es utilizando la combinación de teclas de Windows + Shift + S. Esta combinación de teclas te permite seleccionar y recortar un área de tu pantalla y guardarla en el portapapeles. Para utilizar esta combinación de teclas:
1. Presiona la tecla de Windows + Shift + S.
2. Selecciona el área que deseas recortar.
3. La imagen recortada se guardará automáticamente en tu portapapeles. Puedes pegar la imagen recortada en cualquier programa que admita imágenes.
Cómo hacer capturas de pantalla utilizando la aplicación Xbox Game Bar
La aplicación Xbox Game Bar es una herramienta de grabación de pantalla que también te permite hacer capturas de pantalla en Windows 10. Para utilizar la aplicación Xbox Game Bar:
1. Presiona la tecla de Windows + G para abrir la aplicación Xbox Game Bar.
2. Haz clic en el botón de la cámara en la barra de herramientas.
3. La captura de pantalla se guardará automáticamente en tu carpeta de capturas de pantalla.
Puedes utilizar la herramienta de recorte, la combinación de teclas de Windows + Shift + S o la aplicación Xbox Game Bar para hacer capturas de pantalla en tu HP Windows 10. Con estas opciones, puedes capturar y guardar fácilmente cualquier imagen en tu pantalla.
Aprende a hacer captura de pantalla en Windows con teclado en simples pasos
Cuando trabajamos con nuestro equipo, muchas veces necesitamos capturar la pantalla para mostrar algún error o compartir la información que se encuentra en ella. En este artículo te enseñaremos cómo hacer capturas de pantalla en HP Windows 10 de manera fácil y rápida utilizando el teclado de tu equipo.
Paso 1: Para hacer una captura de pantalla completa, debes presionar la tecla «PrtScn» (Impr Pant) ubicada en la parte superior derecha del teclado. Si lo que deseas es hacer una captura de pantalla de una ventana específica, debes presionar las teclas «Alt» + «PrtScn» al mismo tiempo.
Paso 2: Ahora, debes abrir cualquier editor de imágenes como Paint o Photoshop, y luego pegar la captura de pantalla que acabas de tomar presionando las teclas «Ctrl» + «V» o haciendo clic en «Pegar» en el menú de edición.
Paso 3: Finalmente, guarda la imagen en el formato que desees y en la ubicación que prefieras haciendo clic en «Guardar» en el menú de archivo.
Recuerda que también puedes hacer capturas de pantalla utilizando otras combinaciones de teclas, como «Windows» + «PrtScn» para guardar automáticamente la captura de pantalla en la carpeta «Imágenes» en el disco duro de tu equipo.
Ahora puedes compartir fácilmente información y errores con tus compañeros de trabajo o amigos. ¡Inténtalo!
Descubre cómo encontrar y guardar capturas de pantalla en Windows 10
Si eres usuario de Windows 10, es posible que en algún momento necesites hacer una captura de pantalla para guardar o compartir información importante desde tu dispositivo HP. Afortunadamente, hacer una captura de pantalla en Windows 10 es muy sencillo, y en este artículo te enseñaremos cómo encontrar y guardar estas capturas de pantalla para que puedas usarlas según tus necesidades.
Cómo hacer una captura de pantalla en HP Windows 10
Antes de aprender a encontrar y guardar tus capturas de pantalla, es importante saber cómo hacer una. A continuación, te mostramos los dos métodos más comunes para hacer una captura de pantalla en Windows 10:
Método 1: Usar la tecla de impresión de pantalla
La forma más fácil de hacer una captura de pantalla en HP Windows 10 es usando la tecla de impresión de pantalla. Esta tecla se encuentra en el teclado de tu HP y generalmente está abreviada como «PrtSc» o «PrtScn». Para hacer una captura de pantalla con esta tecla, simplemente sigue estos pasos:
- Abre la pantalla que deseas capturar
- Pulsa la tecla de impresión de pantalla
- Abre la aplicación o programa donde deseas pegar la captura de pantalla
- Pulsa «Ctrl + V» o haz clic derecho y selecciona «Pegar»
Método 2: Usar la herramienta de recorte de Windows 10
Otra forma de hacer una captura de pantalla es usando la herramienta de recorte de Windows 10. Esta herramienta te permite seleccionar y recortar una parte específica de la pantalla. Para usar la herramienta de recorte, sigue estos pasos:
- Abre la herramienta de recorte (puedes buscarla usando la barra de búsqueda de Windows 10)
- Selecciona el tipo de recorte que deseas hacer (por ejemplo, una forma libre o un rectángulo)
- Selecciona la parte de la pantalla que deseas capturar
- Guarda la captura de pantalla en tu dispositivo
Cómo encontrar y guardar tus capturas de pantalla
Una vez que hayas hecho una captura de pantalla, es importante saber cómo encontrarla y guardarla. A continuación, te mostramos cómo hacerlo:
Paso 1: Abre la carpeta de capturas de pantalla
Windows 10 guarda automáticamente tus capturas de pantalla en una carpeta llamada «Capturas de pantalla». Para abrirla, sigue estos pasos:
- Abre el Explorador de archivos
- Haz clic en «Imágenes»
- Busca la carpeta «Capturas de pantalla»
Paso 2: Encuentra tu captura de pantalla
Una vez que estés en la carpeta de capturas de pantalla, busca la imagen que deseas guardar. Puedes ordenar las imágenes por fecha o nombre para facilitar la búsqueda.
Paso 3: Guarda tu captura de pantalla
Una vez que hayas encontrado la imagen, puedes guardarla en cualquier lugar de tu dispositivo HP. Simplement
En resumen, hacer capturas de pantalla en HP Windows 10 es una tarea sencilla y rápida que puede ser útil en diversas situaciones. Ya sea para compartir información importante, guardar una imagen o simplemente guardar un recuerdo de lo que se ve en la pantalla, estas instrucciones fáciles te permitirán hacerlo sin complicaciones. Así que no dudes en poner en práctica estos consejos y haz tus propias capturas de pantalla en tu PC HP con Windows 10.