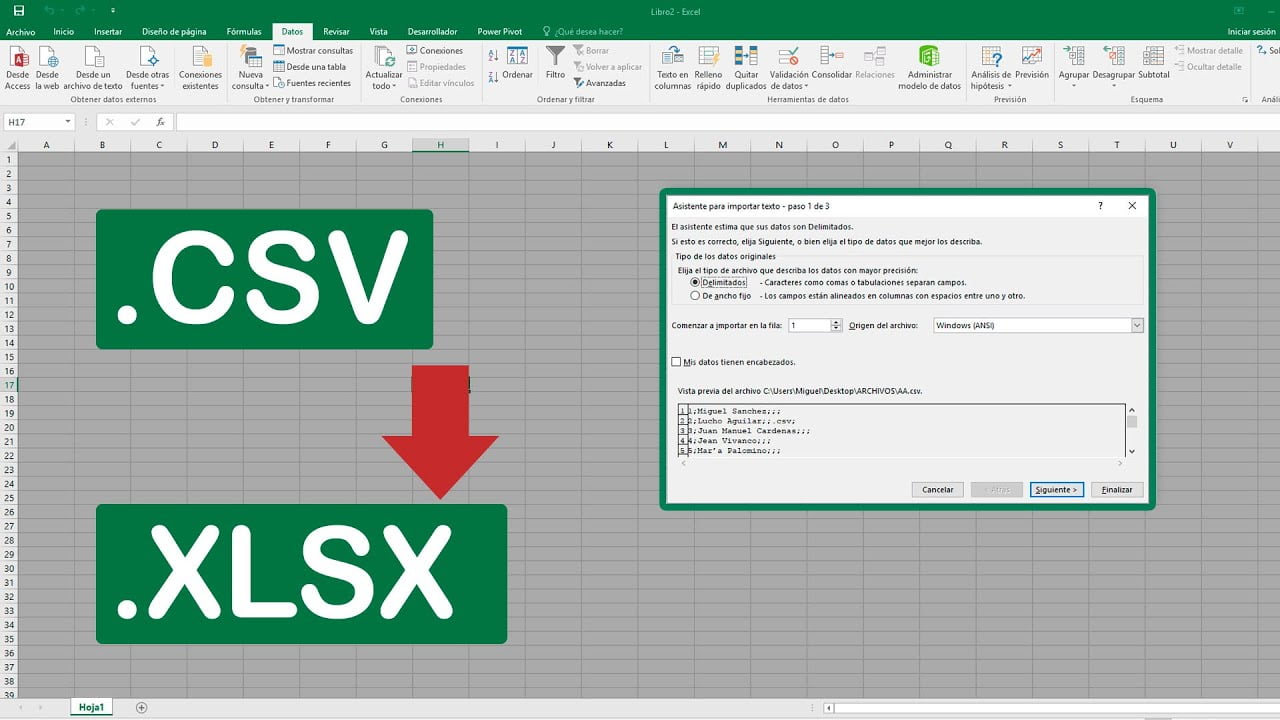En muchas ocasiones, necesitamos trabajar con grandes cantidades de datos que se encuentran en archivos CSV, los cuales son un formato de archivo que contiene información separada por comas. Excel es una herramienta muy útil para trabajar con este tipo de archivos, pero muchas personas no saben cómo importarlos correctamente. En este artículo, explicaremos paso a paso cómo importar un archivo CSV a Excel de manera fácil y rápida.
Importando datos desde un archivo CSV a Excel de manera sencilla
Si necesitas importar datos desde un archivo CSV a Excel, ¡no te preocupes! Es un proceso sencillo y rápido. En este artículo te explicaremos cómo hacerlo de manera clara y concisa.
Paso 1: Abre Excel
Lo primero que debes hacer es abrir Excel en tu ordenador. Si no lo tienes instalado, descárgalo e instálalo para poder continuar con el proceso.
Paso 2: Crea un nuevo libro de Excel
Una vez que tienes Excel abierto, crea un nuevo libro de Excel. Para ello, haz clic en «Archivo» y selecciona «Nuevo» en el menú desplegable. Luego, elige «Libro de Excel en blanco».
Paso 3: Selecciona «Datos»
Una vez que tienes tu nuevo libro de Excel abierto, selecciona la pestaña «Datos» en la parte superior de la ventana.
Paso 4: Haz clic en «Desde texto/CSV»
En la pestaña «Datos», haz clic en «Desde texto/CSV» en el menú desplegable. Luego, selecciona el archivo CSV que deseas importar a Excel.
Paso 5: Selecciona el archivo CSV
Después de hacer clic en «Desde texto/CSV», se abrirá una ventana para que selecciones el archivo CSV que deseas importar. Busca el archivo en tu ordenador y selecciónalo.
Paso 6: Selecciona el delimitador
Una vez que hayas seleccionado el archivo CSV, se abrirá el «Asistente para importar texto». Aquí, deberás seleccionar el delimitador que se utiliza en tu archivo CSV. Si no estás seguro, selecciona «Delimitado» y Excel intentará adivinar el delimitador por ti.
Paso 7: Selecciona el formato de los datos
En el «Asistente para importar texto», también deberás seleccionar el formato de los datos en tu archivo CSV. Si no estás seguro, selecciona «General».
Paso 8: Finaliza el proceso de importación
Después de seleccionar el delimitador y el formato de los datos, haz clic en «Finalizar» para completar el proceso de importación. Los datos del archivo CSV se importarán a Excel automáticamente y estarán listos para ser utilizados.
El proceso de importar archivos CSV separados por comas en Excel
Si necesitas importar un archivo CSV en Excel, no te preocupes, es un proceso sencillo que no te llevará mucho tiempo. Un archivo CSV (Comma Separated Values) es un tipo de archivo de texto que utiliza comas para separar los datos. Este tipo de archivo es muy utilizado para transferir información entre diferentes programas.
Para importar un archivo CSV en Excel sigue estos pasos:
Paso 1: Abre Excel y crea un nuevo libro de trabajo
Abre Excel y crea un nuevo libro de trabajo. Para hacer esto, haz clic en «Archivo» y selecciona «Nuevo».
Paso 2: Selecciona «Datos» y luego «Desde Texto/CSV»
Una vez que tengas el libro de trabajo abierto, selecciona la pestaña «Datos» en la cinta de opciones de Excel. Luego haz clic en «Desde Texto/CSV».
Paso 3: Selecciona el archivo CSV que deseas importar
En este paso, debes seleccionar el archivo CSV que deseas importar. Busca el archivo en tu computadora y haz clic en «Abrir».
Paso 4: Elige el tipo de archivo CSV que estás importando
En este paso, debes elegir el tipo de archivo CSV que estás importando. Excel te dará algunas opciones para elegir, asegúrate de seleccionar la opción correcta.
Paso 5: Selecciona la ubicación donde deseas importar el archivo CSV
En este paso, debes seleccionar la ubicación donde deseas importar el archivo CSV. Puedes elegir importarlo en una nueva hoja de cálculo o en una hoja de cálculo existente.
Paso 6: Ajusta la configuración de importación
En este paso, puedes ajustar la configuración de importación según tus necesidades. Puedes elegir el carácter separador, la codificación del archivo, entre otras opciones. Si no estás seguro de qué ajustes hacer, puedes dejar los valores predeterminados.
Paso 7: Finaliza la importación del archivo CSV
Una vez que hayas ajustado la configuración, haz clic en «Cargar» para finalizar la importación del archivo CSV en Excel.
¡Listo! Siguiendo estos sencillos pasos, podrás importar cualquier archivo CSV en Excel sin problema alguno.
Transforma tus archivos CSV en columnas de manera sencilla con estos pasos
Si estás buscando importar un archivo CSV a Excel, es posible que te encuentres con algunos desafíos. Pero no te preocupes, con estos sencillos pasos podrás transformar tus archivos CSV en columnas de manera fácil y rápida.
1. Abre Microsoft Excel
Lo primero que debes hacer es abrir Microsoft Excel en tu computadora. Una vez que lo hayas abierto, podrás comenzar el proceso de importación.
2. Selecciona «Abrir archivo»
En la pestaña «Archivo» selecciona «Abrir» y busca el archivo CSV que deseas importar. Haz clic en «Abrir» para continuar.
3. Elige el tipo de archivo
Una vez que hayas seleccionado el archivo CSV, aparecerá una ventana que te preguntará cómo quieres que se abra el archivo. Elige la opción «Delimitado» y haz clic en «Siguiente».
4. Selecciona el delimitador
En la siguiente ventana, selecciona el delimitador que se utiliza en tu archivo CSV. Si no estás seguro, revisa el archivo CSV en un editor de texto para ver qué carácter se utiliza para separar las columnas. Generalmente, es una coma (,) o un punto y coma (;). Haz clic en «Siguiente» cuando hayas seleccionado el delimitador correcto.
5. Configura el formato de las columnas
En la siguiente ventana, puedes configurar el formato de cada columna. Si no estás seguro, deja la opción predeterminada y haz clic en «Finalizar».
6. Ajusta las columnas
Una vez que hayas importado el archivo CSV, es posible que las columnas no estén ajustadas correctamente. Para ajustar las columnas, selecciona todas las celdas y haz clic en «Formato» y luego en «Ancho de columna automático».
7. Guarda el archivo
Finalmente, guarda el archivo en el formato que desees. Ahora podrás trabajar con tus datos de manera más organizada y eficiente.
Con estos sencillos pasos podrás transformar tus archivos CSV en columnas de manera fácil y sencilla. ¡Ponlos en práctica y verás cómo tu trabajo resulta más productivo!
Cómo convertir un archivo CSV de Excel a Xlsx
Si necesitas convertir un archivo CSV de Excel a Xlsx, no te preocupes, es un proceso sencillo que puedes hacer en pocos pasos. En este artículo te explicamos cómo hacerlo.
Paso 1: Abre Excel y haz clic en «Archivo»
Lo primero que debes hacer es abrir Excel y hacer clic en la pestaña de «Archivo» en la esquina superior izquierda.
Paso 2: Selecciona «Abrir»
En la lista de opciones que aparecen en la columna izquierda, selecciona «Abrir».
Paso 3: Busca el archivo CSV
En la ventana que se abre, busca el archivo CSV que quieres convertir a Xlsx. Selecciónalo y haz clic en «Abrir».
Paso 4: Selecciona «Guardar como»
Una vez que se ha abierto el archivo CSV, haz clic en la pestaña de «Archivo» de nuevo y selecciona «Guardar como».
Paso 5: Selecciona el formato Xlsx
En la ventana que se abre, selecciona el formato Xlsx en la lista de opciones. Asegúrate de que el nombre del archivo termina en «.xlsx».
Paso 6: Guarda el archivo
Finalmente, haz clic en «Guardar» para guardar el archivo Xlsx en tu computadora.
¡Listo! Ahora tienes tu archivo CSV convertido a Xlsx y puedes manipularlo como cualquier otro archivo de Excel.