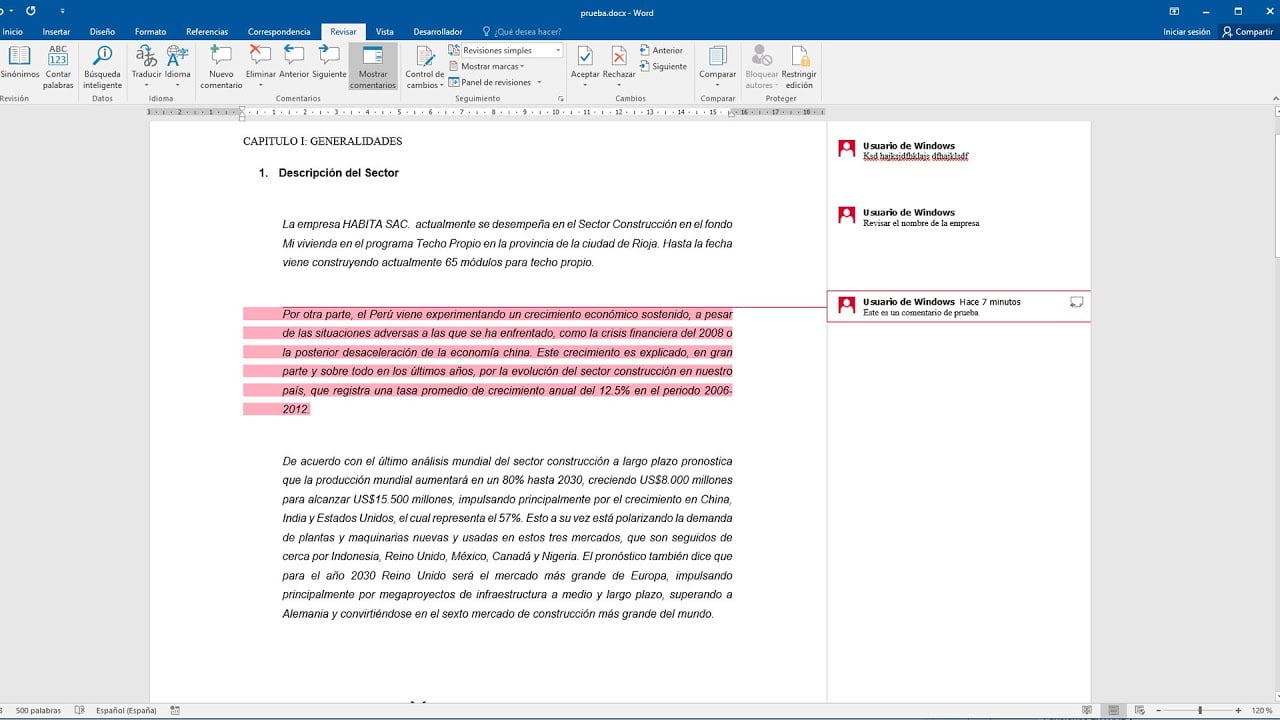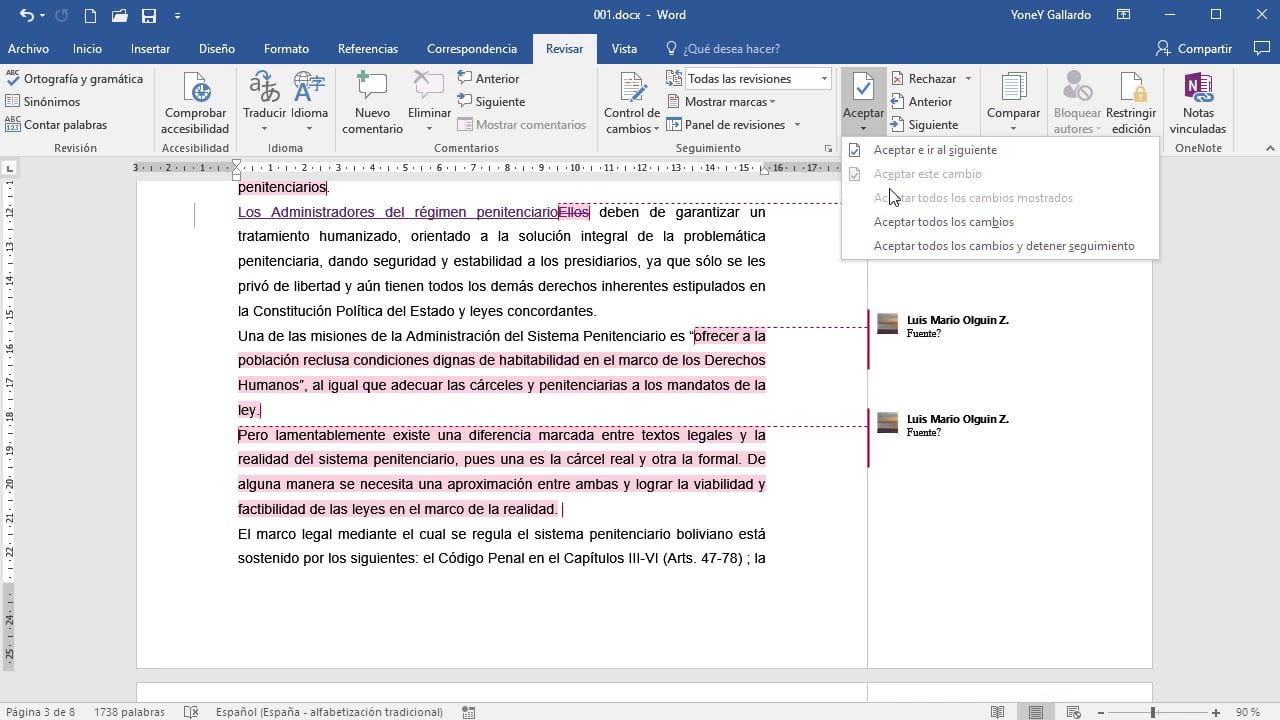En Excel, es posible insertar imágenes en una hoja de cálculo, pero ¿sabías que también puedes insertar una imagen en un comentario? Esto puede ser útil para proporcionar más contexto o visualización en tus comentarios. En este artículo, te mostraremos los pasos para insertar una imagen en un comentario en Excel. ¡Sigue leyendo para aprender cómo hacerlo!
Aprende cómo insertar imágenes en comentarios de Excel en pocos pasos
Si necesitas agregar una imagen a un comentario de Excel, estás en el lugar correcto. En este artículo, te enseñaremos cómo hacerlo en pocos pasos sencillos. No importa si eres un usuario avanzado o principiante, ¡este tutorial es perfecto para ti!
Paso 1: Abre tu archivo de Excel y selecciona la celda donde deseas agregar el comentario. Haz clic derecho en la celda y selecciona «Insertar comentario» en el menú desplegable.
Paso 2: Escribe el comentario que deseas agregar en la celda. Luego, haz clic en el icono de «Insertar imagen» en la barra de herramientas del comentario.
Paso 3: Se abrirá una ventana donde podrás buscar y seleccionar la imagen que deseas agregar. Haz clic en «Insertar» cuando hayas seleccionado la imagen que deseas agregar.
Paso 4: ¡Listo! Tu imagen ahora se ha agregado al comentario. Puedes moverla y ajustarla como desees.
Es importante tener en cuenta que la imagen se insertará en el comentario como un objeto vinculado. Esto significa que si el archivo de imagen se mueve o se elimina, el comentario también se verá afectado. Para evitar esto, es recomendable copiar y pegar la imagen en el comentario en lugar de vincularla.
Esperamos que este tutorial haya sido útil y que puedas aplicar estos pasos en tus propios archivos de Excel. ¡Buena suerte!
Aprende a personalizar tus comentarios en Excel de manera fácil y rápida
Excel es una de las herramientas más utilizadas en el mundo empresarial y académico por su capacidad para el manejo de datos y la realización de cálculos complejos. Una de sus funciones menos conocidas, pero muy útil, es la posibilidad de personalizar los comentarios de cada celda. En este artículo, te enseñaremos cómo insertar imágenes en tus comentarios para hacerlos más visuales y atractivos.
Primero, debes saber que Excel utiliza el lenguaje HTML para personalizar los comentarios. HTML es un lenguaje de marcado de hipertexto que se utiliza para crear páginas web. Por lo tanto, si tienes conocimientos básicos de HTML, te será más fácil personalizar tus comentarios.
Para insertar una imagen en tu comentario, sigue los siguientes pasos:
1. Selecciona la celda en la que deseas insertar el comentario.
2. Haz clic derecho en la celda y selecciona “Insertar comentario”.
3. Escribe el texto que deseas incluir en el comentario.
4. Para insertar la imagen, debes utilizar el siguiente código HTML:
5. Reemplaza “ruta de la imagen” por la ruta donde se encuentra la imagen en tu computadora y “descripción de la imagen” por un texto descriptivo.
Por ejemplo, si tienes una imagen llamada “logo.png” en la carpeta “Imágenes” de tu computadora, el código HTML que debes utilizar es el siguiente:

Una vez que hayas incluido el código HTML en el comentario, haz clic fuera del comentario para guardarlo. Ahora, cuando pases el cursor sobre la celda, verás el comentario con la imagen incluida.
Recuerda que también puedes personalizar tus comentarios utilizando otras etiquetas HTML, como para poner en negrita algunas palabras clave. Por ejemplo, si deseas destacar la palabra “importante” en tu comentario, utiliza el siguiente código:
Este dato es muy importante para el análisis.
Utilizando el lenguaje HTML, puedes incluir imágenes y utilizar etiquetas para resaltar palabras clave. Prueba estas opciones y sorprende a tus colegas con comentarios más atractivos y personalizados.
Aprende cómo vincular una imagen en una celda de Excel: Tutorial paso a paso
Excel es una herramienta muy útil para gestionar y analizar datos, y una de sus características más interesantes es la posibilidad de incluir imágenes en las hojas de cálculo. Pero, ¿sabías que también puedes vincular una imagen en una celda de Excel? En este tutorial paso a paso te explicamos cómo hacerlo.
1. Selecciona la celda donde quieres insertar la imagen
Lo primero que tienes que hacer es seleccionar la celda de Excel donde quieres insertar la imagen. Puedes hacerlo haciendo clic en la celda correspondiente o escribiendo su dirección en la barra de direcciones de Excel.
2. Haz clic en «Insertar» en la barra de herramientas
Una vez seleccionada la celda, debes dirigirte a la barra de herramientas de Excel y hacer clic en el botón «Insertar».
3. Selecciona «Imagen» en el menú desplegable
En el menú desplegable que se abrirá al hacer clic en «Insertar», debes seleccionar la opción «Imagen».
4. Busca la imagen que quieres vincular
En la ventana que se abrirá al seleccionar «Imagen», debes buscar la imagen que quieres vincular a la celda de Excel. Puedes hacerlo navegando por las carpetas de tu ordenador o escribiendo el nombre del archivo en el cuadro de búsqueda.
5. Haz clic en «Vincular a archivo»
Una vez seleccionada la imagen, debes marcar la casilla que dice «Vincular a archivo». Esto significa que la imagen se vinculará a la celda de Excel en lugar de insertarse directamente en ella.
6. Ajusta el tamaño de la imagen
Antes de hacer clic en «Insertar», puedes ajustar el tamaño de la imagen mediante las opciones de la ventana de inserción. Puedes elegir entre varias opciones predeterminadas o introducir manualmente las medidas que desees.
7. Confirma la inserción
Por último, haz clic en «Insertar» para vincular la imagen a la celda de Excel seleccionada. La imagen se mostrará en la celda y podrás ajustar su posición y tamaño según tus necesidades.
Aprende a insertar múltiples imágenes en Excel en pocos pasos
Excel es una herramienta muy útil para la gestión de datos y la realización de cálculos, pero también ofrece la opción de insertar imágenes para mejorar la presentación de los datos. En este artículo te explicamos cómo insertar múltiples imágenes en Excel en pocos pasos.
Paso 1: Selecciona la celda donde deseas agregar la imagen
Lo primero que debes hacer es seleccionar la celda donde deseas insertar la imagen. Si quieres insertar varias imágenes en distintas celdas, debes repetir este proceso para cada una de ellas.
Paso 2: Haz clic en la opción «Insertar imagen»
Para insertar la imagen, debes hacer clic en la opción «Insertar imagen» que se encuentra en la barra de herramientas de Excel. También puedes presionar la combinación de teclas «Ctrl + Mayús + O» para acceder a esta opción.
Paso 3: Selecciona la imagen que deseas insertar
Al hacer clic en «Insertar imagen», se abrirá una ventana en la que podrás seleccionar la imagen que deseas insertar. Puedes buscar la imagen en tu ordenador o en una unidad de almacenamiento externa.
Paso 4: Repite el proceso para insertar más imágenes
Si deseas insertar más imágenes en otras celdas, debes repetir el proceso desde el paso 1 para cada una de ellas. Recuerda seleccionar la celda correspondiente antes de hacer clic en «Insertar imagen».
Paso 5: Ajusta el tamaño y la posición de las imágenes
Una vez que hayas insertado todas las imágenes, puedes ajustar su tamaño y posición para que se ajusten a la celda. Para hacer esto, debes hacer clic derecho sobre la imagen y seleccionar la opción «Tamaño y posición».
En la ventana que se abre, puedes ajustar el tamaño y la posición de la imagen. Si deseas que la imagen se ajuste automáticamente al tamaño de la celda, debes seleccionar la opción «Ajustar a la celda».
En conclusión, saber cómo insertar imágenes en comentarios en Excel es una habilidad que puede ahorrar tiempo y mejorar la comunicación en cualquier proyecto. Ya sea para añadir una imagen explicativa o simplemente para hacer más atractivo el documento, este sencillo proceso puede marcar la diferencia en la presentación de datos y en la comprensión de los mismos. Con estos simples pasos, cualquier usuario de Excel puede añadir imágenes a sus comentarios y enriquecer su trabajo de forma efectiva.