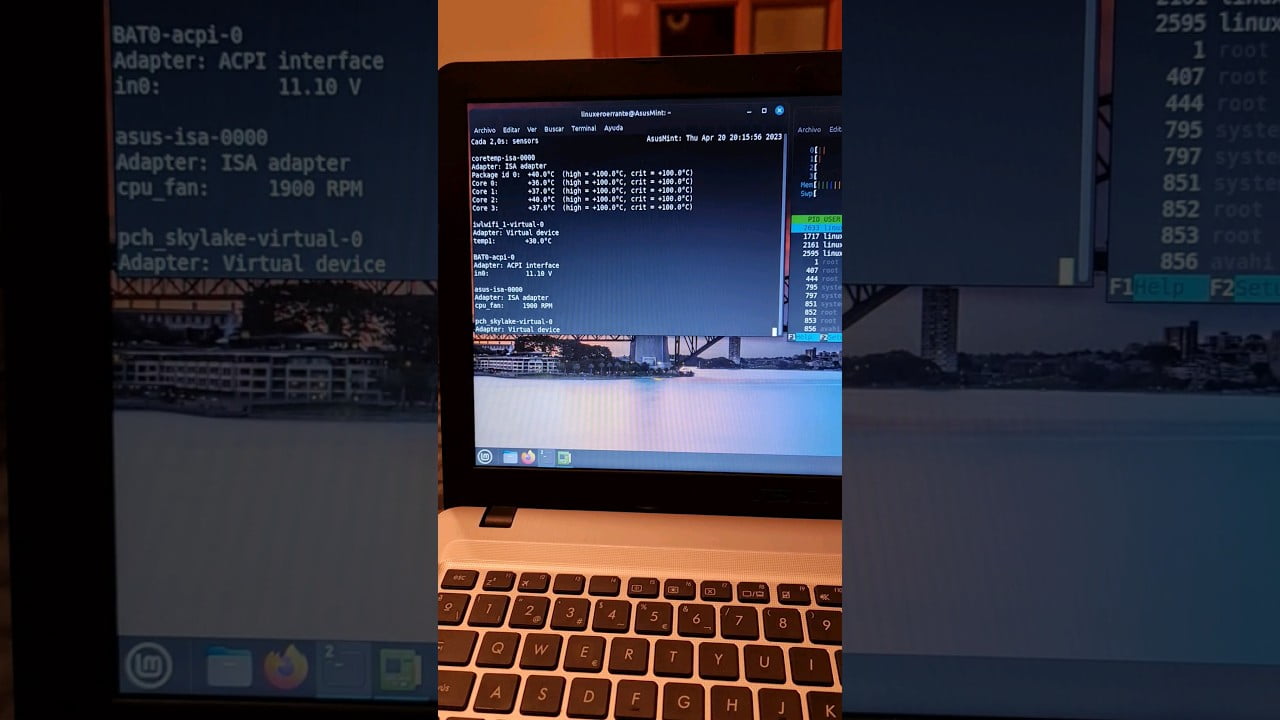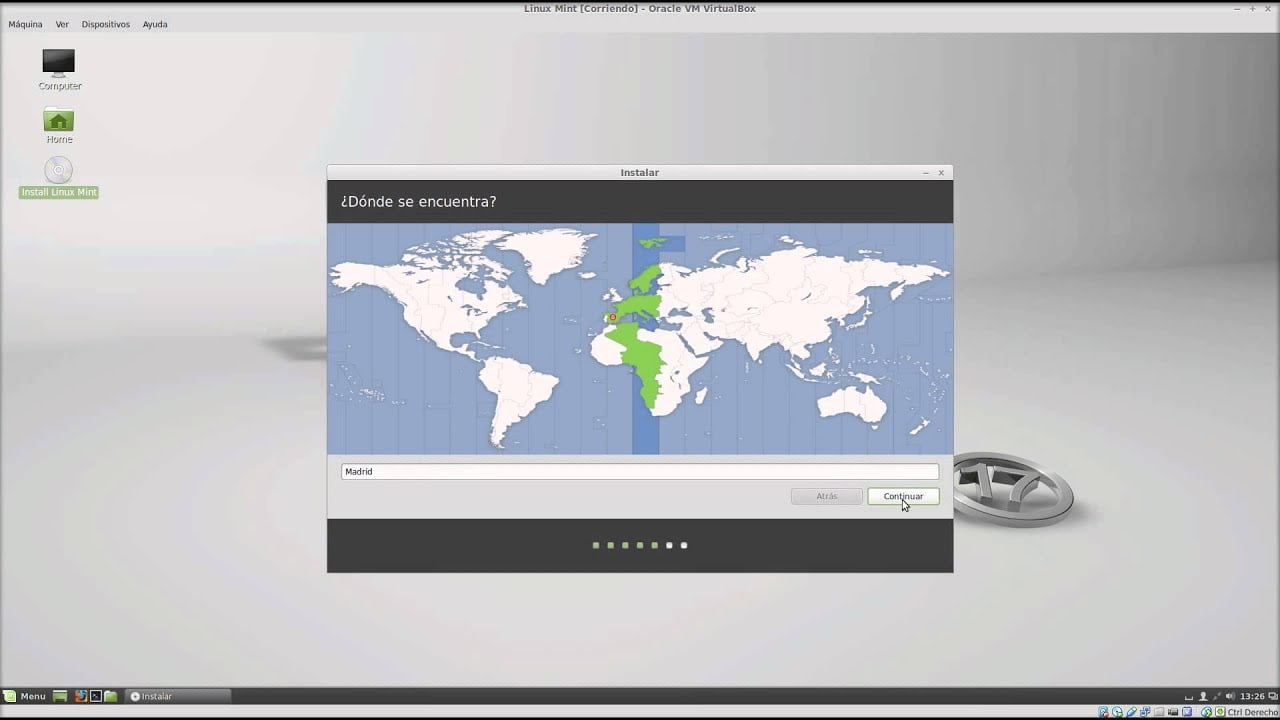Si eres un usuario de Windows 10 y estás interesado en probar Linux Mint, has llegado al lugar indicado. En esta guía, te mostraremos cómo instalar Linux Mint junto a Windows 10 de forma sencilla y paso a paso. Linux Mint es una distribución de Linux muy popular gracias a su facilidad de uso y a su gran comunidad de usuarios. Con esta guía, podrás tener ambos sistemas operativos en tu ordenador y disfrutar de todas sus ventajas. ¡Empecemos!
Conecta Windows 10 a Linux: Guía paso a paso para una integración perfecta
Si eres un usuario de Windows 10 y estás interesado en Linux, te alegrará saber que puedes conectar estos dos sistemas operativos para una integración perfecta. En esta guía paso a paso, te mostraremos cómo hacerlo.
Paso 1: Descargar una distribución de Linux
Lo primero que necesitas es descargar una distribución de Linux. Para este ejemplo, utilizaremos Linux Mint. Descarga la imagen ISO desde el sitio web oficial de Linux Mint.
Paso 2: Crear un disco de arranque de Linux
Una vez que hayas descargado la imagen ISO de Linux Mint, necesitarás crear un disco de arranque de Linux. Para hacer esto, necesitarás una unidad USB vacía. Utiliza una herramienta como Rufus para crear el disco de arranque de Linux.
Paso 3: Configurar el BIOS
Antes de instalar Linux Mint, necesitarás configurar el BIOS de tu ordenador para que arranque desde el disco de arranque de Linux. Accede al BIOS y cambia la secuencia de arranque para que la unidad USB sea la primera opción.
Paso 4: Instalar Linux Mint
Inserta el disco de arranque de Linux en tu ordenador y reinicia. Sigue las instrucciones en pantalla para instalar Linux Mint. En el proceso, se te preguntará si deseas instalar Linux junto a Windows 10. Selecciona esta opción para que los dos sistemas operativos puedan coexistir en tu ordenador.
Paso 5: Configurar la integración de Windows y Linux
Una vez que hayas instalado Linux Mint junto a Windows 10, necesitarás configurar la integración de los dos sistemas operativos. Para hacer esto, necesitarás instalar una herramienta llamada Samba en Linux Mint. Utiliza el siguiente comando en la terminal de Linux para instalar Samba:
sudo apt-get install samba
Una vez que hayas instalado Samba, podrás compartir archivos y carpetas entre Windows 10 y Linux Mint. Simplemente configura las opciones de compartición de archivos en ambos sistemas operativos para que puedan acceder a los mismos archivos y carpetas.
Todo lo que debes saber para instalar Linux Mint paso a paso
Si estás buscando una alternativa a Windows 10, Linux Mint es una excelente opción. En este artículo, te guiaré a través de los pasos para instalar Linux Mint junto a Windows 10.
Paso 1: Descargar Linux Mint
Lo primero que necesitas hacer es descargar la última versión de Linux Mint desde su sitio web. Asegúrate de descargar la versión adecuada para tu sistema, ya sea 32 o 64 bits.
Paso 2: Crear un USB de arranque
Una vez que hayas descargado el archivo ISO de Linux Mint, tendrás que crear un USB de arranque. Para hacer esto, necesitarás una herramienta de creación de USB de arranque, como Rufus o Etcher.
Paso 3: Crear una partición para Linux Mint
Para instalar Linux Mint junto a Windows 10, necesitarás crear una partición en tu disco duro. Puedes hacer esto utilizando la herramienta de administración de discos de Windows.
Paso 4: Arrancar desde el USB de arranque
Reinicia tu computadora y arranca desde el USB de arranque que acabas de crear. Para hacer esto, tendrás que ingresar a la configuración de inicio de tu computadora y cambiar la configuración de arranque.
Paso 5: Instalar Linux Mint
Una vez que hayas arrancado desde el USB de arranque, se te presentará la opción de instalar Linux Mint. Sigue las instrucciones en pantalla para completar la instalación.
Paso 6: Configurar el arranque dual
Una vez que hayas instalado Linux Mint, necesitarás configurar el arranque dual para poder elegir entre Windows 10 y Linux Mint al iniciar tu computadora. Puedes hacer esto utilizando la herramienta de administración de arranque de Linux Mint.
Conclusión
Instalar Linux Mint junto a Windows 10 es un proceso sencillo y fácil de seguir. Sigue estos pasos y estarás disfrutando de la libertad y flexibilidad que ofrece Linux Mint en poco tiempo. ¡Buena suerte!
Aprende a instalar el sistema operativo Linux paso a paso en tu ordenador
Si estás interesado en aprender a instalar el sistema operativo Linux en tu ordenador, entonces has llegado al lugar correcto. En este artículo, te mostraremos cómo instalar Linux Mint junto a Windows 10 en tu ordenador. Sigue estos pasos y podrás tener ambos sistemas operativos en tu dispositivo.
Paso 1: Descarga la imagen de Linux Mint
Lo primero que debes hacer es descargar la imagen de Linux Mint desde su sitio web oficial. Haz clic en el botón de descarga y espera a que se complete la descarga.
Paso 2: Crea un medio de instalación de Linux Mint
Una vez que hayas descargado la imagen, necesitarás crear un medio de instalación. Puedes utilizar una unidad flash USB o un DVD en blanco para crear el medio de instalación. Si decides utilizar una unidad flash USB, asegúrate de tener al menos 4GB de espacio disponible.
Para crear el medio de instalación, utiliza un software de creación de medios de instalación como Rufus. Descarga el archivo de instalación de Rufus desde su sitio web oficial y sigue las instrucciones para crear el medio de instalación.
Paso 3: Configura tu ordenador para arrancar desde el medio de instalación
Una vez que hayas creado el medio de instalación, necesitarás configurar tu ordenador para arrancar desde él. Para hacer esto, reinicia tu ordenador y presiona la tecla correspondiente para ingresar a la configuración de arranque. La tecla puede variar según la marca y modelo de tu ordenador, pero es comúnmente F2, F10 o Supr.
Dentro de la configuración de arranque, busca la opción «Orden de arranque» o «Boot Order» y asegúrate de que el medio de instalación esté en la primera posición de la lista. Guarda los cambios y reinicia tu ordenador.
Paso 4: Inicia la instalación de Linux Mint
Una vez que hayas configurado tu ordenador para arrancar desde el medio de instalación, Linux Mint debería iniciarse automáticamente. Selecciona el idioma que deseas utilizar y haz clic en «Instalar Linux Mint».
Paso 5: Configura la partición del disco
En el siguiente paso, se te pedirá que elijas cómo quieres instalar Linux Mint. Si deseas instalar Linux Mint junto a Windows 10, selecciona la opción «Instalar Linux Mint junto a Windows 10» y sigue las instrucciones en pantalla para configurar la partición del disco.
Si deseas reemplazar completamente Windows 10 con Linux Mint, selecciona la opción «Eliminar Windows 10 y instalar Linux Mint» y sigue las instrucciones en pantalla.
Paso 6: Completa la instalación
Una vez que hayas configurado la partición del disco, sigue las instrucciones en pantalla para completar la instalación de Linux Mint. Esto incluye la configuración de la zona horaria, el idioma del teclado y la creación de una cuenta de usuario.
¿Cuántas particiones necesitas para instalar Linux? Guía paso a paso
Si estás pensando en instalar Linux Mint junto a Windows 10, es importante que sepas cuántas particiones necesitas para llevar a cabo esta tarea. A continuación, te presentamos una guía paso a paso para que puedas instalar Linux Mint sin problemas.
1. Crea una copia de seguridad de tus archivos
Antes de comenzar con el proceso de instalación, es importante que realices una copia de seguridad de tus archivos importantes. De esta manera, podrás restaurarlos en caso de que algo salga mal durante la instalación.
2. Descarga la imagen de Linux Mint
Lo siguiente que debes hacer es descargar la imagen de Linux Mint que deseas instalar. Puedes obtenerla directamente desde la página oficial de Linux Mint.
3. Crea un USB de arranque
Una vez que hayas descargado la imagen de Linux Mint, necesitarás crear un USB de arranque para poder instalar el sistema operativo. Para hacer esto, puedes utilizar herramientas como Rufus o UNetbootin.
4. Inicia el equipo desde el USB de arranque
Una vez que hayas creado el USB de arranque, deberás configurar la BIOS de tu equipo para que inicie desde el USB en lugar del disco duro. Para hacer esto, reinicia el equipo y presiona la tecla correspondiente para ingresar a la BIOS (generalmente F2 o Supr).
Una vez dentro de la BIOS, busca la opción de «Boot» o «Arranque» y configura el USB como la primera opción de arranque. Guarda los cambios y reinicia el equipo.
5. Inicia la instalación de Linux Mint
Una vez que hayas iniciado el equipo desde el USB de arranque, podrás iniciar la instalación de Linux Mint. Durante el proceso de instalación, se te pedirá que selecciones la partición en la que deseas instalar el sistema operativo.
Es importante destacar que necesitarás al menos dos particiones para instalar Linux Mint junto a Windows 10: una partición para el sistema operativo y otra para el espacio de intercambio (swap).
Para crear la partición para el sistema operativo, selecciona la opción «Instalar Linux Mint junto a Windows 10» durante la instalación. El instalador de Linux Mint se encargará de crear la partición necesaria.
Para crear la partición de intercambio, selecciona la opción «Crear una nueva partición» durante la instalación. Asegúrate de asignar suficiente espacio para la partición de intercambio (generalmente se recomienda asignar el doble de la cantidad de RAM de tu equipo).
6. Completa la instalación
Una vez que hayas creado las particiones necesarias, el instalador de Linux Mint te guiará a través del resto del proceso de instalación. Asegúrate de seguir todas las instrucciones cuidadosamente para evitar errores.
Una vez que la instalación haya finalizado, reinicia el equipo y configura la BIOS para que inicie desde el disco duro en lugar del USB de arranque. De esta manera, podrás iniciar Linux Mint y Windows 10 desde el mismo equipo.
¡Felicidades! Ahora sabes cuántas particiones necesitas para instalar Linux Mint junto a Windows 10. S
En conclusión, instalar Linux Mint junto a Windows 10 puede parecer una tarea complicada, pero siguiendo los pasos adecuados y teniendo en cuenta ciertos detalles, es posible hacerlo sin problemas. Esta guía paso a paso ha sido creada para ayudar a aquellos que desean utilizar ambos sistemas operativos en su ordenador y sacar el máximo provecho de cada uno de ellos. Esperamos que este artículo haya sido de utilidad y que hayan logrado instalar Linux Mint junto a Windows 10 sin mayores inconvenientes. ¡Bienvenidos al mundo de la dualidad!