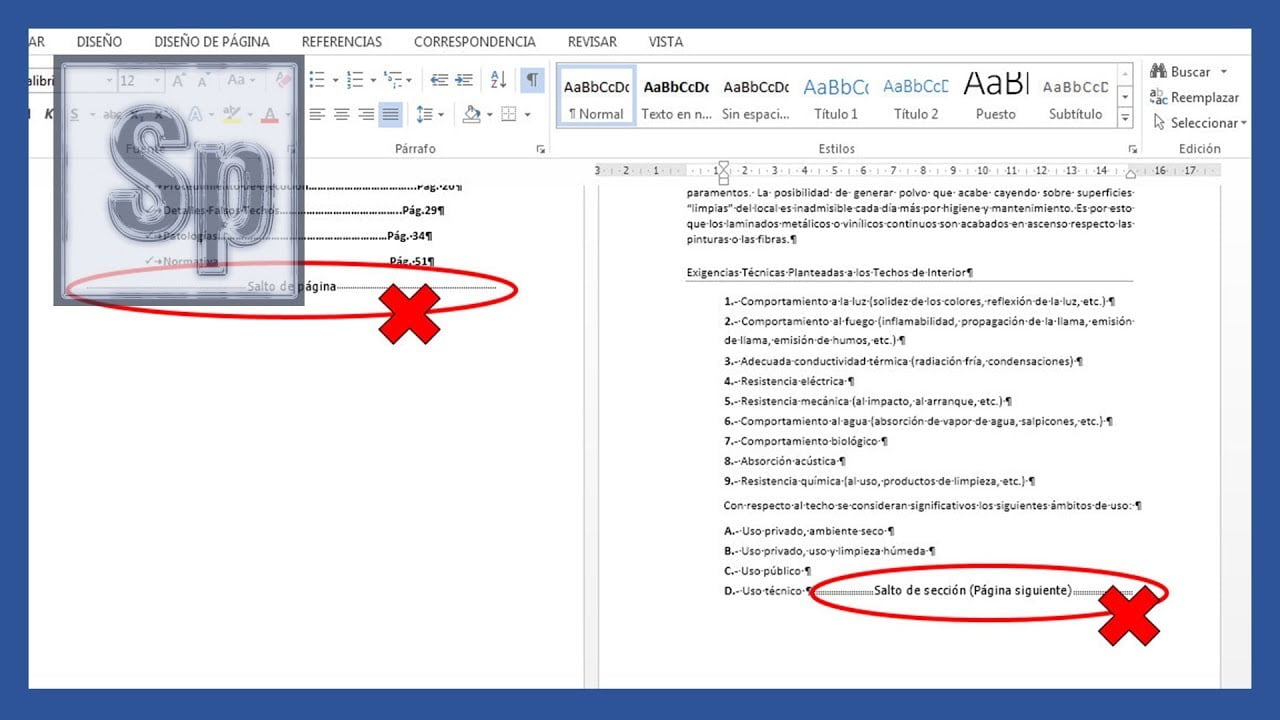Microsoft Word tiene una característica interesante para mostrar y ocultar el texto que desee. A continuación, puede utilizar esta función para ocultar el texto en Word.
Tomemos un ejemplo de impresión del documento. Suponga que desea tomar la impresión de dos versiones del documento con diferentes. Una versión necesita ser impresa tal cual y la otra versión necesita ser impresa sin algunas partes del texto. Luego, en lugar de crear dos documentos de Word, cree uno y oculte el texto. Imprima este documento seleccionando la opción que le permite imprimir el texto oculto.

De este modo, puede disponer del documento individual que le sirve para imprimir dos versiones de los documentos. En lugar de eliminar el texto, la mejor opción a seguir es ocultar el texto. Por lo tanto, si usted está preocupado de cómo ocultar el texto en Word entonces este artículo es de gran ayuda para usted. Le explicaré paso a paso el procedimiento para ocultar fácilmente el texto en Word.
Mostrar y ocultarTexto en Word
Para entrar en el procedimiento de ocultar el texto en Word, primero cree el documento con el texto aleatorio de muestra. Aquí está el documento de muestra que utilizo para la demostración.

Seleccione el texto que desea ocultar. Haga clic con el botón derecho en el texto seleccionado y elija Fuente en el menú.

Se abre el cuadro de diálogo Fuente . En la sección Efectos , marque la casilla Oculto y haga clic en Aceptar.

Ahora, se puede ver que el párrafo seleccionado ha sido ocultado y no puedo tener ninguna idea de dónde ha ido mi párrafo oculto. Incluso si alguien mira el presente documento, no puede saber si el texto ha sido ocultado o no.
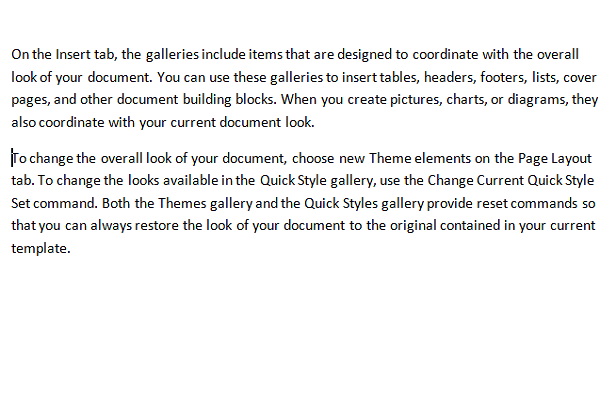
Ahora, aquí viene algo interesante. Si empezamos a escribir el texto en el espacio vacío donde mi texto oculto estaba presente anteriormente, ¿qué pasaría cuando muestre el texto oculto? Lo probé y escribí algo de texto en el lugar de texto oculto como se muestra a continuación.
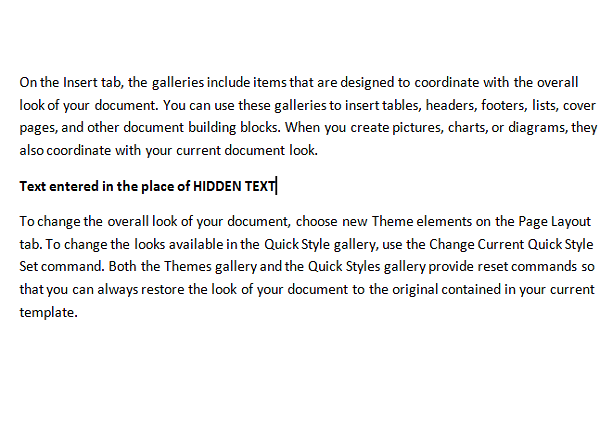
Entonces, ¿qué pasa con mi texto oculto cuando lo muestre de nuevo? Veámoslo en la siguiente sección.
Recomendado: 10 mejores consejos, trucos, tutoriales sobre Microsoft Word.
Mostrar texto oculto en Word
Así que, ahora hemos escondido el texto e incluso hemos introducido algo de texto en el lugar del texto escondido. Ahora, si desea ver el texto oculto, necesitamos seguir el mismo proceso que el anterior. Esta vez seleccione todo el contenido del documento pulsando CTRL+A . Esto selecciona el documento completo, haga clic derecho en el documento y seleccione Fuente .

Ahora, puede ver que la casilla Oculto está llena. Haga clic en él una vez y se muestra la marca de verificación, lo que significa que todo el texto está oculto. Haga clic de nuevo en la casilla de verificación para eliminar la marca de verificación y se mostrará todo el texto, incluido el texto oculto.
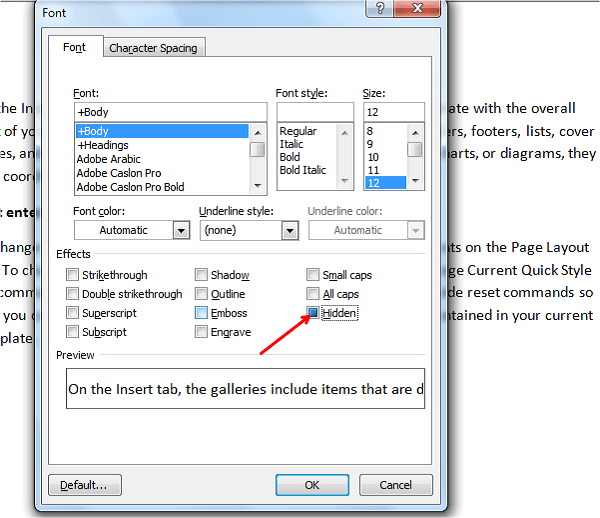
Si lo ves claramente, hemos ocultado el segundo párrafo e introducido algún texto en el espacio. Cuando vimos el texto oculto, se movió su posición. Esto significa que el texto que introdujimos no sobrescribe el texto oculto.
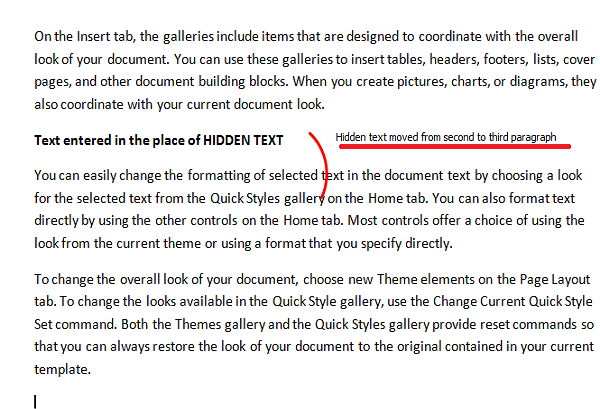
Por lo tanto, para saber si hay texto oculto en el documento antes de editarlo, puede hacer clic en el botón Mostrar/Ocultar en Párrafo Sección bajo Inicio . Muestra el texto oculto con las líneas de puntos y las marcas. Por lo tanto, puede hacer clic en el lugar donde desea introducir el texto y evitar confusiones.

Esta es la manera de ocultar el texto en Word y verlo cuando lo desee. Si tiene algo que añadir, por favor comparta con nosotros a través de comentarios.
Contenido Relacionado
[pt_view id=»1047b4eroy»]