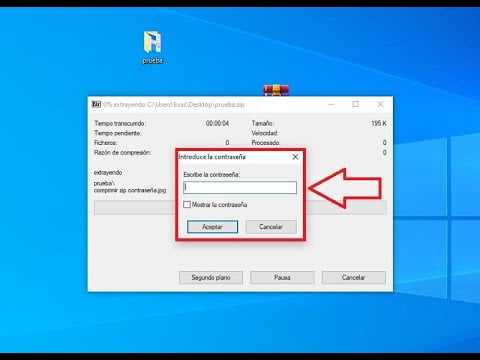En la actualidad, la seguridad de la información es una de las principales preocupaciones para cualquier usuario de computadoras. En Windows 10, una de las medidas más importantes para proteger nuestros datos es la creación de una contraseña de usuario. En este tutorial, te mostraremos paso a paso cómo poner una contraseña para usuario en Windows 10, para que puedas mantener tus archivos y datos personales protegidos y seguros.
Aprende cómo poner contraseña al iniciar sesión en Windows 10 – Guía paso a paso
Si deseas proteger tu equipo de accesos no autorizados, es fundamental que aprendas a poner una contraseña para iniciar sesión en Windows 10. De esta manera, solo tú podrás acceder a tu cuenta de usuario y a los archivos y documentos que se encuentran en tu ordenador.
En este artículo, te explicaremos de manera detallada cómo poner una contraseña para usuario en Windows 10, siguiendo una guía paso a paso. ¡Acompáñanos!
Paso 1: Abre la configuración de Windows 10
Para comenzar, debes abrir la configuración de Windows 10. Para hacerlo, haz clic en el botón de «Inicio» de Windows, ubicado en la esquina inferior izquierda de tu pantalla, y selecciona la opción de «Configuración».
Paso 2: Ingresa a la opción de «Cuentas»
En la ventana de configuración de Windows 10, debes buscar la opción de «Cuentas» y hacer clic sobre ella. Esta se encuentra en la primera fila de opciones que aparecen en la pantalla.
Paso 3: Selecciona la opción de «Opciones de inicio de sesión»
Dentro de la sección de «Cuentas», encontrarás la opción de «Opciones de inicio de sesión». Haz clic sobre ella para ingresar a las opciones avanzadas de seguridad de tu cuenta de usuario.
Paso 4: Activa la opción de «Contraseña»
Una vez dentro de las opciones de inicio de sesión, verás varias alternativas para proteger tu equipo. En este caso, debes buscar la opción de «Contraseña» y activarla haciendo clic en el botón deslizante que aparece a su derecha.
Paso 5: Crea tu contraseña
Una vez que hayas activado la opción de contraseña, te pedirá que ingreses una clave para tu cuenta de usuario. Esta debe ser una combinación de letras, números y símbolos que solo tú conozcas. Asegúrate de que sea una contraseña segura y que no la compartas con nadie.
Paso 6: Confirma tu contraseña
Después de crear tu contraseña, te pedirá que la confirmes. Debes ingresarla nuevamente para asegurarte de que la hayas escrito correctamente. Si la contraseña coincide, haz clic en el botón de «Aceptar».
Paso 7: Cierra la ventana de configuración
¡Listo! Ahora que has creado una contraseña para tu cuenta de usuario en Windows 10, debes cerrar la ventana de configuración para que los cambios se guarden. Haz clic en la «X» que se encuentra en la esquina superior derecha de la pantalla.
De esta manera, cada vez que inicies sesión en tu equipo, te pedirá que ingreses tu contraseña para acceder a tu cuenta de usuario. Con estos sencillos pasos, podrás proteger tus archivos y documentos de accesos no autorizados y tener un mayor control sobre la seguridad de tu equipo.
Aprende cómo poner clave a tu usuario de Windows en pocos pasos
La seguridad de nuestros datos es un tema de gran importancia en la actualidad, especialmente cuando se trata de nuestros dispositivos electrónicos. Si tienes un ordenador con Windows 10, es esencial que aprendas cómo poner una contraseña para usuario, ya que esto te permitirá proteger tu información personal y evitar que terceros accedan a ella sin tu consentimiento.
A continuación, te explicamos en pocos pasos cómo poner clave a tu usuario de Windows:
Paso 1: Accede a la configuración de tu cuenta de usuario
Para empezar, debes ingresar a la configuración de tu cuenta de usuario. Para hacerlo, haz clic en el menú Inicio y selecciona la opción «Configuración». Luego, selecciona «Cuentas» y haz clic en «Opciones de inicio de sesión».
Paso 2: Selecciona la opción «Agregar» una contraseña
En la sección «Contraseña», verás la opción «Agregar». Haz clic en ella para comenzar el proceso de creación de la contraseña de tu usuario de Windows.
Paso 3: Ingresa tu nueva contraseña
Ahora, ingresa la contraseña que deseas utilizar para proteger tu usuario de Windows. Es importante que sea una contraseña segura, con una combinación de letras, números y símbolos. Además, asegúrate de que no sea una contraseña que hayas utilizado anteriormente en otros servicios o dispositivos. Una vez que hayas ingresado la contraseña, haz clic en «Siguiente».
Paso 4: Confirma tu nueva contraseña
Para confirmar que has ingresado correctamente la contraseña, debes escribirla nuevamente en el campo que aparece en pantalla. Si ambas contraseñas coinciden, haz clic en «Aceptar».
Paso 5: Reinicia tu equipo
Para que la contraseña que acabas de crear sea efectiva, debes reiniciar tu equipo. Una vez que lo hayas hecho, tu usuario de Windows estará protegido con la clave que has creado.
Ahora ya sabes cómo poner una contraseña para usuario en Windows 10. Recuerda que es importante tomar medidas de seguridad para proteger tus datos personales y evitar el acceso no autorizado a ellos. Siguiendo estos sencillos pasos, podrás proteger tu usuario de Windows y tener la tranquilidad de que tus datos están seguros.
Paso a paso: Cómo crear una cuenta de usuario y contraseña en Windows 10
Creación de una cuenta de usuario y contraseña en Windows 10 es un proceso sencillo y rápido. Con este tutorial paso a paso, podrás crear una cuenta de usuario y contraseña en Windows 10 en minutos.
Paso 1: Abrir la configuración de usuario
Para comenzar, haz clic en el botón de inicio en la esquina inferior izquierda de tu pantalla y selecciona la opción de «Configuración».

Una vez en la configuración, selecciona la opción de «Cuentas».

Paso 2: Agregar un usuario
En la ventana de «Cuentas», selecciona la opción de «Familia y otros usuarios» y luego haz clic en el botón «Agregar un usuario» bajo «Otros usuarios».

Paso 3: Crear una cuenta de usuario
En la ventana de «Agregar un usuario», selecciona la opción de «No tengo la información de inicio de sesión de esta persona».

A continuación, completa la información requerida para crear la cuenta de usuario, incluyendo un nombre de usuario y una contraseña.

Una vez que hayas completado la información, haz clic en el botón «Siguiente».
Paso 4: Configurar las opciones de privacidad
En este paso, se te pedirá que configures las opciones de privacidad para la cuenta de usuario. Puedes seleccionar la opción que mejor se adapte a tus necesidades.

Paso 5: Iniciar sesión con la nueva cuenta de usuario
Una vez que hayas completado todos los pasos anteriores, podrás iniciar sesión con la nueva cuenta de usuario y contraseña que acabas de crear.
¡Y eso es todo! Ahora tienes una cuenta de usuario y contraseña en Windows 10. Recuerda que es importante mantener tu contraseña segura y cambiarla periódicamente para proteger tu información personal.
Guía paso a paso: Cómo cambiar la contraseña de usuario en Windows 10
Si te preocupa la seguridad de tu equipo, es importante que sepas cómo poner una contraseña para usuario en Windows 10. De esta forma, podrás proteger tus archivos y documentos personales de posibles intrusos. En este artículo te presentamos una guía paso a paso para que puedas cambiar la contraseña de usuario en Windows 10. ¡Toma nota!
Paso 1: Accede a la configuración de Windows
Lo primero que debes hacer es acceder a la configuración de Windows. Para ello, haz clic en el botón de Inicio y selecciona la opción de Configuración. También puedes utilizar el atajo de teclado Windows + I para acceder directamente a la configuración.
Paso 2: Selecciona la opción de Cuentas
Una vez que estés en la configuración de Windows, deberás seleccionar la opción de Cuentas. Esta sección te permitirá gestionar todas las cuentas de usuario que hay en tu equipo.
Paso 3: Selecciona la opción de Opciones de inicio de sesión
Dentro de la sección de Cuentas, encontrarás la opción de Opciones de inicio de sesión. Haz clic en ella para acceder a las opciones de seguridad de tu equipo.
Paso 4: Selecciona la opción de Cambiar contraseña
Una vez que estés en las opciones de inicio de sesión, deberás seleccionar la opción de Cambiar contraseña. Esta opción te permitirá modificar la contraseña de tu cuenta de usuario.
Paso 5: Introduce la nueva contraseña
En esta sección, deberás introducir la nueva contraseña que deseas establecer para tu cuenta de usuario. Asegúrate de que sea una contraseña segura y difícil de adivinar.
Paso 6: Confirma la nueva contraseña
Para finalizar el proceso de cambio de contraseña, deberás confirmar la nueva contraseña que has elegido. Introdúcela de nuevo en el campo correspondiente y haz clic en el botón de Aceptar.
Paso 7: Reinicia tu equipo
Una vez que hayas cambiado la contraseña de tu cuenta de usuario, es recomendable que reinicies tu equipo para que los cambios se apliquen correctamente.
Como puedes ver, cambiar la contraseña de usuario en Windows 10 es un proceso muy sencillo que te permitirá proteger tu equipo de posibles amenazas. Si te preocupa la seguridad de tus archivos y documentos personales, no dudes en seguir los pasos de esta guía.
En resumen, agregar una contraseña de usuario en Windows 10 es una práctica importante para mantener la seguridad y la privacidad de nuestros datos en el equipo. Aunque puede parecer un proceso complicado, siguiendo los pasos descritos en este artículo, cualquier usuario puede establecer una contraseña sólida y segura en su cuenta de Windows 10. No esperes más y protege tu información personal con una contraseña efectiva.