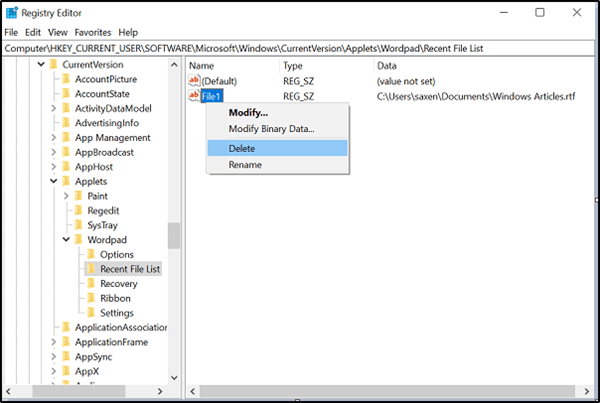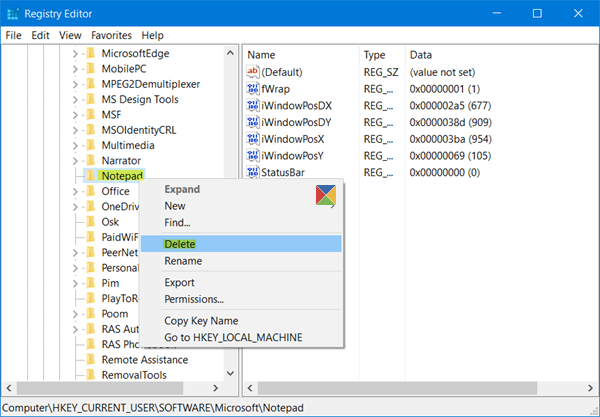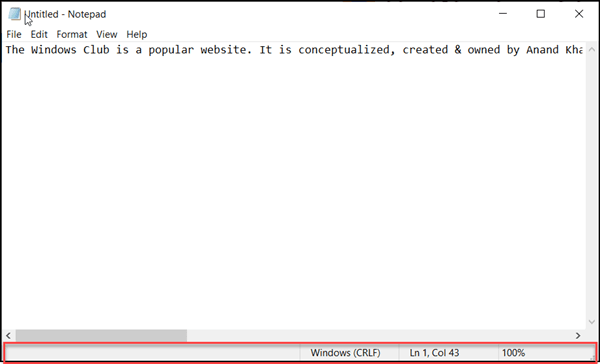Apuesto a que muchos de ustedes no deben haber oído hablar del WordPad . O incluso si has oído hablar de él, no lo has usado, o simplemente te has olvidado de su existencia. Por qué? Bueno, si necesitamos un editor de texto básico, usamos el Bloc de notas . Si necesitamos un editor de texto avanzado, usamos Microsoft Word . Pero en algún lugar en el medio, con más características que el humilde Bloc de Notas, pero con menos características que el poderoso software Word, se encuentra Wordpad – ¡que es gratuito!
WordPad es un software de procesador de texto con opciones básicas de formato, y se incluye en todas las versiones del sistema operativo desde Windows 95 en adelante. Siempre ha estado ahí, pero nunca ha usado mucho. En este post, hoy, vamos a echar un vistazo, ver cómo usar Wordpad en Windows 10 y restablecer la configuración de Wordpad, si las cosas van mal.
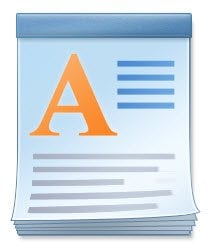
WordPad en Windows 10
Para usar el Wordpad en Windows 10, escriba wordpad , en la búsqueda de la barra de tareas y haga clic en el resultado. Esto abrirá WordPad.
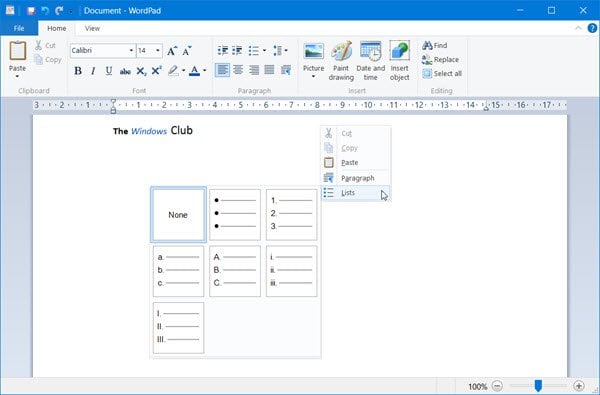
Para abrir Wordpad, también puede usar el comando Ejecutar write.exe . Pulse WinKey+R, escriba write.exe o wordpad.exe y pulse Intro.
El nombre de archivo de Wordpad es wordpad.exe , y se encuentra en la siguiente ubicación:
C:\NFicheros de programa\NWindows NT\Accesorios
Su acceso directo se puede encontrar en la siguiente ubicación:
C:\NProgramaDatosMicrosoftWindowsMenú de inicioProgramasAccesorios
Wordpad le permite crear, editar, guardar, abrir, ver e imprimir documentos de texto. Puede usar negrita, subrayado &cursiva, cambiar el color del tipo de fuente, crear listas con viñetas, centro o izquierda/derecha justificar párrafos, insertar imágenes, y más. Sólo tiene que jugar con el menú Ribbon, que es fácil de usar, hasta que tenga una idea de todo lo que tiene que ofrecer.
WordPad, junto con otras herramientas incorporadas como Mapa de caracteres, Fax de Windows y Escáner, ahora se están portando a Windows Store como aplicaciones universales. Ahora puede descargar la aplicación Wordpad desde la tienda de Windows.
Cuál es la extensión de archivo para Wordpad
Wordpad utiliza la extensión de archivo .rtf o Formato de texto enriquecido , para guardar los archivos de forma predeterminada. Pero también puede guardar documentos en formatos.docx (Office Open XML), ODT (Open Document) y.txt (Text).
Restablecer la configuración predeterminada de WordPad
Hemos visto cómo restablecer la configuración del Bloc de notas – ahora veamos cómo restablecer la configuración de WordPad a la configuración predeterminada en Windows 10. Pero antes de comenzar, es posible que desee crear un punto de restauración del sistema o una copia de seguridad de su Registro.
Para restablecer la configuración predeterminada de Wordpad, cierre Wordpad y Ejecutar regedit para abrir el Editor del Registro y navegar hasta la siguiente tecla:
HKEY_CURRENT_USER_SOFTWARE\NMicrosoftWindows\CurrentVersion\Applets\Wordpad

En el panel izquierdo, verá Opciones . Borrar esta tecla Opciones.
Ahora, cuando abra Wordpad, lo verá con su configuración predeterminada.
Háganos saber si usted usa el Wordpad o no – y sus razones en cualquier caso por qué prefiere usarlo o por qué no siente la necesidad de hacerlo.
Contenido Relacionado
[pt_view id=»1047b4eroy»]