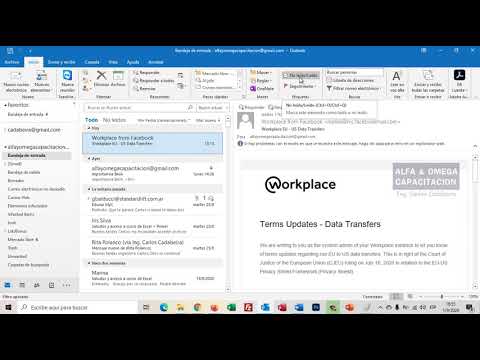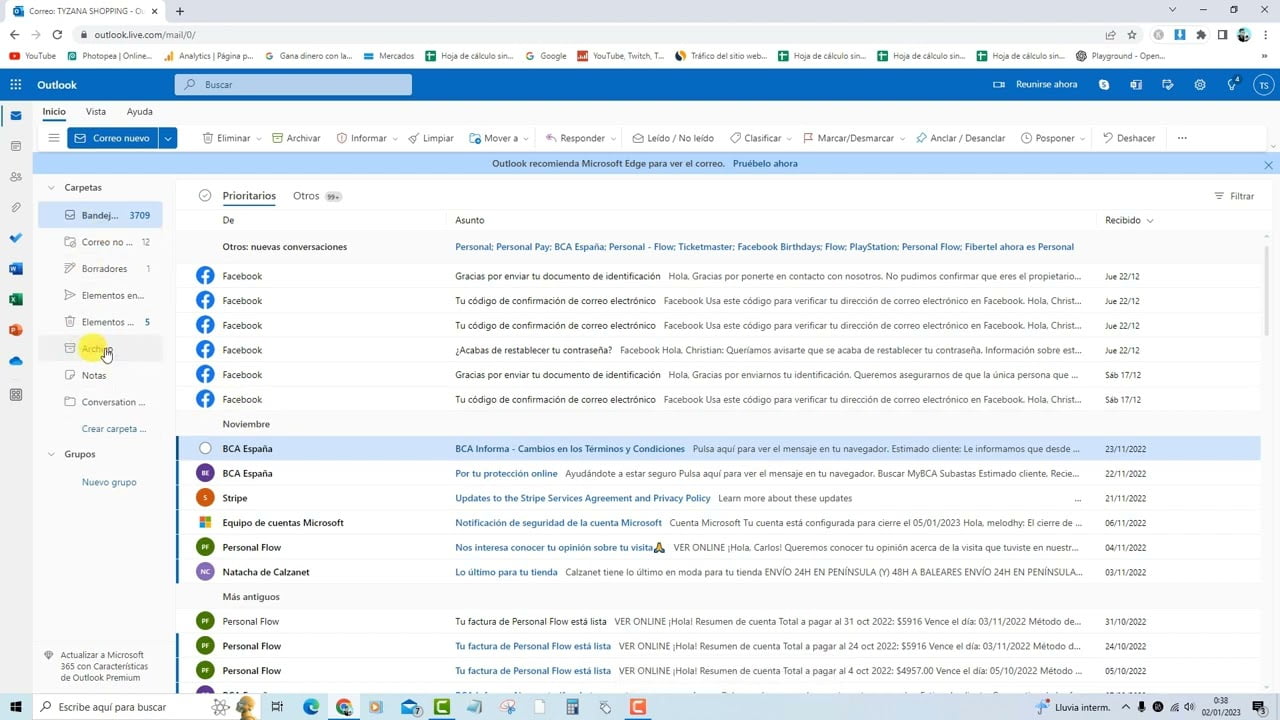Outlook es una herramienta de correo electrónico muy utilizada por empresas y usuarios particulares. Sin embargo, a menudo nos encontramos con una gran cantidad de correos electrónicos no leídos en nuestra bandeja de entrada, lo que puede resultar abrumador. Por suerte, Outlook nos ofrece la posibilidad de ver una carpeta específica que nos muestre únicamente los correos no leídos, lo que nos permitirá gestionarlos de manera más eficiente. En este artículo, te explicaremos cómo acceder a la carpeta de correos no leídos en Outlook.
Cómo recuperar correos no leídos perdidos en Outlook.
Si has perdido correos importantes que no habías leído en Outlook, no te preocupes, todavía hay opciones para recuperarlos. A continuación, te explicamos cómo hacerlo:
1. Busca en la carpeta de correos no leídos
Lo primero que debes hacer es buscar en la carpeta de correos no leídos. Para hacer esto, ve a la sección «Bandeja de entrada» y busca la carpeta «No leídos». Si encuentras el correo que has perdido, simplemente haz clic en él para leerlo.
2. Utiliza la función de búsqueda
Si no encuentras el correo en la carpeta de correos no leídos, utiliza la función de búsqueda de Outlook. Haz clic en la barra de búsqueda y escribe palabras clave relacionadas con el correo que estás buscando. Si el correo ha sido eliminado por accidente, es posible que se encuentre en la carpeta de «Elementos eliminados».
3. Recupera correos eliminados
Si has eliminado el correo por accidente, no te preocupes, todavía puedes recuperarlo. Ve a la carpeta de «Elementos eliminados» y busca el correo. Si lo encuentras, haz clic con el botón derecho del ratón y selecciona la opción «Restaurar». El correo volverá a la carpeta de «Bandeja de entrada».
4. Recupera correos de una copia de seguridad
Si no puedes encontrar el correo en la carpeta de «Elementos eliminados» y no has utilizado la función de copia de seguridad de Outlook, es posible que no puedas recuperarlo. Sin embargo, si tienes una copia de seguridad, puedes utilizarla para recuperar el correo perdido. Ve a la pestaña «Archivo» y selecciona la opción «Abrir y exportar». A continuación, selecciona la opción «Importar/Exportar» y sigue las instrucciones para importar la copia de seguridad.
Guía paso a paso para mostrar una carpeta oculta en Outlook
¿Tienes una carpeta oculta en Outlook que no puedes encontrar? No te preocupes, aquí te dejamos una guía paso a paso para mostrar esa carpeta:
Paso 1: Abre Outlook y selecciona la pestaña «Carpeta» en la barra de herramientas.
Paso 2: Haz clic en «Carpetas favoritas» y selecciona «Administrar carpetas».
Paso 3: Selecciona la pestaña «Buscar» y escribe el nombre de la carpeta que estás buscando. Si no recuerdas el nombre, escribe una palabra clave que pueda estar en el nombre de la carpeta.
Paso 4: Haz clic en «Buscar ahora» y espera a que aparezcan los resultados.
Paso 5: Si la carpeta aparece en los resultados de la búsqueda, haz clic derecho sobre ella y selecciona «Mostrar». Si no aparece, intenta cambiar la palabra clave de búsqueda o revisa si la carpeta está en otra ubicación.
Paso 6: La carpeta oculta ahora debería aparecer en la lista de carpetas de Outlook. Si quieres agregarla a tus carpetas favoritas, haz clic derecho sobre ella y selecciona «Agregar a carpetas favoritas».
Ahora ya sabes cómo mostrar una carpeta oculta en Outlook. ¡No más carpetas perdidas!
Consejos para visualizar todos los correos en Outlook
Si tienes problemas para visualizar todos tus correos en Outlook, te ofrecemos algunos consejos útiles para que puedas encontrarlos fácilmente.
1. Verifica tu configuración de búsqueda
Es importante asegurarte de que tu configuración de búsqueda esté correctamente configurada. Para ello, dirígete a la pestaña «Búsqueda» en la cinta de opciones de Outlook y selecciona «Opciones de búsqueda». Verifica que la opción «Buscar en» esté seleccionada en «Todos los elementos de correo» y que la opción «Carpeta actual» no esté seleccionada.
2. Verifica tus filtros de correo electrónico
Es posible que tengas filtros de correo electrónico configurados que estén ocultando algunos de tus correos. Para verificar esto, dirígete a la pestaña «Inicio» en la cinta de opciones de Outlook y selecciona «Reglas». Verifica que no tengas ninguna regla que esté moviendo tus correos a otra carpeta o eliminándolos automáticamente.
3. Utiliza la función de «Bandeja de entrada» unificada
La función de «Bandeja de entrada» unificada de Outlook te permite ver todos tus correos de todas tus cuentas de correo electrónico en una sola bandeja de entrada. Para activar esta función, dirígete a la pestaña «Archivo» en la cinta de opciones de Outlook y selecciona «Opciones». En la sección «Correo», selecciona «Bandeja de entrada» y marca la casilla «Incluir en la bandeja de entrada unificada».
4. Utiliza la función de «Búsqueda instantánea»
La función de «Búsqueda instantánea» de Outlook te permite buscar rápidamente cualquier correo electrónico en tu bandeja de entrada. Para utilizar esta función, simplemente escribe las palabras clave en la barra de búsqueda en la parte superior de la pantalla y presiona «Enter».
Con estos consejos, podrás visualizar todos tus correos en Outlook de manera fácil y rápida.