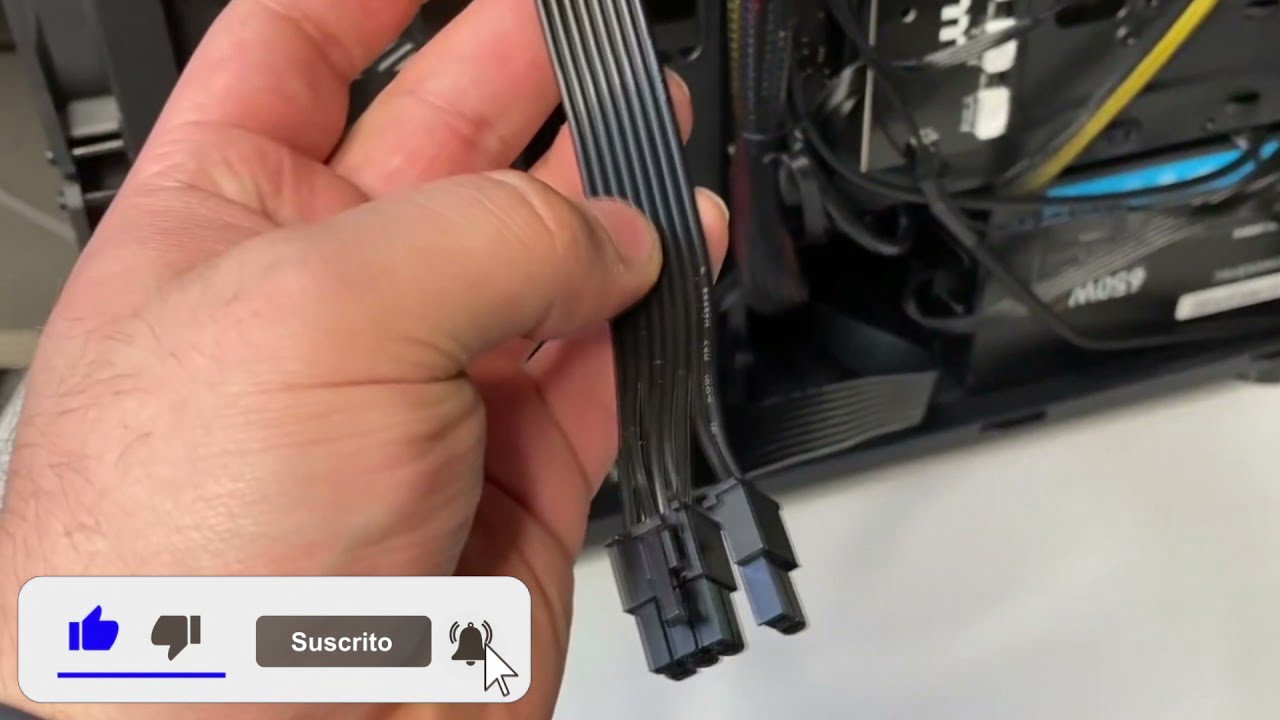En el mundo de los videojuegos y la edición de video, la tarjeta gráfica es un componente clave para obtener un rendimiento óptimo. Sin embargo, muchos usuarios de Windows 10 pueden tener dificultades para encontrar información sobre la tarjeta gráfica de su equipo. En esta guía paso a paso, aprenderás cómo ver la tarjeta gráfica en Windows 10 de manera sencilla y rápida. Con esta información, podrás conocer las capacidades de tu equipo y optimizar su rendimiento en cualquier tarea que realices. ¡Comencemos!
Guía paso a paso: Cómo ver la tarjeta gráfica en Windows 10
Si eres un gamer o un profesional del diseño gráfico, es importante conocer las especificaciones de tu tarjeta gráfica. En este artículo te mostraremos cómo ver la tarjeta gráfica en Windows 10 de manera sencilla.
Paso 1: Abrir el menú de inicio
Para comenzar, debes abrir el menú de inicio de Windows 10. Puedes hacerlo haciendo clic en el icono de Windows ubicado en la esquina inferior izquierda de la pantalla o presionando la tecla de Windows en tu teclado.
Paso 2: Acceder al Administrador de dispositivos
Una vez que estés en el menú de inicio, escribe «Administrador de dispositivos» en la barra de búsqueda ubicada en la parte inferior del menú. Es importante asegurarse de que estás ingresando las palabras clave correctas para encontrar la opción adecuada. Una vez que se muestre el resultado, haz clic en él para abrir el Administrador de dispositivos.
Paso 3: Buscar la tarjeta gráfica
Una vez que estés en el Administrador de dispositivos, busca la opción de «Adaptadores de pantalla» y haz clic en ella para expandirla. Ahora deberías ver el nombre de tu tarjeta gráfica. Es importante asegurarse de que estás seleccionando la opción correcta, especialmente si tienes varios dispositivos.
Paso 4: Ver las especificaciones de la tarjeta gráfica
Para ver las especificaciones de tu tarjeta gráfica, haz clic derecho en el nombre de la tarjeta y selecciona la opción «Propiedades» en el menú desplegable. En la ventana emergente, selecciona la pestaña «Detalles» y busca la opción «Hardware IDs». Allí podrás ver el modelo y el fabricante de tu tarjeta gráfica.
Descubre cómo visualizar la tarjeta gráfica de tu PC en simples pasos
Si eres un gamer o un diseñador gráfico, probablemente te interese saber qué tarjeta gráfica tienes en tu PC. Saber esta información puede ayudarte a mejorar el rendimiento de tu equipo y a realizar ajustes específicos en la configuración de tu tarjeta.
En esta guía paso a paso te mostraremos cómo ver la tarjeta gráfica en Windows 10 de forma sencilla.
Paso 1: Abre el Administrador de Dispositivos
Para empezar, vamos a abrir el Administrador de Dispositivos. Para hacerlo, simplemente haz clic en el botón de Windows (el icono de la ventana) en la esquina inferior izquierda de tu pantalla y escribe «Administrador de Dispositivos» en la barra de búsqueda.
Una vez que lo encuentres, haz clic en el icono para abrirlo.
Paso 2: Busca la tarjeta gráfica en la lista de dispositivos
Una vez que estés en el Administrador de Dispositivos, busca la sección que dice «Adaptadores de pantalla». Haz clic en la pestaña para expandirla y verás una lista de todas las tarjetas gráficas instaladas en tu PC.
Aquí es donde podrás ver el nombre de tu tarjeta gráfica. Si tienes más de una tarjeta gráfica instalada, verás todas las que estén en tu equipo.
Paso 3: Haz clic en la tarjeta gráfica para ver más información
Para ver más información sobre tu tarjeta gráfica, haz clic en ella con el botón derecho del ratón y selecciona «Propiedades».
En la ventana que aparecerá, verás información detallada sobre tu tarjeta gráfica, como el fabricante, el modelo, la versión del controlador y más.
Si quieres actualizar el controlador de tu tarjeta gráfica, puedes hacerlo desde esta ventana. Solo asegúrate de descargar el controlador correcto para tu modelo de tarjeta gráfica.
Descubre fácilmente el modelo de tu tarjeta gráfica NVIDIA: Guía paso a paso
Si eres un usuario de Windows 10 y necesitas conocer el modelo de tu tarjeta gráfica NVIDIA, no te preocupes, es muy fácil. A continuación, te presentamos una guía paso a paso para que puedas descubrirlo sin ningún problema.
Paso 1: Abre el Administrador de Dispositivos
Lo primero que debes hacer es abrir el Administrador de Dispositivos, para ello, presiona las teclas «Windows + X» y selecciona «Administrador de Dispositivos» en el menú que se despliega.
Paso 2: Busca la tarjeta gráfica NVIDIA
En el Administrador de Dispositivos, busca la sección de «Adaptadores de pantalla» y haz clic en la flecha que aparece a su lado. Allí, encontrarás la tarjeta gráfica NVIDIA, que se mostrará con su nombre correspondiente.
Paso 3: Verifica el modelo de la tarjeta gráfica NVIDIA
Una vez que hayas encontrado tu tarjeta gráfica NVIDIA, haz clic derecho sobre ella y selecciona «Propiedades». En la ventana que se abre, dirígete a la pestaña «Controlador» y allí podrás ver el modelo de tu tarjeta gráfica NVIDIA.
Con estos simples pasos, podrás conocer fácilmente el modelo de tu tarjeta gráfica NVIDIA en Windows 10. Ahora podrás saber con certeza qué tipo de gráficos soporta tu equipo y si necesitas actualizarlos para mejorar su rendimiento.
Descubre cómo identificar tu tarjeta de vídeo: Guía completa
Si eres un gamer o un usuario que necesita realizar tareas gráficas intensivas, es crucial conocer las especificaciones de tu tarjeta de vídeo. En este artículo, te daremos una guía completa sobre cómo identificar tu tarjeta de vídeo en Windows 10.
Paso 1: Abre el Administrador de Dispositivos
El primer paso es abrir el Administrador de Dispositivos. Puedes hacer esto buscando «Administrador de Dispositivos» en el menú Inicio o presionando la tecla de Windows + X y seleccionando «Administrador de Dispositivos» en el menú desplegable.
Paso 2: Busca la Tarjeta de Vídeo
Una vez que estés en el Administrador de Dispositivos, busca la categoría «Adaptadores de pantalla» y haz clic en la flecha para expandirla. Aquí es donde encontrarás la información sobre tu tarjeta de vídeo.
Paso 3: Identifica tu Tarjeta de Vídeo
En la categoría «Adaptadores de pantalla», verás el nombre de tu tarjeta de vídeo. Si tienes una tarjeta de vídeo dedicada, verás el nombre del fabricante y el modelo de la tarjeta. Si tienes una tarjeta de vídeo integrada, verás el nombre del fabricante y el modelo del procesador.
Si tienes problemas para identificar el nombre de tu tarjeta de vídeo, puedes hacer clic derecho en ella y seleccionar «Propiedades». En la pestaña «Detalles», selecciona «Identificador de hardware» en el menú desplegable. Aquí verás una cadena de texto que incluirá el nombre de tu tarjeta de vídeo.
Paso 4: Verifica las Especificaciones de tu Tarjeta de Vídeo
Una vez que sepas el nombre de tu tarjeta de vídeo, puedes buscar las especificaciones en línea. Puedes buscar en el sitio web del fabricante o en sitios de terceros que proporcionan información sobre hardware. Busca las especificaciones de la memoria de la tarjeta, la velocidad de reloj, la cantidad de núcleos y otros detalles importantes.
En conclusión, saber cómo ver la tarjeta gráfica en Windows 10 es crucial para aquellos que desean jugar videojuegos de alta calidad o trabajar con programas de diseño gráfico. Afortunadamente, el proceso es bastante sencillo y solo requiere unos pocos pasos. Al seguir esta guía paso a paso, podrás determinar qué tarjeta gráfica tienes instalada en tu computadora y asegurarte de que esté funcionando correctamente. No dudes en consultar con un experto si tienes alguna duda o problema. ¡Ahora estás listo para disfrutar al máximo de tus juegos y aplicaciones gráficas!