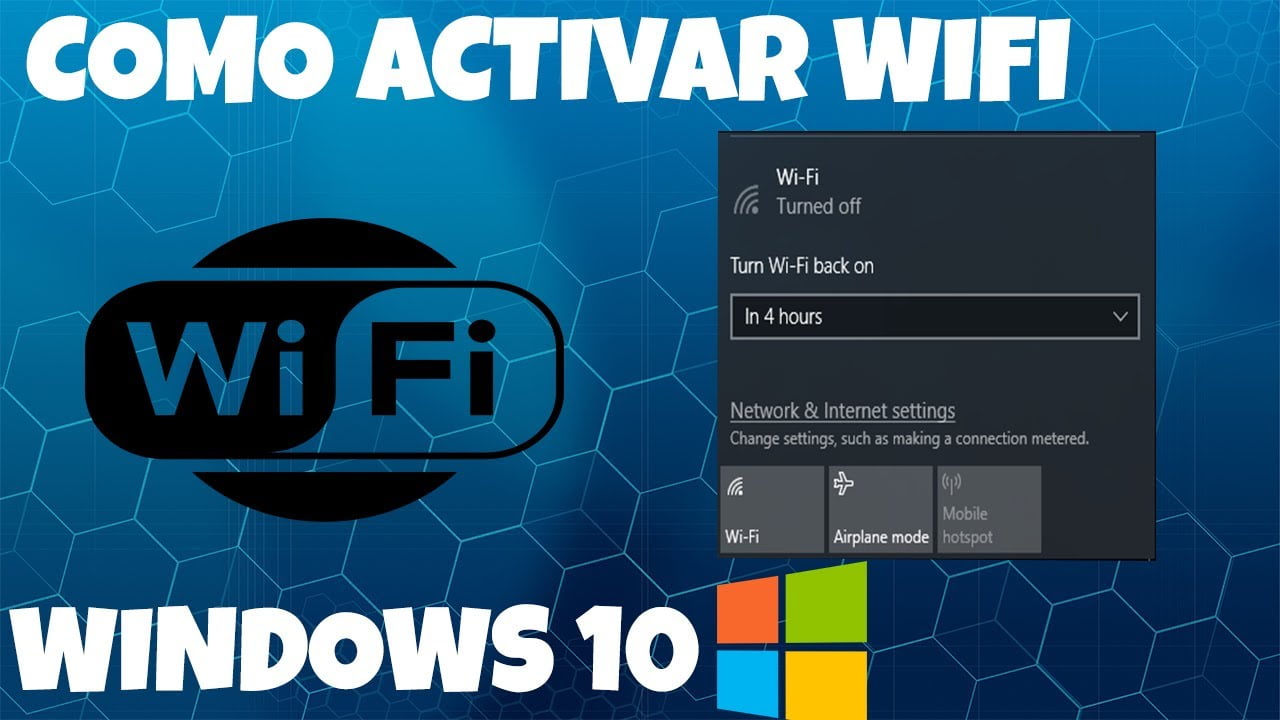La red Eduroam es una red inalámbrica segura y global que permite a los miembros de la comunidad académica y de investigación acceder a Internet en cualquier institución participante. En este artículo se presenta una guía paso a paso para configurar Eduroam UAM en Windows 10, lo que permitirá a los usuarios de la Universidad Autónoma de Madrid (UAM) conectarse a esta red de manera rápida y sencilla. La guía se enfoca en proporcionar instrucciones claras y concisas para que cualquier usuario, independientemente de su nivel de habilidad técnica, pueda configurar la red Eduroam UAM en su dispositivo Windows 10 de manera eficiente.
Descubre cómo configurar el usuario adecuado en eduroam
Si eres estudiante o profesor de la Universidad Autónoma de Madrid (UAM), es probable que hayas oído hablar de eduroam, la red inalámbrica que te permite conectarte a Internet en cualquier lugar de la universidad y en otras instituciones académicas de todo el mundo. En este artículo, te mostramos cómo configurar correctamente tu usuario en eduroam para que puedas disfrutar de una conexión rápida y segura en tu ordenador con Windows 10.
Paso 1: Descarga el certificado de eduroam
Lo primero que debes hacer es descargar el certificado de seguridad de eduroam. Para ello, accede a la página web de la UAM y busca la sección de eduroam. Allí encontrarás un enlace para descargar el certificado. Descárgalo y guárdalo en tu ordenador.
Paso 2: Configura la conexión de red
Una vez que tienes el certificado, debes configurar la conexión de red en tu ordenador. Para ello, haz clic en el icono de red en la barra de tareas y selecciona «Configuración de red e Internet». Luego, haz clic en «Wi-Fi» y selecciona «eduroam» en la lista de redes disponibles.
Paso 3: Configura las propiedades de la red
Una vez que has seleccionado eduroam, haz clic en el botón «Propiedades». En la ventana que aparece, selecciona la pestaña «Seguridad» y configura los siguientes parámetros:
- Tipo de seguridad: WPA2-Enterprise
- Cifrado: AES
- Método de autenticación: EAP-TTLS
Luego, haz clic en el botón «Configuración» junto a EAP-TTLS y configura los siguientes parámetros:
- Autenticación anónima: No
- Protocolo interno: MSCHAPv2
Finalmente, haz clic en el botón «Aceptar» y luego en el botón «Cerrar».
Paso 4: Configura el usuario y la contraseña
Una vez que has configurado las propiedades de la red, debes configurar tu usuario y contraseña de eduroam. Haz clic en el botón «Conectar» y aparecerá una ventana para que ingreses tus credenciales. En el campo «Usuario» debes escribir tu nombre de usuario de la UAM seguido de «@uam.es» (por ejemplo, «[email protected]»). En el campo «Contraseña» debes escribir tu contraseña de eduroam.
Paso 5: Conéctate a eduroam
Una vez que has ingresado tus credenciales, haz clic en el botón «Aceptar» y espera unos segundos mientras tu ordenador se conecta a eduroam. Si todo ha ido bien, verás que la conexión está activa y podrás empezar a usar Internet.
Descarga el certificado, configura la conexión de red, configura las propiedades de
Descubre cómo conectarte al Internet de la UAM en simples pasos
Si eres estudiante, profesor o personal administrativo de la Universidad Autónoma de Madrid (UAM), es muy probable que necesites conectarte a Internet desde tu dispositivo móvil o portátil. Para ello, la UAM ofrece una red inalámbrica llamada Eduroam, que te permite acceder a Internet de manera segura y sin restricciones.
¿Qué es Eduroam?
Eduroam es una red inalámbrica mundial que permite a los miembros de la comunidad universitaria acceder a Internet de forma segura y sencilla en cualquier universidad o institución participante. En otras palabras, si eres estudiante de la UAM y te encuentras en otra universidad que también tiene Eduroam, podrás conectarte a su red inalámbrica utilizando las mismas credenciales que utilizas en la UAM.
Paso a paso: Configuración de Eduroam UAM en Windows 10
Para conectarte a Eduroam UAM en Windows 10, sigue los siguientes pasos:
- Abre el menú de inicio y selecciona «Configuración».
- Selecciona «Red e Internet».
- En la sección «Redes Wi-Fi», selecciona «Administrar redes conocidas».
- Selecciona «Agregar una nueva red» y escribe los siguientes datos:
- Nombre de la red: Eduroam
- Tipo de seguridad: WPA2-Enterprise
- Encriptación: AES
- Haz clic en «Siguiente» y selecciona «Configurar manualmente».
- Nombre de usuario: Tu dirección de correo electrónico de la UAM
- Contraseña: Tu contraseña de la UAM
- Autenticación: Protected EAP (PEAP)
- Validación del servidor: No comprobar
- Identidad anónima: Dejar en blanco
- Haz clic en «Siguiente» y luego en «Cerrar».
Una vez que hayas seguido todos estos pasos, tu dispositivo se conectará automáticamente a Eduroam UAM la próxima vez que estés en el campus.
Descubre todo sobre la red alámbrica UAM: definición, características y ventajas
La Universidad Autónoma de Madrid (UAM) cuenta con una red alámbrica para sus estudiantes, docentes y personal de administración y servicios. Esta red se caracteriza por ser segura y confiable, lo que la convierte en una excelente opción para conectarse a internet.
Definición: La red alámbrica UAM es una red local de computadoras que utiliza cables para la transmisión de datos y conexión a internet. Esta red se encuentra disponible en todas las instalaciones de la UAM y es utilizada por sus miembros para realizar tareas académicas y administrativas.
Características: La red alámbrica UAM cuenta con una serie de características que la hacen única y atractiva para sus usuarios. Algunas de estas características son:
- Seguridad: La red alámbrica UAM cuenta con medidas de seguridad que protegen la información de sus usuarios y evitan accesos no autorizados.
- Velocidad: La red alámbrica UAM cuenta con una alta velocidad de conexión a internet, lo que permite realizar tareas de manera eficiente y rápida.
- Disponibilidad: La red alámbrica UAM se encuentra disponible en todas las instalaciones de la universidad, lo que facilita el acceso a internet desde cualquier lugar.
- Confiabilidad: La red alámbrica UAM es confiable y estable, lo que la convierte en una excelente opción para realizar tareas importantes y sensibles.
Ventajas: La red alámbrica UAM ofrece una serie de ventajas que la hacen una excelente opción para conectarse a internet. Algunas de estas ventajas son:
- Acceso a recursos académicos: Al conectarse a la red alámbrica UAM, los usuarios tienen acceso a una amplia gama de recursos académicos y bibliográficos.
- Comunicación: La red alámbrica UAM permite una comunicación eficiente entre los miembros de la universidad, lo que facilita la realización de tareas académicas y administrativas.
- Acceso a servicios de la universidad: Al conectarse a la red alámbrica UAM, los usuarios tienen acceso a los servicios de la universidad, como la plataforma virtual de enseñanza y aprendizaje.
Para conectarse a la red alámbrica UAM desde un dispositivo con Windows 10, se recomienda utilizar la opción Eduroam. Esta opción permite una conexión segura y confiable a internet desde cualquier lugar de la universidad.
A continuación, se presenta una guía paso a paso para configurar Eduroam UAM en Windows 10:
- Seleccionar la opción «Configuración de red e internet» en el menú de inicio.
- Seleccionar la opción «Wi-Fi» en el menú de la izquierda.
- Seleccionar la opción «Administrar redes conocidas».
- Seleccionar la opción «Agregar una red conocida».
- Introducir el nombre de la red: Eduroam.
- Seleccionar el tipo de seguridad: WPA2-Enterprise.
- Seleccionar el tipo
Conectarse a eduroam CSIC: Guía paso a paso para una conexión segura y estable
Si eres estudiante o trabajador de una institución académica que forma parte de la red eduroam, es probable que necesites conectarte a esta red para poder acceder a Internet de manera segura y estable. En este artículo te explicamos cómo conectarte a eduroam CSIC paso a paso, para que puedas disfrutar de todos sus beneficios.
Paso 1: Obtén tus credenciales de acceso
Para poder conectarte a eduroam CSIC, necesitas tener unas credenciales de acceso válidas. Estas credenciales pueden variar dependiendo de tu institución académica, pero por lo general consisten en un nombre de usuario y una contraseña que te han facilitado. Si no tienes estas credenciales, ponte en contacto con el departamento de tecnología de tu institución para que te las proporcionen.
Paso 2: Configura la red eduroam en tu dispositivo
Ahora que tienes tus credenciales de acceso, es hora de configurar la red eduroam en tu dispositivo. En este caso, vamos a mostrarte cómo hacerlo en un ordenador con Windows 10:
- Abre el menú de «Configuración» y selecciona «Red e Internet».
- Haz clic en «Wi-Fi» y luego selecciona «Administrar redes conocidas».
- Selecciona «Agregar una nueva red» y escribe «eduroam» como nombre de red.
- En el campo «Tipo de seguridad», selecciona «WPA2-Enterprise».
- En el campo «Tipo de cifrado», selecciona «AES».
- En el campo «Nombre de usuario», introduce tu nombre de usuario seguido de «@tuinstitución.edu» (por ejemplo, «nombredeusuario@tuinstitución.edu»).
- En el campo «Contraseña», introduce tu contraseña de acceso.
- Haz clic en «Guardar» para guardar la configuración.
Paso 3: Conéctate a eduroam CSIC
Una vez que hayas configurado la red eduroam en tu dispositivo, es hora de conectarte a eduroam CSIC:
- Abre la lista de redes Wi-Fi disponibles y selecciona «eduroam».
- Introduce tus credenciales de acceso cuando te lo soliciten.
- Asegúrate de que la opción «Conectar automáticamente» está activada.
- Haz clic en «Conectar» para conectarte a eduroam CSIC.
Con estos sencillos pasos, ya puedes disfrutar de una conexión segura y estable a eduroam CSIC. Recuerda que, si tienes algún problema durante el proceso de configuración o conexión, siempre puedes ponerte en contacto con el departamento de tecnología de tu institución académica para recibir ayuda.
En resumen, la configuración de Eduroam UAM en Windows 10 puede parecer complicada al principio, pero siguiendo los pasos de esta guía paso a paso, podrás conectarte a esta red de forma rápida y segura. Recuerda que Eduroam UAM es una red disponible en muchas universidades y centros de estudio, por lo que configurarla puede ser muy útil si eres estudiante o profesor. No dudes en contactar con el equipo de soporte técnico de tu institución si tienes alguna duda o problema durante el proceso de configuración.