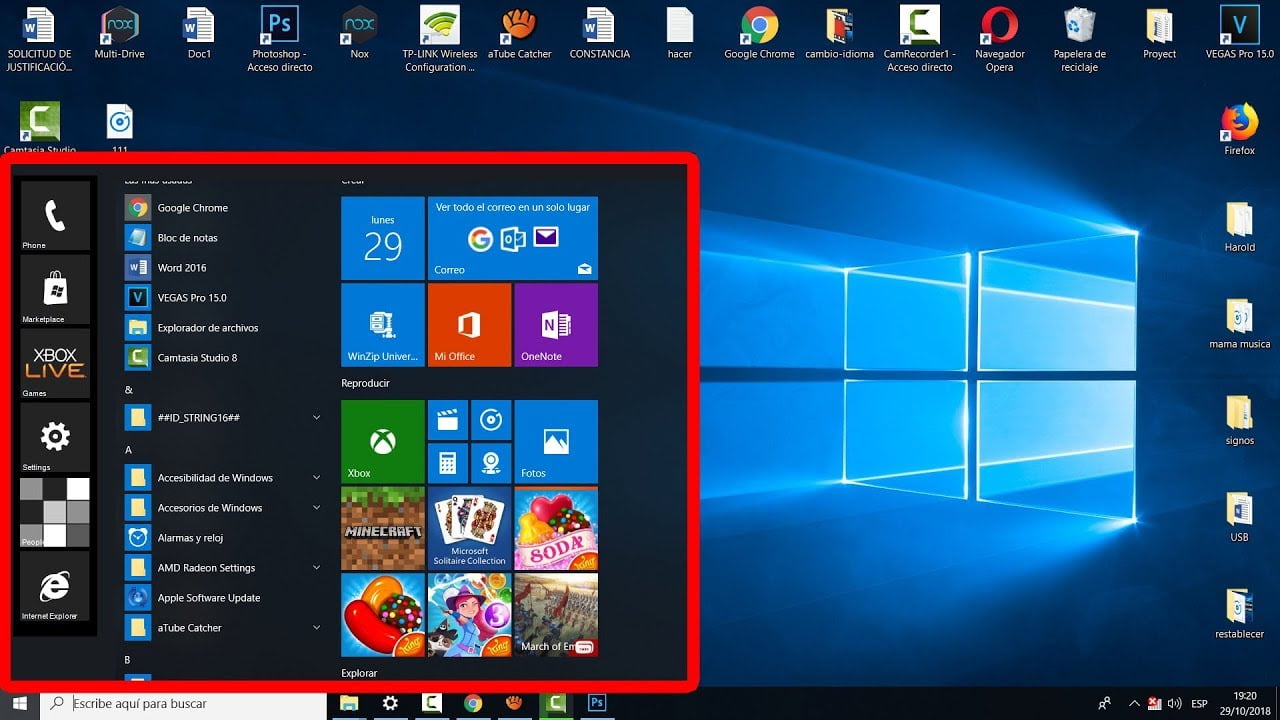En ocasiones, al encender nuestro equipo con sistema operativo Windows, deseamos que determinados programas se inicien automáticamente para ahorrar tiempo y aumentar nuestra productividad. Para lograrlo, es necesario configurar el inicio automático de Windows. En esta guía paso a paso, te mostraremos cómo hacerlo de manera sencilla y efectiva, permitiéndote personalizar el inicio de tu sistema operativo según tus necesidades y preferencias.
Aprende cómo configurar el inicio de Windows en pocos pasos
Configurar el inicio automático de Windows puede ser muy conveniente para aquellos usuarios que desean ahorrar tiempo al encender su computadora. En lugar de tener que ingresar su información de inicio de sesión cada vez que encienden su dispositivo, el sistema operativo de Windows se encargará automáticamente de iniciar sesión en su cuenta. Si deseas conocer cómo configurar el inicio automático de Windows, sigue estos sencillos pasos:
Paso 1: Abre la ventana de Ejecutar
El primer paso para configurar el inicio automático de Windows es abrir la ventana de Ejecutar. Puedes hacer esto presionando la tecla de Windows + R en tu teclado o yendo al menú de inicio y escribiendo «Ejecutar» en la barra de búsqueda.
Paso 2: Escribe «netplwiz»
Una vez que la ventana de Ejecutar esté abierta, escribe «netplwiz» en la barra de búsqueda y presiona Enter. Esto abrirá la ventana de Configuración de cuentas de usuario.
Paso 3: Desactiva la opción «Los usuarios deben escribir su nombre y contraseña para usar el equipo»
En la ventana de Configuración de cuentas de usuario, desactiva la opción «Los usuarios deben escribir su nombre y contraseña para usar el equipo». Esto permitirá que Windows inicie sesión automáticamente en tu cuenta.
Recuerda: Si compartes tu computadora con otras personas o si estás preocupado por la seguridad de tu dispositivo, es recomendable que no configures el inicio automático de Windows.
Paso 4: Ingresa tus datos de inicio de sesión
Una vez que hayas desactivado la opción anterior, Windows te pedirá que ingreses tus datos de inicio de sesión. Ingresa tu nombre de usuario y contraseña y haz clic en «Aceptar». Asegúrate de que la opción «Recordar credenciales» esté activada para que Windows no te pida tu información cada vez que inicies sesión.
Paso 5: Reinicia tu computadora
Finalmente, reinicia tu computadora para que los cambios tengan efecto. Cuando la computadora se reinicie, Windows iniciará sesión automáticamente en tu cuenta.
¡Listo! Ahora sabes cómo configurar el inicio automático de Windows en pocos pasos. Este proceso puede ahorrarte tiempo y hacerte la vida más fácil, pero recuerda que debes ser cuidadoso al compartir tu dispositivo con otras personas. Si deseas desactivar el inicio automático de Windows en algún momento, simplemente sigue estos mismos pasos y vuelve a activar la opción «Los usuarios deben escribir su nombre y contraseña para usar el equipo».
Guía definitiva: Configuración de programas para inicio automático en Windows
Si eres de los que utiliza siempre los mismos programas al encender el ordenador, puede que te interese configurar el inicio automático de Windows para que se abran automáticamente al iniciar sesión. Con esta guía paso a paso podrás hacerlo de manera sencilla.
Paso 1: Abre el Administrador de tareas
Para configurar el inicio automático de Windows, lo primero que debes hacer es abrir el Administrador de tareas. Para ello, puedes hacer clic derecho en la barra de tareas y seleccionar la opción «Administrador de tareas» o utilizar el atajo de teclado «Ctrl + Shift + Esc».
Paso 2: Accede a la pestaña de «Inicio»
Una vez abierto el Administrador de tareas, haz clic en la pestaña de «Inicio». En esta sección encontrarás la lista de programas que se ejecutan automáticamente al iniciar sesión en Windows.
Paso 3: Selecciona los programas que quieres que se inicien automáticamente
Para configurar el inicio automático de Windows, debes seleccionar los programas que quieres que se inicien automáticamente al encender el ordenador. Para ello, simplemente haz clic en la casilla de verificación que se encuentra junto al nombre del programa.
Paso 4: Desactiva los programas que no quieres que se inicien automáticamente
Si tienes programas que se ejecutan automáticamente al iniciar sesión en Windows y no quieres que lo hagan, simplemente haz clic en la casilla de verificación que se encuentra junto al nombre del programa para desactivarlo.
Paso 5: Añade nuevos programas al inicio automático de Windows
Si quieres añadir nuevos programas al inicio automático de Windows, haz clic en el botón «Más detalles» que se encuentra en la parte inferior izquierda de la ventana del Administrador de tareas. A continuación, selecciona la pestaña de «Inicio» y haz clic en el botón «Agregar» para añadir el programa que deseas al inicio automático de Windows.
Paso 6: Comprueba que los cambios se han guardado
Una vez que hayas configurado el inicio automático de Windows, asegúrate de que los cambios se hayan guardado correctamente. Para ello, reinicia el ordenador y comprueba que los programas que has seleccionado se inicien automáticamente al iniciar sesión en Windows.
Guía completa para programar un inicio de sesión en tu sitio web
Si tienes un sitio web, es muy probable que quieras proteger su contenido y asegurarte de que solo los usuarios autorizados puedan acceder a él. Una forma común de hacer esto es a través de un inicio de sesión, que requiere que los usuarios ingresen un nombre de usuario y una contraseña para acceder al sitio.
En esta guía completa, te mostraremos cómo programar un inicio de sesión en tu sitio web para asegurarte de que solo los usuarios autorizados puedan acceder a tu contenido.
Paso 1: Crea una base de datos para almacenar información de usuario
Lo primero que necesitas hacer es crear una base de datos para almacenar la información de usuario. Puedes hacer esto utilizando un sistema de gestión de bases de datos como MySQL, MariaDB o PostgreSQL. En la base de datos, crea una tabla de usuarios con campos para el nombre de usuario, contraseña y cualquier otra información que desees almacenar.
Paso 2: Crea un formulario de inicio de sesión en HTML
Una vez que tengas tu base de datos configurada, puedes crear un formulario de inicio de sesión en HTML. Este formulario debe solicitar el nombre de usuario y la contraseña del usuario y enviar esta información al servidor para su procesamiento.
Paso 3: Procesa la información del formulario en PHP
Cuando el usuario envía el formulario de inicio de sesión, debes procesar la información en el lado del servidor utilizando un lenguaje de programación como PHP. En PHP, debes verificar que el nombre de usuario y la contraseña ingresados correspondan a un usuario en la base de datos. Si la información es correcta, puedes permitir que el usuario acceda al sitio. Si la información es incorrecta, debes mostrar un mensaje de error y permitir que el usuario intente iniciar sesión nuevamente.
Paso 4: Crea una sesión para el usuario
Una vez que el usuario ha iniciado sesión correctamente, debes crear una sesión para el usuario en el lado del servidor. La sesión le permite al servidor identificar al usuario en visitas posteriores y proporcionarle acceso a contenido restringido.
Paso 5: Protege el contenido restringido con la sesión
Finalmente, debes proteger el contenido restringido en tu sitio web para que solo los usuarios autorizados puedan acceder a él. Puedes hacer esto verificando la presencia de la sesión en cada página que contenga contenido restringido. Si la sesión no está presente, debes redirigir al usuario al formulario de inicio de sesión para que inicie sesión antes de acceder al contenido.
Aprende a hacer un inicio limpio en Windows 10 en simples pasos
El inicio automático de Windows 10 puede ser muy útil, especialmente si tienes programas o aplicaciones que necesitas utilizar constantemente. Sin embargo, con el tiempo, es posible que se acumulen programas y aplicaciones que ralenticen el arranque y disminuyan el rendimiento del sistema. Por eso, te enseñaremos cómo hacer un inicio limpio en Windows 10 en simples pasos.
¿Qué es un inicio limpio?
Un inicio limpio significa que iniciarás tu sistema operativo con solo los programas y servicios necesarios para el funcionamiento básico. Esto te permitirá arrancar tu ordenador más rápido y evitar errores y conflictos que puedan surgir debido a programas o servicios en segundo plano.
Paso 1: Abre el «Administrador de tareas»
Presiona las teclas Ctrl + Shift + Esc para abrir el Administrador de tareas.
Paso 2: Desactiva programas de inicio
En la pestaña «Inicio», verás una lista de programas que se inician automáticamente cada vez que enciendes tu ordenador. Desactiva aquellos que no necesitas marcando la casilla correspondiente.
Paso 3: Desactiva servicios de inicio
En la misma ventana del Administrador de tareas, selecciona la pestaña «Servicios». Haz clic en «Abrir servicios» en la parte inferior de la ventana.
Se abrirá una nueva ventana con la lista de servicios. En este caso, solo debes desactivar los servicios que no necesitas. Para hacerlo, haz clic derecho sobre el servicio y selecciona «Propiedades». En la ventana que se abre, cambia el tipo de inicio a «Manual» o «Desactivado».
Paso 4: Reinicia tu ordenador
Una vez que hayas desactivado los programas y servicios que no necesitas, reinicia tu ordenador para aplicar los cambios.
En conclusión, configurar el inicio automático de programas en Windows puede ahorrarle tiempo y esfuerzo al iniciar su computadora. Con esta guía paso a paso, puede personalizar su experiencia de inicio para que los programas esenciales se abran automáticamente, lo que le permite concentrarse en su trabajo o en lo que sea que esté haciendo. No dude en experimentar con diferentes combinaciones y ajustes para encontrar la configuración que mejor se adapte a sus necesidades. ¡Buena suerte!