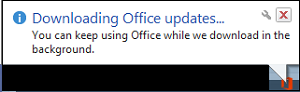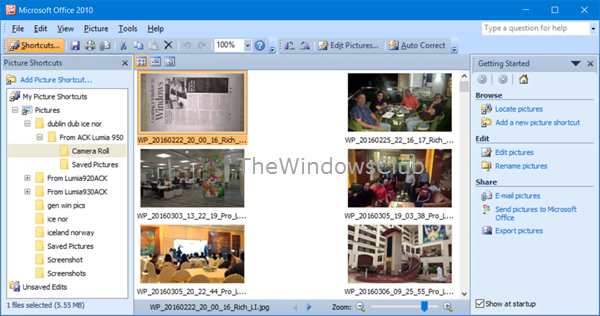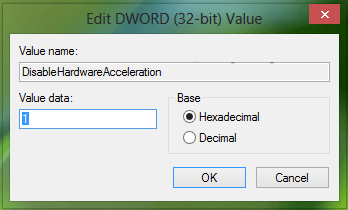Junto con Windows 8/10 , es posible que tenga una gran experiencia en el uso de Office 2013/16 , porque esta edición de Office viene con muchas nuevas características y mejoras. La función Retomar donde lo dejó le permite comenzar a trabajar en ese punto, donde puede que haya dejado de trabajar en el primer día. Esto se debe a que Word realiza un seguimiento de las tres últimas ubicaciones en las que ha escrito o editado texto. En algunas versiones anteriores de Word, tenía que presionar Mayús+F5 para utilizar la función Volver atrás. En Office 2013, recibirá una notificación a la izquierda que le preguntará si desea continuar donde lo dejó.
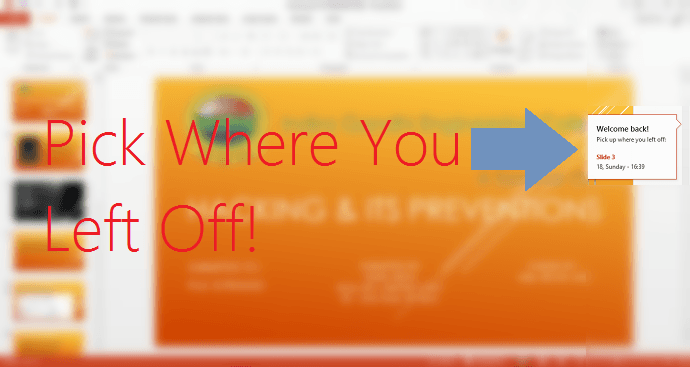
Al cerrar un documento, Word automáticamente marcará su posición más reciente en el documento. Si te tomas un descanso de la lectura, cuando vuelvas a abrir tu documento, puedes retomarlo donde lo dejaste. Si ha iniciado sesión en Office, la lectura de currículum vitae funciona incluso si vuelve a abrir el documento desde otro equipo u otro dispositivo.
Si usted siente que esta característica no es útil para usted, entonces es posible que desee desactivarla. En este artículo, le mostraremos la forma de deshabilitar esta función por completo, para que no le moleste más. Aquí está el cómo:
Desactivar Retomar donde lo dejó en Word
1. Presione Llave de Windows + R combinación, escriba put Regedt32.exe en Ejecutar cuadro de diálogo y presione Enter para abrir el Editor del Registro .
2. Navegue hasta la siguiente ubicación:
HKEY_CURRENT_USER\Software\Microsoft{Office}15.0\Word\Reading Locations
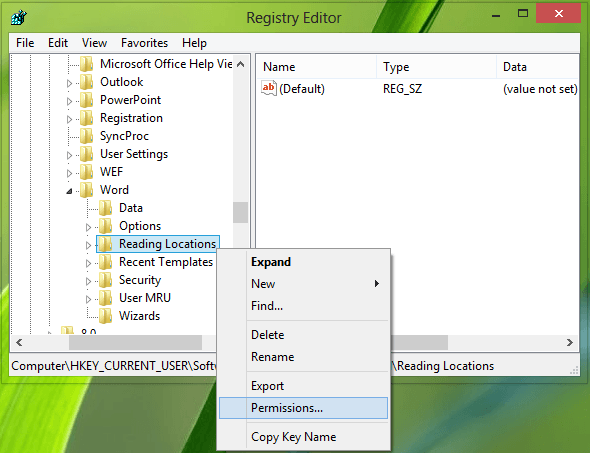
3. Aquí la llave Reading Locations es la culpable y es responsable de que aparezca la punta en cada arranque de los componentes Office . Si borra esta clave, le ayudará a deshabilitar el tip inmediatamente. Pero tan pronto como reinicie la máquina, el sistema volverá a escribir la clave y la punta comenzará a aparecer. Así que necesitamos hacer que esta clave sea de sólo lectura para todos para que no pueda ser reescrita por el sistema. Para que esta clave sea de sólo lectura , haga clic derecho sobre ella y seleccione Permisos .
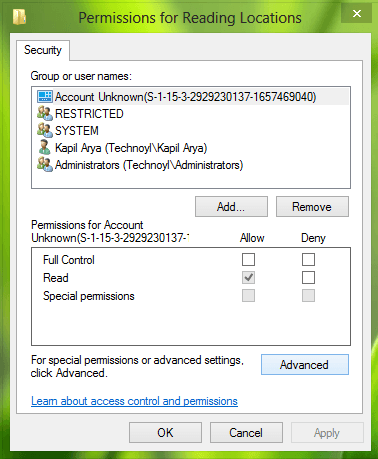
4. Haga clic en Avanzado en la ventana anterior. Ahora desactive la opción «Reemplazar todas las entradas de permiso de objetos hijo por entradas de permiso heredadas de este objeto» .
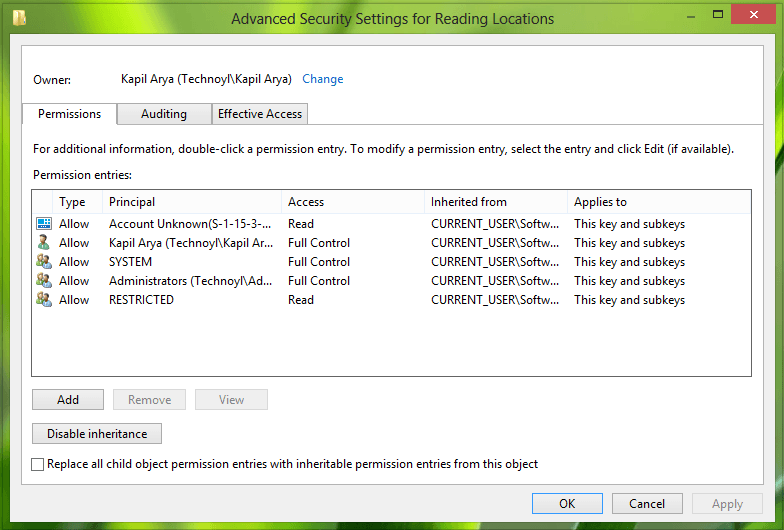
5. Haga clic en Aplicar seguido de Aceptar , vuelva a hacer lo mismo para la ventana Permisos . Ahora puede cerrar el Editor del Registro , reiniciar para ver los resultados.
¡Espero que encuentre el artículo útil!
Contenido Relacionado
[pt_view id=»1047b4eroy»]