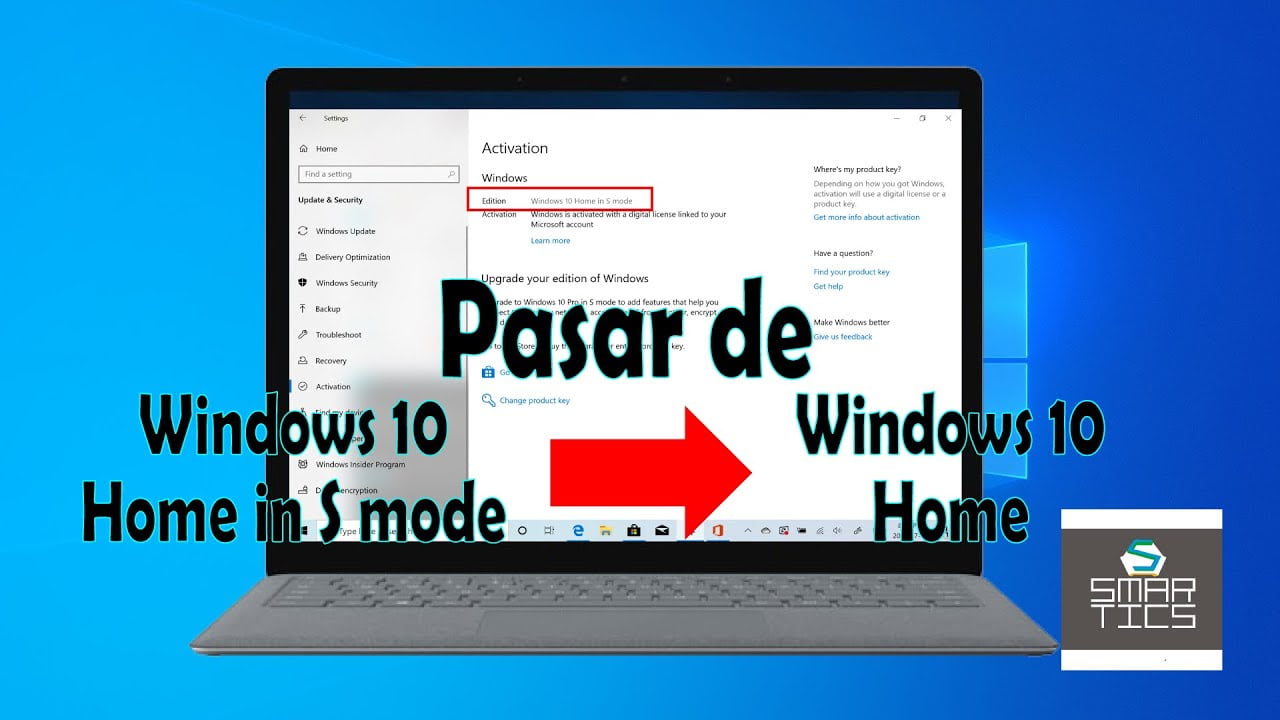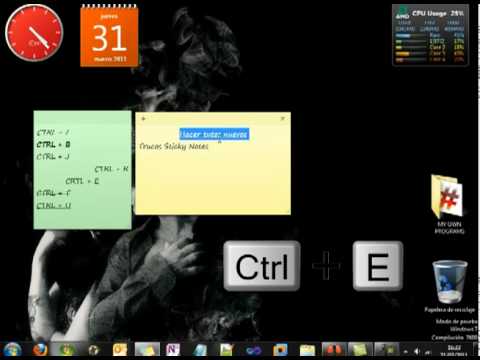Windows 10 cuenta con una herramienta muy útil para tomar notas rápidas y mantenerlas siempre a la vista: las Sticky Notes. Sin embargo, cada vez que se desea eliminar una nota, aparece una confirmación que puede resultar molesta para algunos usuarios. En este artículo aprenderás cómo desactivar o activar la confirmación prompt al eliminar notas en Sticky Notes de Windows 10. ¡Sigue leyendo para descubrir cómo hacerlo!
5 formas efectivas para eliminar Sticky Notes de tu ordenador
Las Sticky Notes son una herramienta útil para tomar notas rápidas en tu ordenador. Sin embargo, puede que llegue un momento en el que quieras deshacerte de ellas. En este artículo te presentamos 5 formas efectivas para eliminar Sticky Notes de tu ordenador.
1. Desinstalar la aplicación Sticky Notes
La forma más sencilla de eliminar Sticky Notes de tu ordenador es desinstalando la aplicación. Para ello, sigue estos pasos:
- Haz clic en el botón de Inicio y selecciona Configuración.
- Selecciona Aplicaciones.
- Busca la aplicación Sticky Notes y haz clic en Desinstalar.
2. Desactivar las Sticky Notes en Windows 10
Otra forma de eliminar Sticky Notes de tu ordenador es desactivándolas en Windows 10. Para ello, sigue estos pasos:
- Haz clic en el botón de Inicio y selecciona Configuración.
- Selecciona Sistema.
- Selecciona Notificaciones y acciones.
- Desactiva la opción de Sticky Notes.
3. Eliminar las notas una por una
Si sólo quieres eliminar algunas notas específicas, puedes hacerlo de forma individual. Para ello, sigue estos pasos:
- Abre la aplicación Sticky Notes.
- Haz clic en la nota que quieres eliminar.
- Haz clic en el botón de Eliminar (papelera).
4. Eliminar las notas de forma masiva
Si tienes muchas notas y quieres eliminarlas todas de una vez, puedes hacerlo de forma masiva. Para ello, sigue estos pasos:
- Abre la aplicación Sticky Notes.
- Haz clic en el botón de Configuración (engranaje).
- Selecciona Eliminar todas las notas.
5. Eliminar las notas manualmente
Si no quieres desinstalar la aplicación y prefieres eliminar las notas manualmente, puedes hacerlo de forma sencilla. Para ello, sigue estos pasos:
- Abre el Explorador de archivos.
- Navega hasta la carpeta %AppData%MicrosoftSticky Notes.
- Elimina los archivos
¿Cómo eliminar la clave de producto de Windows 10 de forma sencilla y rápida?
Si estás buscando eliminar la clave de producto de Windows 10, probablemente te hayas dado cuenta de que no es una tarea fácil. Sin embargo, con algunos pasos sencillos, podrás deshacerte de la clave de producto en poco tiempo.
¿Por qué querrías eliminar la clave de producto de Windows 10?
Existen varias razones por las que podrías querer eliminar la clave de producto de Windows 10. Por ejemplo, si has actualizado tu ordenador de Windows 7 o 8 a Windows 10, es posible que hayas utilizado una clave de producto pirata o que no sea válida. En este caso, es posible que desees eliminar la clave de producto y utilizar una válida.
Otra razón por la que podrías querer eliminar la clave de producto de Windows 10 es si has comprado una nueva computadora y no deseas utilizar la clave de producto preinstalada.
¿Cómo eliminar la clave de producto de Windows 10?
Para eliminar la clave de producto de Windows 10, sigue estos sencillos pasos:
- Abre el menú de inicio y busca «cmd». Haz clic derecho en «Símbolo del sistema» y selecciona «Ejecutar como administrador».
- Escribe «slmgr /upk» y pulsa Enter. Esto eliminará la clave de producto de Windows 10 de tu ordenador.
- Reinicia tu ordenador para que los cambios surtan efecto.
Una vez que hayas reiniciado tu ordenador, la clave de producto de Windows 10 ya no estará presente. Si deseas instalar una nueva clave de producto, puedes hacerlo desde la configuración de Windows 10.
Dónde encontrar el ejecutable de Sticky Notes: Guía paso a paso
Si eres un usuario frecuente de Sticky Notes en Windows 10, es posible que en algún momento hayas deseado encontrar la ubicación del ejecutable del programa para realizar algunas acciones avanzadas. En este artículo, te mostraremos una guía paso a paso sobre cómo encontrar el ejecutable de Sticky Notes en Windows 10.
Paso 1: Haz clic en el botón de Inicio de Windows 10, ubicado en la esquina inferior izquierda de la pantalla.
Paso 2: Escribe «Sticky Notes» en el cuadro de búsqueda y presiona Enter.
Paso 3: En la lista de resultados, haz clic derecho en el icono de Sticky Notes y selecciona «Abrir ubicación del archivo».
Paso 4: Se abrirá una ventana del Explorador de archivos que mostrará la ubicación del archivo ejecutable de Sticky Notes. Por lo general, se encuentra en la siguiente ruta: C:WindowsSystem32StikyNot.exe
Es importante tener en cuenta que, si bien puedes encontrar el archivo ejecutable de Sticky Notes, modificarlo o eliminarlo puede causar problemas en el funcionamiento del programa o incluso en el sistema operativo en general. Por lo tanto, si no estás seguro de lo que estás haciendo, es mejor que no realices cambios en el archivo.
Con esta información, podrás realizar algunas acciones avanzadas con el programa, pero recuerda ser cuidadoso al manipular el archivo.
¿Cómo activar las notas rápidas en Windows 10? Aprende paso a paso
Las notas rápidas son una herramienta muy útil en Windows 10 que te permiten tomar notas rápidamente sin necesidad de abrir una aplicación adicional. Si deseas activar esta función, sigue los pasos que te mostramos a continuación:
Paso 1:
Lo primero que debes hacer es hacer clic en el botón de inicio de Windows y escribir “sticky notes” en la barra de búsqueda. Al hacer esto, aparecerá la aplicación de Notas Rápidas en los resultados de búsqueda.
Paso 2:
Una vez que hayas encontrado la aplicación, haz clic derecho sobre ella y selecciona la opción “Anclar a Inicio” o “Anclar a la Barra de Tareas” para tener acceso rápido a la aplicación.
Paso 3:
Una vez que hayas anclado la aplicación, puedes abrirla haciendo clic en su icono. Al hacerlo, se abrirá una nueva nota rápida en la pantalla.
Paso 4:
Para escribir en la nota rápida, simplemente haz clic en el área de texto y comienza a escribir. También puedes cambiar el color de la nota haciendo clic en el botón de color en la parte inferior izquierda de la nota.
Paso 5:
Para guardar la nota, simplemente haz clic en la “x” en la esquina superior derecha de la nota. También puedes minimizar la nota haciendo clic en el ícono de la barra de tareas.
Conclusión:
La activación de las notas rápidas en Windows 10 es muy sencilla y puede ser una herramienta muy útil para tomar notas rápidamente sin tener que abrir una aplicación adicional.
En conclusión, desactivar o activar la confirmación de eliminación de notas adhesivas en Windows 10 puede ser una tarea sencilla y útil para aquellos que utilizan esta herramienta de manera frecuente. Si bien es importante tener precaución al eliminar información importante, desactivar esta confirmación puede ahorrar tiempo y evitar distracciones innecesarias. Recuerda que siempre es recomendable respaldar tus notas para evitar pérdida de información.