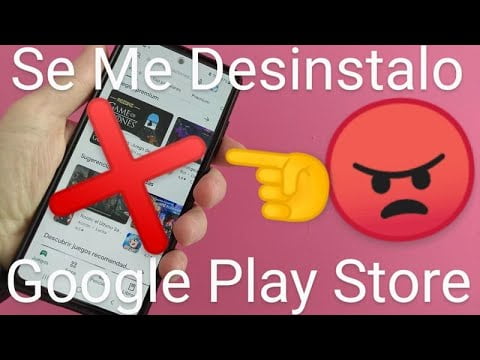El App Store de Mac es una plataforma de descarga y actualización de aplicaciones para usuarios de equipos de Apple. Sin embargo, en ocasiones puede presentar fallas y errores que impiden su correcto funcionamiento. En este artículo, presentaremos una solución práctica y sencilla para aquellos que se encuentren con este problema. Si eres usuario de Mac y has tenido dificultades para acceder al App Store, no te pierdas esta guía que te mostrará cómo resolver el problema de manera eficaz.
Soluciones efectivas: ¿Qué hacer cuando la App Store no funciona?
La App Store es una herramienta esencial para los usuarios de Mac, ya que les permite descargar y actualizar aplicaciones, juegos y software. Sin embargo, en ocasiones puede presentar problemas y dejar de funcionar correctamente, lo que puede ser frustrante para los usuarios.
Por suerte, hay soluciones efectivas para resolver este problema. Aquí te presentamos algunas opciones que puedes probar:
1. Reiniciar el ordenador
En muchos casos, reiniciar el ordenador puede solucionar el problema. Cierra todas las aplicaciones y reinicia el Mac.
2. Comprobar la conexión a internet
La App Store necesita una conexión a internet estable para funcionar correctamente. Si tienes problemas para acceder a la tienda, comprueba tu conexión a internet.
3. Borrar la caché de la App Store
La caché de la App Store puede generar problemas de conexión y rendimiento. Para borrar la caché, abre el Finder, selecciona «Ir» en la barra de menú y luego «Ir a la carpeta». Escribe «~/Library/Caches/com.apple.appstore» y elimina los archivos que encuentres en la carpeta.
4. Actualizar el sistema operativo
La App Store puede dejar de funcionar si el sistema operativo no está actualizado. Actualiza tu Mac a la última versión disponible y comprueba si el problema se ha solucionado.
5. Restablecer la App Store
Si ninguna de las soluciones anteriores funciona, puedes intentar restablecer la App Store. Para ello, abre el Terminal y escribe «defaults write com.apple.appstore ShowDebugMenu -bool true». Luego, abre la App Store, selecciona «Depurar» en la barra de menú y haz clic en «Restablecer la App Store».
Hay varias soluciones efectivas que puedes probar para resolver el problema. Desde reiniciar el ordenador hasta restablecer la App Store, estas opciones pueden ayudarte a recuperar el acceso a la tienda y descargar las aplicaciones que necesitas.
5 pasos para restaurar la App Store en Mac y volver a descargar tus aplicaciones favoritas
Si eres usuario de Mac, es posible que en algún momento te hayas encontrado con el problema de que el App Store no funciona correctamente. Esto puede ser frustrante, especialmente si necesitas descargar aplicaciones importantes para tu trabajo o entretenimiento. Afortunadamente, existen algunos pasos que puedes seguir para restaurar el App Store y volver a descargar tus aplicaciones favoritas.
1. Reinicia tu Mac
El primer paso que debes seguir es reiniciar tu Mac. Esto puede parecer obvio, pero a veces el simple hecho de reiniciar el sistema puede solucionar muchos problemas. Para reiniciar tu Mac, haz clic en el menú de Apple en la esquina superior izquierda de la pantalla y selecciona «Reiniciar».
2. Verifica tu conexión a internet
Si el App Store sigue sin funcionar después de reiniciar tu Mac, debes verificar tu conexión a internet. Asegúrate de que estás conectado a una red wifi o Ethernet estable. Si tienes problemas con tu conexión a internet, es posible que debas contactar a tu proveedor de servicios de internet para solucionar el problema.
3. Verifica la fecha y la hora de tu Mac
A veces, el App Store puede dejar de funcionar si la fecha y la hora de tu Mac no están configuradas correctamente. Para verificar la fecha y la hora, haz clic en el menú de Apple y selecciona «Preferencias del sistema». Luego, haz clic en «Fecha y hora» y asegúrate de que la opción «Ajustar fecha y hora automáticamente» esté seleccionada.
4. Actualiza el sistema operativo de tu Mac
Si tu Mac tiene una versión antigua del sistema operativo, es posible que el App Store no funcione correctamente. Para actualizar tu Mac, haz clic en el menú de Apple y selecciona «Preferencias del sistema». Luego, haz clic en «Actualización de software» y sigue las instrucciones para actualizar tu sistema operativo.
5. Restaura el App Store
Si ninguno de los pasos anteriores ha solucionado el problema, es posible que debas restaurar el App Store. Para hacerlo, abre la Terminal en tu Mac y escribe el siguiente comando: defaults write com.apple.appstore ShowDebugMenu -bool true. Luego, abre el App Store y selecciona «Depurar» en el menú. Selecciona «Restaurar el App Store» y sigue las instrucciones para restaurar el App Store.
Con estos pasos
Descubre las causas y soluciones para no poder descargar apps en tu Mac
Si eres usuario de Mac, es posible que hayas experimentado algún problema al intentar descargar apps desde el App Store. Este problema puede ser frustrante, especialmente si necesitas una aplicación para trabajar o para entretenimiento. Pero no te preocupes, en este artículo te explicaremos las posibles causas y soluciones para resolver este problema.
Posibles causas de no poder descargar apps desde el App Store
Existen diversas razones por las que no puedes descargar aplicaciones desde el App Store de tu Mac. A continuación, te presentamos algunas de las causas más comunes:
- Problemas de conexión a internet: Si tu conexión a internet es lenta o inestable, es posible que no puedas descargar aplicaciones correctamente.
- Problemas con la cuenta de usuario: Si la cuenta de usuario que estás utilizando no tiene permisos de administrador, es posible que no puedas descargar aplicaciones.
- Problemas con la configuración del App Store: Si hay algún problema con la configuración del App Store, es posible que no puedas descargar aplicaciones.
- Problemas de software: Si tu Mac tiene problemas de software, es posible que no puedas descargar aplicaciones correctamente.
Soluciones para no poder descargar apps desde el App Store
A continuación, te presentamos algunas soluciones para resolver el problema de no poder descargar aplicaciones desde el App Store:
- Verifica tu conexión a internet: Asegúrate de que tu Mac esté conectado a internet y que la conexión sea estable.
- Verifica tu cuenta de usuario: Asegúrate de que la cuenta de usuario que estás utilizando tenga permisos de administrador.
- Verifica la configuración del App Store: Asegúrate de que la configuración del App Store esté correctamente configurada.
- Verifica el software de tu Mac: Asegúrate de que tu Mac tenga la última versión del sistema operativo y de que no haya problemas de software. Puedes hacerlo a través de la opción «Actualización de software» en Preferencias del sistema.
- Reinicia el App Store: Si ninguna de las soluciones anteriores funciona, intenta reiniciar el App Store. Para hacerlo, cierra el App Store y vuelve a abrirlo.
- Reinicia tu Mac:
Guía paso a paso para activar App Store en tu Mac: ¡Descubre cómo hacerlo fácilmente!
Si eres usuario de Mac, es muy probable que hayas notado que en ocasiones, el App Store deja de funcionar de manera adecuada. Esto puede ser debido a diversos factores, como problemas de conexión a internet o algún error en el sistema. Sin embargo, no te preocupes, ya que en este artículo te enseñaremos cómo activar el App Store en tu Mac de manera fácil y rápida.
Paso 1: Lo primero que debes hacer es abrir la App Store en tu Mac. Si no la encuentras, puedes buscarla en la barra de búsqueda de Spotlight o en la carpeta de Aplicaciones. Cuando la hayas encontrado, ábrela.
Paso 2: Una vez que estés dentro de la App Store, haz clic en el menú «Store» que se encuentra en la barra de menú superior. Luego, selecciona la opción «Iniciar sesión» e ingresa tus datos de cuenta de Apple. Si no tienes una cuenta, puedes crear una de manera gratuita.
Paso 3: Si ya has iniciado sesión, pero el App Store sigue sin funcionar correctamente, es posible que debas actualizar el sistema operativo de tu Mac. Para hacer esto, ve al menú de Apple ubicado en la esquina superior izquierda de la pantalla y selecciona la opción «Actualización de software». Ahí podrás ver si hay alguna actualización disponible para tu sistema operativo y descargarla.
Paso 4: Si después de actualizar el sistema operativo el App Store sigue sin funcionar, es posible que debas borrar la caché del App Store. Para hacer esto, abre la Terminal en tu Mac (puedes buscarla en Spotlight) y escribe el siguiente comando: defaults delete com.apple.appstore. Luego, presiona la tecla Enter. Esto borrará la caché del App Store y debería solucionar el problema.
Paso 5: Si ninguna de las soluciones anteriores funciona, es posible que tengas que reinstalar el sistema operativo de tu Mac. Esto puede parecer drástico, pero es una solución efectiva en caso de que el problema sea muy grave. Para hacer esto, reinicia tu Mac y mantén presionada la tecla «Command» y «R» al mismo tiempo. Esto te llevará al modo de recuperación de macOS, donde podrás reinstalar el sistema operativo.
Con estos pasos, deberías poder activar el App Store en tu Mac sin problemas. Recuerda que si el problema persiste, siempre puedes contactar al soporte técnico de Apple para obtener ayuda adicional
En conclusión, aunque la situación pueda parecer preocupante, la solución al problema del App Store en Mac es relativamente sencilla. Si has seguido los pasos descritos en este artículo, deberías haber sido capaz de solucionar el problema y volver a disfrutar de la amplia variedad de aplicaciones disponibles en el App Store de tu Mac. Recuerda que, si en algún momento vuelves a encontrarte con un problema similar, siempre puedes recurrir a la ayuda de un profesional o a los recursos disponibles en la página de soporte de Apple.