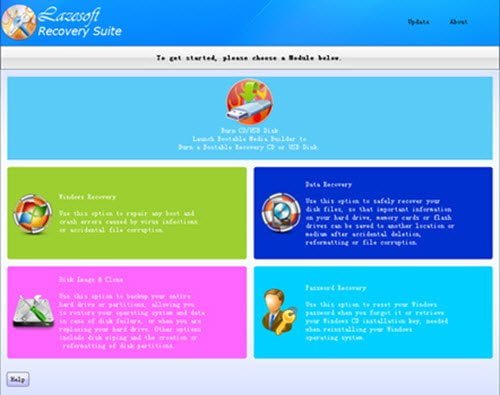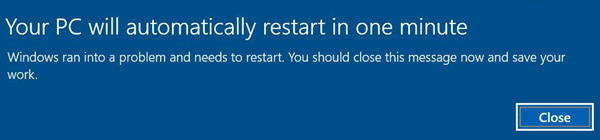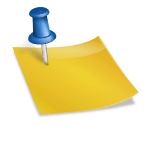Puede haber ciertas ocasiones en las que una partición lógica de su disco duro podría empezar a llenarse y quedarse sin espacio rápidamente. Puede haber varias razones para ello. Sin embargo, no existe una razón en particular para este comportamiento; existen varias causas potenciales para este error. Esto puede deberse a malware, carpeta WinSxS hinchada, configuración de hibernación, corrupción del sistema, restauración del sistema, archivos temporales, otros archivos ocultos, etc.
En este post, echamos un vistazo a dos escenarios. Las razones serían diferentes y entonces también lo sería la resolución de problemas:
- C System Drive sigue llenando automáticamente
- D La unidad de datos se llena automáticamente.
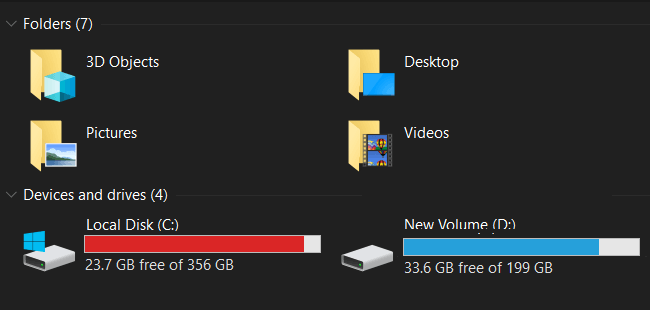
El disco duro se sigue llenando por sí mismo automáticamente
El System Drive puede llenarse automáticamente por varias razones. Si ha estado instalando y desinstalando software, podría terminar inflando su carpeta WinSxS con archivos DLL huérfanos. Debe comprobar el espacio asignado a los puntos de restauración del sistema y también deshabilitar el archivo de hibernación, o podrían generarse archivos de registro excesivos (.log) para detectar errores que se produzcan en el sistema.
Antes de empezar, utilice un software gratuito Disk Space Analyzer para encontrar cuáles de sus carpetas en qué unidad están consumiendo espacio excesivo.
 Una vez que tenga una idea, esto es lo que necesita para ver si su unidad C (Sistema) o su D (Unidad de datos) se sigue llenando por sí mismo automáticamente sin ninguna razón en Windows 10/8/7.
Una vez que tenga una idea, esto es lo que necesita para ver si su unidad C (Sistema) o su D (Unidad de datos) se sigue llenando por sí mismo automáticamente sin ninguna razón en Windows 10/8/7.
Correcciones aplicables sólo a la unidad del sistema C
Las siguientes correcciones se aplican sólo a la unidad de disco duro del sistema C,
- Administración de la configuración de hibernación
- Realizar la limpieza de carpetas de WinSxS
- El software se comporta mal y consume espacio en disco.
1] Gestión de la configuración de hibernación
Pulse la combinación de botones WINKEY + X o haga clic con el botón derecho en el botón Inicio y haga clic en Símbolo del sistema (Admin). Haga clic en Sí para obtener la solicitud de UAC o Control de cuentas de usuario. A continuación, se abrirá la ventana del Símbolo del sistema. Ahora, escriba el siguiente comando Hibernación todisable y luego presione Enter.
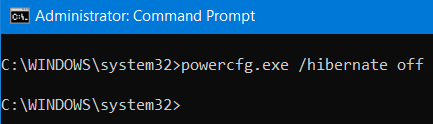
powercfg.exe /hibernate off
Cierre la ventana Símbolo del sistema.
Sin embargo, si observa, este método se aplica sólo a la partición del sistema. Normalmente es la partición C:.
2] Realizar la limpieza de la carpeta WinSxS
Realice la limpieza de la carpeta WinSxS para reducir el tamaño de la carpeta.
3] Comprobar el software instalado
Compruebe si algún software instalado se está comportando mal y consumiendo espacio en disco. Tal vez está generando muchos archivos de registro (.log). La instalación del software es la única opción en este caso.
Correcciones aplicables tanto a la unidad de sistema C como a la unidad de datos D
Las siguientes correcciones se aplican tanto a la unidad de sistema C como a la unidad de datos D
- Arreglando la Corrupción del Sistema de Archivos.
- Detección y eliminación de malware.
- Administración de los puntos de restauración del sistema.
- Ejecutar el Liberador de espacio en disco.
- Buscando archivos ocultos.
- Arreglos Misceláneos.
1] Corrección de la corrupción del sistema de archivos
Comience presionando el botón combinado WINKEY + X o haga clic con el botón derecho en el botón Inicio y haga clic en Símbolo del sistema (Admin) o busque cmd en el cuadro de búsqueda de Cortana, haga clic con el botón derecho en el icono del Símbolo del sistema y haga clic en Ejecutar como Administrador. Haga clic en Sí para obtener la solicitud de UAC o Control de cuentas de usuario. A continuación, se abrirá la ventana del Símbolo del sistema. Ahora, escriba el siguiente comando para ejecutar chkdsk y luego presione Enter.

chkdsk <Carta de partición> /f /v /x
Comenzará a comprobar si hay errores y a corregirlos. De lo contrario, aparecerá un mensaje diciendo,
Chkdsk no puede ejecutarse porque el volumen está siendo utilizado por otro proceso. ¿Desea que se compruebe la programación de este volumen la próxima vez que se reinicie el sistema? (S/N)
A continuación, puede pulsar Y para programar la Comprobación de disco la próxima vez que se reinicie el sistema.
2] Detección y eliminación de malware
Puede haber una infección grave de malware en su equipo que podría desencadenar este tipo de comportamiento. Para solucionar este problema, puede realizar un análisis completo del sistema, un análisis rápido y un análisis durante el arranque desde Windows Defender o desde cualquier otro software antivirus que esté utilizando.
3] Administrar los puntos de restauración del sistema
Para configurar el espacio de disco utilizado por los puntos de restauración del sistema, haga clic con el botón derecho en el icono Este PC y, a continuación, haga clic en Propiedades.
En la cinta del lado izquierdo, haga clic en System Protection.
Entonces aparecerá una mini ventana. En la parte inferior de esa mini ventana, haga clic en Configurar.
Aparecerá otra mini ventana. En la sección llamada Uso de espacio en disco, puede mover el control deslizante para alternar el almacenamiento máximo que se puede usar mientras se crea un punto de restauración del sistema.
También puede seleccionar el botón Eliminar para eliminar los puntos de restauración del sistema creados o alternar para activar o desactivar los puntos de restauración del sistema.
Haga clic en Aplicar y luego Aceptar para que los cambios surtan efecto.
4] Ejecutar el Liberador de espacio en disco
Utilidad de limpieza de RunDisk.

Escriba Disk Cleanup en el cuadro de búsqueda de Cortana y pulse Intro para abrirlo y seleccionar el resultado apropiado.
También puede utilizarlo para eliminar incluso archivos temporales de hace 7 días e incluso liberar espacio adicional en el disco eliminando todos, pero el punto de restauración del sistema más reciente mediante la utilidad Liberador de espacio en disco.
5] Buscar archivos ocultos
También puede intentar utilizar la opción Mostrar archivos ocultos para comprobar todos los archivos ocultos que ocupan espacio en el disco duro.
Estos archivos se pueden eliminar para liberar espacio adicional.
Incluye algunos archivos de datos RAW de juegos y software de utilidad.
6] Correcciones varias
Este arreglo trae un amplio espectro de arreglos que usted puede emprender para arreglar el problema al que se enfrenta.
En primer lugar, puede intentar desinstalar las aplicaciones UWP o Win32 instaladas en su ordenador. Puedes desinstalar aplicaciones que ya no utilizas o que son lo suficientemente defectuosas como para causar este problema de consumir espacio libre en tu disco.
En segundo lugar, puede utilizar herramientas de terceros como CCleaner para limpiar toda la basura que se encuentra en casi todas las partes de su ordenador y liberar un montón de espacio también.
En tercer lugar, puede limpiar la Papelera de reciclaje para liberar más espacio eliminando algunos archivos de los que está seguro de que no los necesita permanentemente.
Mensajes relacionados:
- Mejores descargas de software gratuito para Windows 10/8/7 PC
- Nuestros datos, nuestro ser: A Guest Post & Whitepaper sobre Copia de seguridad de datos
- Liberar y aumentar el espacio en el disco duro del ordenador con Windows
- Eliminar archivos temporales con la Herramienta de Liberador de espacio en disco de Windows – Guía para principiantes
- Crear un punto de restauración del sistema, restaurar el equipo mediante Restaurar sistema en Windows 10
Contenido Relacionado
[pt_view id=»1047b4eroy»]