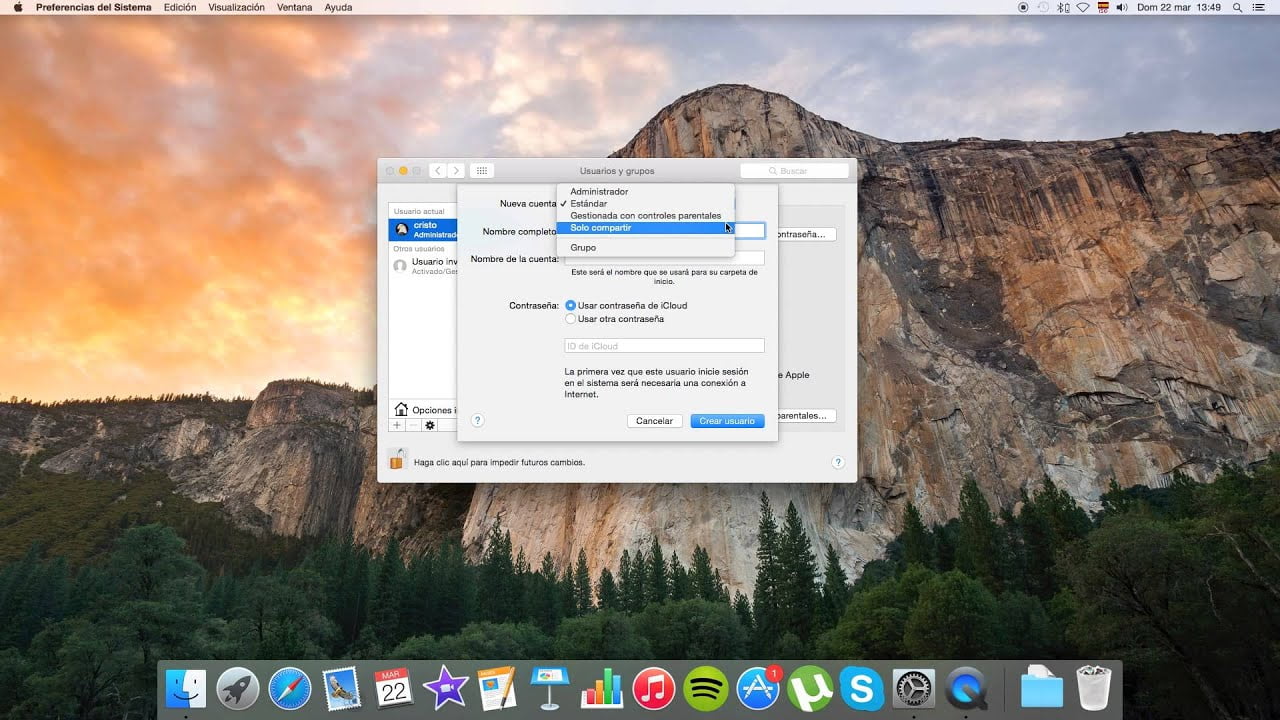En el sistema operativo Mac OS X El Capitan 10.11, existe la opción de crear una cuenta de invitado para permitir que otros usuarios accedan temporalmente a tu computadora sin acceder a tu cuenta personal. Sin embargo, si ya no deseas mantener esta opción, es posible eliminar la cuenta de invitado de manera sencilla y rápida. En este artículo, te mostraremos los pasos necesarios para realizar esta tarea.
Elimina un usuario invitado en tu Mac de forma sencilla y rápida
Si has permitido que otros usuarios utilicen tu Mac y has creado una cuenta de invitado para ellos, es posible que en algún momento desees eliminar esa cuenta de invitado. Afortunadamente, eliminar la cuenta de invitado en Mac OS X El Capitan 10.11 es un proceso sencillo y rápido.
Pasos para eliminar la cuenta de invitado en Mac OS X El Capitan 10.11
Antes de eliminar la cuenta de invitado, asegúrate de que no haya ningún usuario con una sesión iniciada en la cuenta de invitado. Si hay un usuario con una sesión iniciada, cierra esa sesión antes de continuar con los siguientes pasos:
- Abre las Preferencias del Sistema haciendo clic en el ícono de Apple en la esquina superior izquierda de la pantalla y seleccionando «Preferencias del Sistema».
- En las Preferencias del Sistema, selecciona «Usuarios y Grupos».
- Desbloquea la configuración haciendo clic en el candado en la esquina inferior izquierda de la ventana y proporcionando la contraseña de administrador cuando se solicite.
- Selecciona la cuenta de invitado que deseas eliminar en la lista de usuarios.
- Haz clic en el botón «-» en la parte inferior izquierda de la ventana para eliminar la cuenta de invitado.
- Confirma que deseas eliminar la cuenta de invitado haciendo clic en «Eliminar la cuenta de usuario y los datos de inicio de sesión».
- Cierra las Preferencias del Sistema.
Ahora la cuenta de invitado ha sido eliminada de tu Mac. Si en algún momento deseas volver a crear una cuenta de invitado, simplemente repite los pasos anteriores y crea una nueva cuenta de invitado.
Sigue estos sencillos pasos y tendrás la cuenta de invitado eliminada en poco tiempo.
Descubre cómo cambiar de usuario invitado a administrador en Mac de forma sencilla
Si eres un usuario de Mac, es posible que en algún momento hayas creado una cuenta de invitado para permitir que otras personas usen tu ordenador sin tener acceso a tus archivos o configuraciones personales. Sin embargo, si ya no necesitas la cuenta de invitado, puede ser conveniente eliminarla. En este artículo, te explicamos cómo hacerlo y cómo cambiar de usuario invitado a administrador en Mac de forma sencilla.
Eliminar la cuenta de invitado en Mac OS X El Capitan 10.11
Antes de cambiar de usuario invitado a administrador en Mac, debes eliminar la cuenta de invitado. Este proceso es muy sencillo:
- Abre Preferencias del Sistema desde el menú Apple en la esquina superior izquierda de la pantalla.
- Haz clic en Usuarios y Grupos.
- Haz clic en el candado en la esquina inferior izquierda e introduce tu contraseña de administrador para desbloquear la configuración.
- Selecciona la cuenta de invitado en la lista de usuarios y haz clic en el botón «-» en la parte inferior izquierda.
- Confirma que deseas eliminar la cuenta de invitado y haz clic en «Eliminar la cuenta de Invitado».
Una vez que hayas eliminado la cuenta de invitado, es posible que desees cambiar de usuario invitado a administrador en Mac.
Cambiar de usuario invitado a administrador en Mac
Para cambiar de usuario invitado a administrador en Mac, sigue estos pasos:
- Abre Preferencias del Sistema y haz clic en Usuarios y Grupos.
- Haz clic en el candado en la esquina inferior izquierda e introduce tu contraseña de administrador para desbloquear la configuración.
- Selecciona la cuenta de invitado en la lista de usuarios y haz clic en el botón «+» en la parte inferior izquierda.
- En el menú desplegable «Nuevo usuario», selecciona «Administrador».
- Introduce el nombre y la contraseña para el nuevo usuario administrador y haz clic en «Crear cuenta».
- Cierra Preferencias del Sistema y reinicia el ordenador.
Una vez que hayas reiniciado el ordenador, podrás iniciar sesión con la nueva cuenta de administrador y tendrás acceso completo a todas las configuraciones y archivos de usuario.
En resumen, cambiar de usuario invitado a administrador en Mac
Descubre cómo utilizar el usuario invitado en Mac de manera efectiva
Si eres usuario de Mac, es posible que hayas oído hablar del usuario invitado. Este es un tipo de cuenta que se puede activar en tu ordenador para dar acceso temporal a alguien más, como un amigo que necesita usar tu ordenador por un tiempo limitado o un cliente que necesita utilizar una aplicación específica que no tiene disponible en su propio ordenador.
Sin embargo, si no utilizas la cuenta de invitado con cuidado, puedes poner en riesgo la seguridad de tu ordenador y los datos almacenados en él. Por esta razón, es importante saber cómo utilizar el usuario invitado de manera efectiva.
¿Qué es el usuario invitado de Mac?
El usuario invitado es una cuenta de usuario temporal que se puede crear en Mac OS X El Capitan 10.11 y versiones posteriores. Esta cuenta proporciona acceso limitado a tu ordenador y a las aplicaciones instaladas en él. La cuenta de invitado se crea automáticamente cuando se activa esta función en tu ordenador, y se borra automáticamente cuando se cierra la sesión de invitado.
¿Por qué deberías utilizar el usuario invitado?
Hay varias razones por las que podrías querer utilizar la cuenta de invitado en tu Mac:
- Permite a tus amigos o familiares utilizar tu ordenador sin tener que crear una cuenta de usuario para ellos.
- Es una forma segura de permitir que los clientes o proveedores accedan a tu ordenador sin poner en riesgo la seguridad de tus datos.
- Evita que otros usuarios se conecten a tu cuenta de usuario y accedan a tus archivos privados o configuraciones personales.
¿Cómo utilizar el usuario invitado de manera efectiva?
A continuación, te mostramos algunos consejos para utilizar el usuario invitado de manera efectiva y segura:
- Activa la cuenta de invitado solo cuando sea necesario: La cuenta de invitado debe activarse solo cuando se necesite, y desactivarse cuando ya no se necesite. De esta manera, se evita que otras personas accedan a tu ordenador sin tu conocimiento.
- Limita el acceso a las aplicaciones y archivos: Cuando crees la cuenta de invitado, asegúrate de limitar el acceso a las aplicaciones y archivos que se pueden utilizar. De esta manera, se evita que los usuarios invitados accedan a información confidencial o realicen cambios no autorizados en tu sistema.
- Utiliza una
Resetear Macbook Pro de fábrica: Guía paso a paso para restaurar tu computadora Apple
Si tienes una Macbook Pro y necesitas hacer una restauración total de la misma para dejarla como cuando la compraste, este artículo es para ti. En este tutorial te explicaremos cómo resetear tu Macbook Pro de fábrica, paso a paso.
Antes de comenzar, es importante que tengas en cuenta que este proceso borrará toda la información que tengas en tu computadora. Asegúrate de hacer una copia de seguridad de tus archivos importantes antes de continuar.
Paso 1: Apaga tu Macbook Pro y desconecta todos los dispositivos externos que tengas conectados.
Paso 2: Enciende tu Macbook Pro y mantén presionadas las teclas «Command» y «R» al mismo tiempo hasta que aparezca la pantalla de recuperación.
Paso 3: En la pantalla de recuperación, selecciona «Utilidad de Discos» y haz clic en «Continuar».
Paso 4: En la barra lateral izquierda, selecciona el disco duro de tu Macbook Pro y haz clic en «Borrar».
Paso 5: En la ventana que aparece, asegúrate de que el formato esté configurado en «Mac OS Extended (Journaled)» y haz clic en «Borrar».
Paso 6: Una vez que se complete el proceso de borrado, cierra la Utilidad de Discos y selecciona «Instalar OS X» en la pantalla de recuperación.
Paso 7: Sigue las instrucciones en pantalla para reinstalar el sistema operativo en tu Macbook Pro. Este proceso puede tardar un tiempo dependiendo de la velocidad de tu conexión a internet.
Paso 8: Una vez que se complete la reinstalación, tu Macbook Pro se reiniciará y podrás configurarla como si fuera nueva.
Siguiendo estos pasos, podrás resetear tu Macbook Pro de fábrica y dejarla como cuando la compraste. Recuerda hacer una copia de seguridad de tus archivos importantes antes de comenzar el proceso para evitar perder información valiosa.
Esperamos que esta guía te haya sido útil. Si tienes alguna pregunta o necesitas ayuda durante el proceso, no dudes en contactar al soporte técnico de Apple.
En conclusión, podemos decir que eliminar la cuenta de invitado en Mac OS X El Capitan 10.11 es una medida de seguridad muy importante para proteger nuestros datos y privacidad. Aunque pueda parecer una opción cómoda para que nuestros amigos o familiares utilicen nuestro ordenador, puede ser peligroso permitir el acceso a nuestro equipo sin control. Siguiendo los pasos que hemos explicado en este artículo, podrás eliminar la cuenta de invitado de tu Mac de manera sencilla y efectiva. Recuerda siempre proteger tus datos y mantener tu equipo seguro.