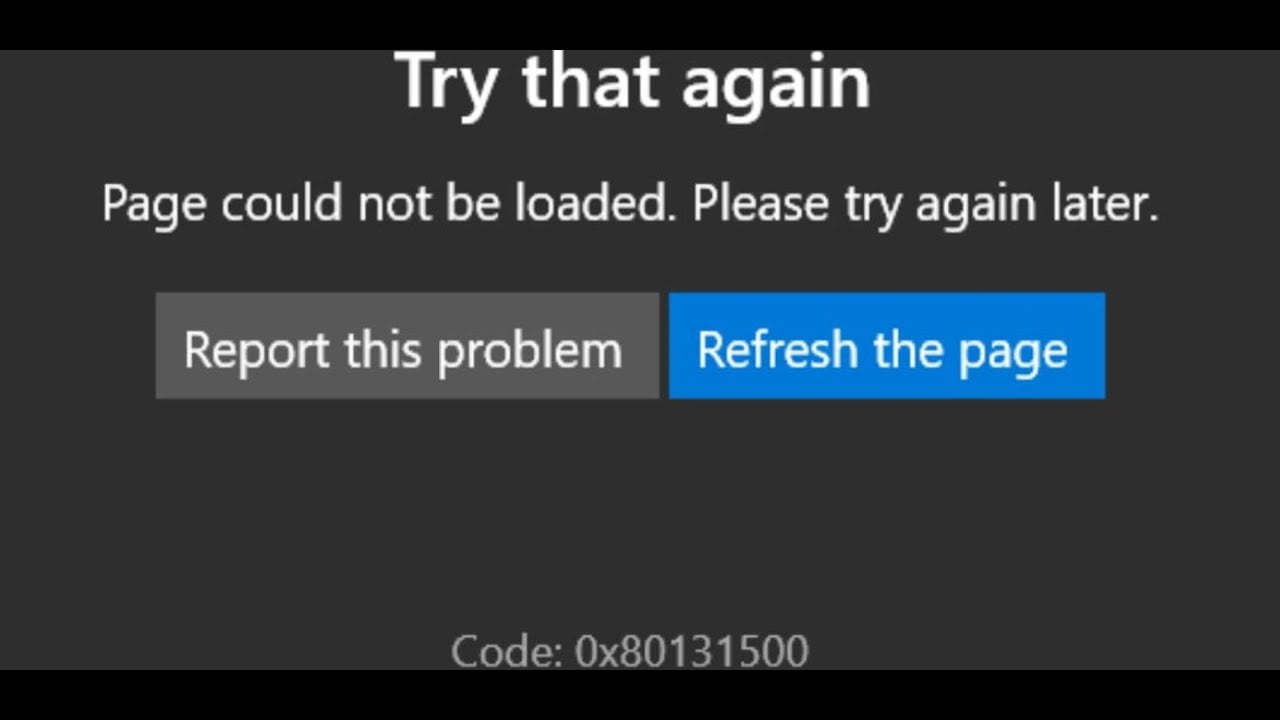Si eres usuario de Windows 10 y has intentado acceder a la Microsoft Store pero te ha aparecido el error 0x80131500, no te preocupes, no eres el único. Este error puede ser causado por diversos factores, como problemas de conexión a internet, problemas en la configuración de la tienda o incluso problemas en tu sistema operativo. En este artículo te daremos algunos consejos y soluciones para que puedas fijar este error y volver a disfrutar de la Microsoft Store en tu equipo. ¡Sigue leyendo!
Cómo solucionar el error código 0x80131500 en Microsoft Store: Guía paso a paso
Si eres usuario de Windows 10, es posible que hayas experimentado algún error al intentar descargar o actualizar una aplicación en Microsoft Store. Uno de los errores más comunes es el código 0x80131500, el cual puede resultar bastante frustrante si no sabes cómo solucionarlo.
¿Qué es el error código 0x80131500?
Antes de comenzar con la guía paso a paso para solucionar este error, es importante entender qué lo causa. El código 0x80131500 es un error que indica que la aplicación que intentas descargar o actualizar no ha podido conectarse con los servidores de Microsoft Store. Esto puede deberse a varios factores, como una conexión a internet deficiente, una configuración incorrecta del sistema o un problema en los servidores de Microsoft.
Guía paso a paso para solucionar el error código 0x80131500
A continuación, te presentamos una guía paso a paso para solucionar el error código 0x80131500 en Microsoft Store:
Paso 1: Verifica tu conexión a internet
Es posible que el error se deba a una conexión a internet deficiente. Para verificar si este es el caso, asegúrate de que tu conexión a internet esté funcionando correctamente. Puedes hacerlo abriendo tu navegador y navegando por internet. Si no puedes acceder a ninguna página web, es probable que tu conexión a internet esté fallando. En este caso, intenta reiniciar tu módem o router y vuelve a intentarlo.
Paso 2: Reinicia Microsoft Store
Otra solución simple para este error es reiniciar Microsoft Store. Para hacerlo, sigue estos pasos:
- Presiona la tecla de Windows + R
- Escribe «wsreset.exe» y presiona enter
- Espera a que se reinicie Microsoft Store
Paso 3: Verifica la fecha y hora de tu sistema
Si la fecha y hora de tu sistema están incorrectas, esto puede causar problemas de conexión con Microsoft Store. Para verificar si este es el caso, sigue estos pasos:
- Presiona la tecla de Windows + I
- Selecciona «Hora e idioma»
- Verifica que la zona horaria sea la correcta
- Si la fecha y hora son incorrectas, cambia la configuración
Paso5 soluciones efectivas para resolver el problema de la tienda de Windows 10
La tienda de Windows 10 es una herramienta esencial para la descarga de aplicaciones y juegos, pero a veces se pueden presentar errores que impiden su correcto funcionamiento. Uno de los errores más comunes es el error 0x80131500, el cual puede ser frustrante para los usuarios, ya que impide la descarga de aplicaciones o actualizaciones. En este artículo, vamos a presentar 5 soluciones efectivas para resolver este problema.
1. Restablecer la tienda de Windows
Una de las soluciones más simples y efectivas para resolver el error 0x80131500 en la tienda de Windows 10 es restablecer la aplicación. Para hacer esto, siga estos pasos:
- Abra Configuración.
- Haga clic en Aplicaciones.
- Busque la tienda de Windows en la lista de aplicaciones y selecciónela.
- Haga clic en Opciones avanzadas.
- Desplácese hacia abajo y haga clic en Restablecer.
2. Limpiar la caché de la tienda de Windows
La caché de la tienda de Windows puede acumularse con el tiempo y causar problemas con el funcionamiento de la aplicación. Para limpiar la caché de la tienda de Windows, siga estos pasos:
- Presione las teclas Windows + R para abrir el cuadro de diálogo Ejecutar.
- Escriba «wsreset.exe» y presione Enter.
- La pantalla se pondrá en blanco por unos segundos y luego se abrirá la tienda de Windows.
3. Verificar la fecha y hora de su dispositivo
Es importante asegurarse de que la fecha y hora de su dispositivo estén configuradas correctamente, ya que esto puede causar problemas con la tienda de Windows. Para verificar la fecha y hora de su dispositivo, siga estos pasos:
- Abra Configuración.
- Haga clic en Hora e idioma.
- Seleccione Fecha y hora.
- Asegúrese de que la opción de configuración automática esté activada.
4. Desactivar el antivirus temporalmente
Algunos antivirus pueden bloquear la tienda de Windows, lo que puede causar el error
Cómo habilitar el Microsoft Store en Windows 10: Guía paso a paso
Si estás experimentando problemas para utilizar el Microsoft Store en tu computadora con Windows 10, es posible que necesites habilitarlo manualmente. En este artículo, te explicaremos cómo hacerlo en unos pocos pasos sencillos.
Paso 1: Haz clic en el botón de inicio de Windows y busca «Administrador de tareas». Haz clic en él para abrirlo.
Paso 2: Busca la pestaña «Servicios» en la parte superior del Administrador de tareas y haz clic en ella.
Paso 3: Busca el servicio «Windows Update» en la lista de servicios y haz clic derecho en él. Selecciona «Propiedades» en el menú desplegable.
Paso 4: En la ventana de Propiedades de Windows Update, busca la opción «Tipo de inicio» y asegúrate de que esté configurada en «Automático». Si no lo está, cámbiala y haz clic en «Aplicar» y luego en «Aceptar».
Paso 5: Vuelve al Administrador de tareas y busca los procesos de «Windows Store» y «Windows Store Service». Haz clic derecho en cada uno de ellos y selecciona «Finalizar tarea».
Paso 6: Cierra el Administrador de tareas y reinicia tu computadora.
Paso 7: Una vez que hayas reiniciado tu computadora, vuelve a abrir el Microsoft Store y comprueba si el problema se ha solucionado.
Siguiendo estos sencillos pasos, deberías poder habilitar el Microsoft Store en tu computadora con Windows 10 sin problemas. Si sigues experimentando errores, asegúrate de buscar soluciones adicionales en línea o de contactar con el soporte técnico de Microsoft. ¡Buena suerte!
Solución efectiva para el problema de Microsoft Store que no abre en Windows
Si eres un usuario de Windows 10, es posible que hayas experimentado algún problema con la Microsoft Store. Uno de los errores más comunes es el código de error 0x80131500, que impide que la tienda se abra correctamente. Afortunadamente, hay algunas soluciones efectivas para este problema que puedes probar.
Reinicia tu computadora
Una forma sencilla de solucionar este problema es reiniciando tu computadora. A veces, los problemas de la Microsoft Store pueden ser causados por errores temporales en tu sistema. Reiniciar tu computadora puede ayudar a corregir estos errores y permitir que la tienda se abra sin problemas.
Restablece la caché de la Microsoft Store
Otra solución efectiva para el problema de la Microsoft Store que no abre en Windows es restablecer la caché de la tienda. Para hacer esto, sigue estos pasos:
- Abre el menú Inicio y busca «wsreset».
- Haz clic derecho en «wsreset» y selecciona «Ejecutar como administrador».
- Espera a que se abra la ventana de la Microsoft Store y se restablezca la caché.
- Reinicia tu computadora y prueba abrir la Microsoft Store de nuevo.
Restablecer la caché de la Microsoft Store puede ayudar a solucionar problemas de conexión o de actualización de la tienda.
Comprueba tu conexión a Internet
Si la Microsoft Store no se abre en Windows, también puede ser un problema de conexión a Internet. Asegúrate de que tu computadora esté conectada a Internet correctamente y que tu conexión sea estable. Si tienes problemas para conectarte a Internet, puedes intentar reiniciar tu router o modem.
Actualiza tu sistema
Por último, si ninguna de las soluciones anteriores funciona, puede ser necesario actualizar tu sistema operativo. Asegúrate de tener la última versión de Windows 10 instalada y de que todas las actualizaciones estén instaladas correctamente. Para hacer esto, ve a Configuración > Actualización y seguridad > Windows Update y haz clic en «Buscar actualizaciones».
Reinicia tu computadora, restablece la caché de la Microsoft Store, verifica tu conexión a Internet
En definitiva, fijar el error 0x80131500 en la Microsoft Store de Windows 10 puede parecer un proceso tedioso, pero siguiendo los pasos adecuados se puede solucionar de manera rápida y sencilla. Esperamos que este artículo haya sido de ayuda para aquellos que se han encontrado con este problema en su sistema operativo. Recuerda siempre verificar la actualización de tu Windows y los controladores de tus dispositivos para evitar futuros errores.