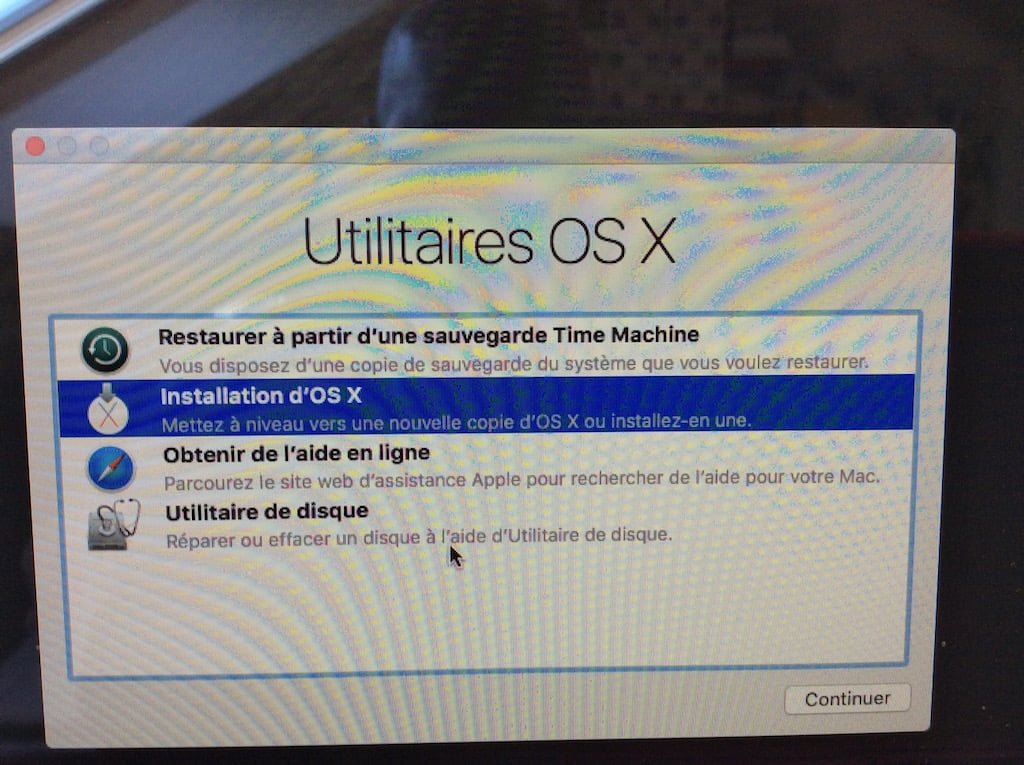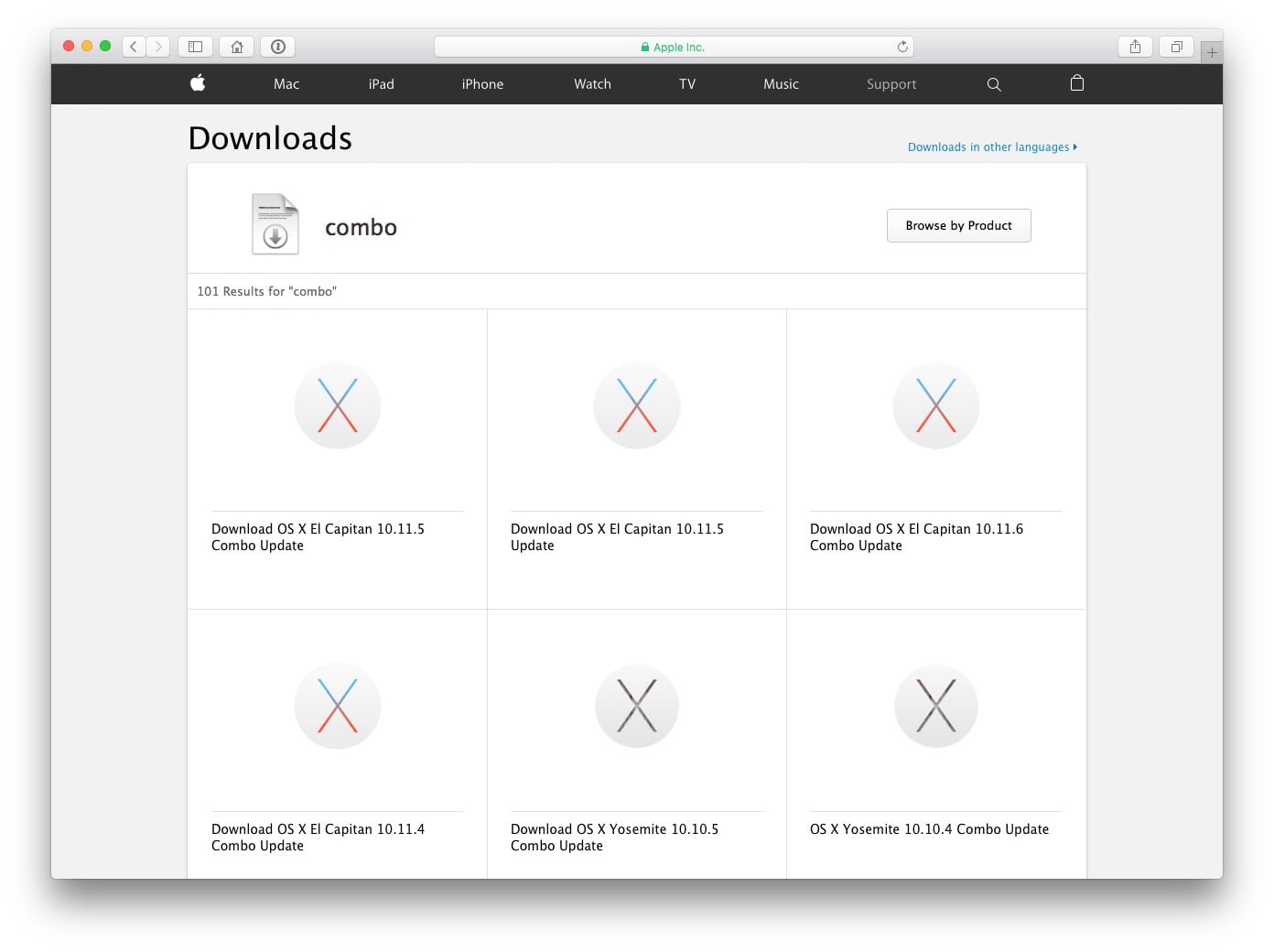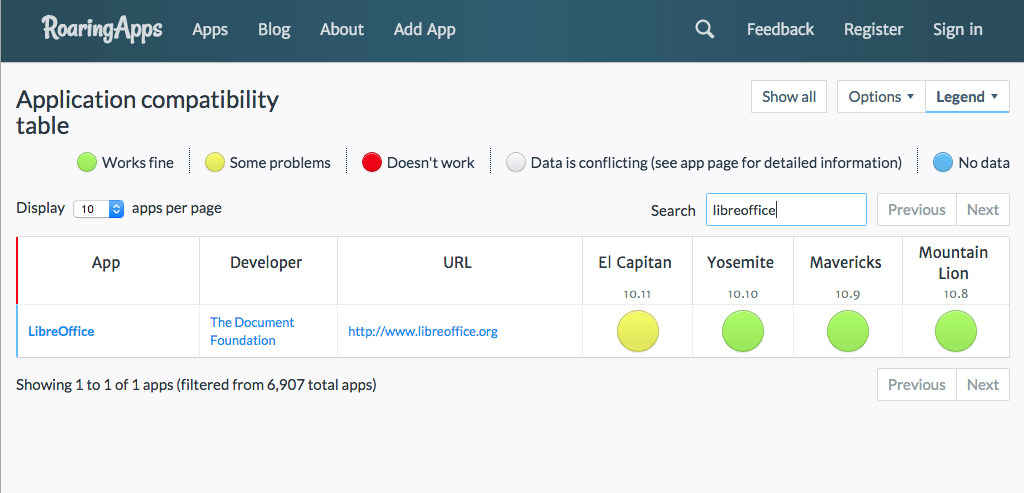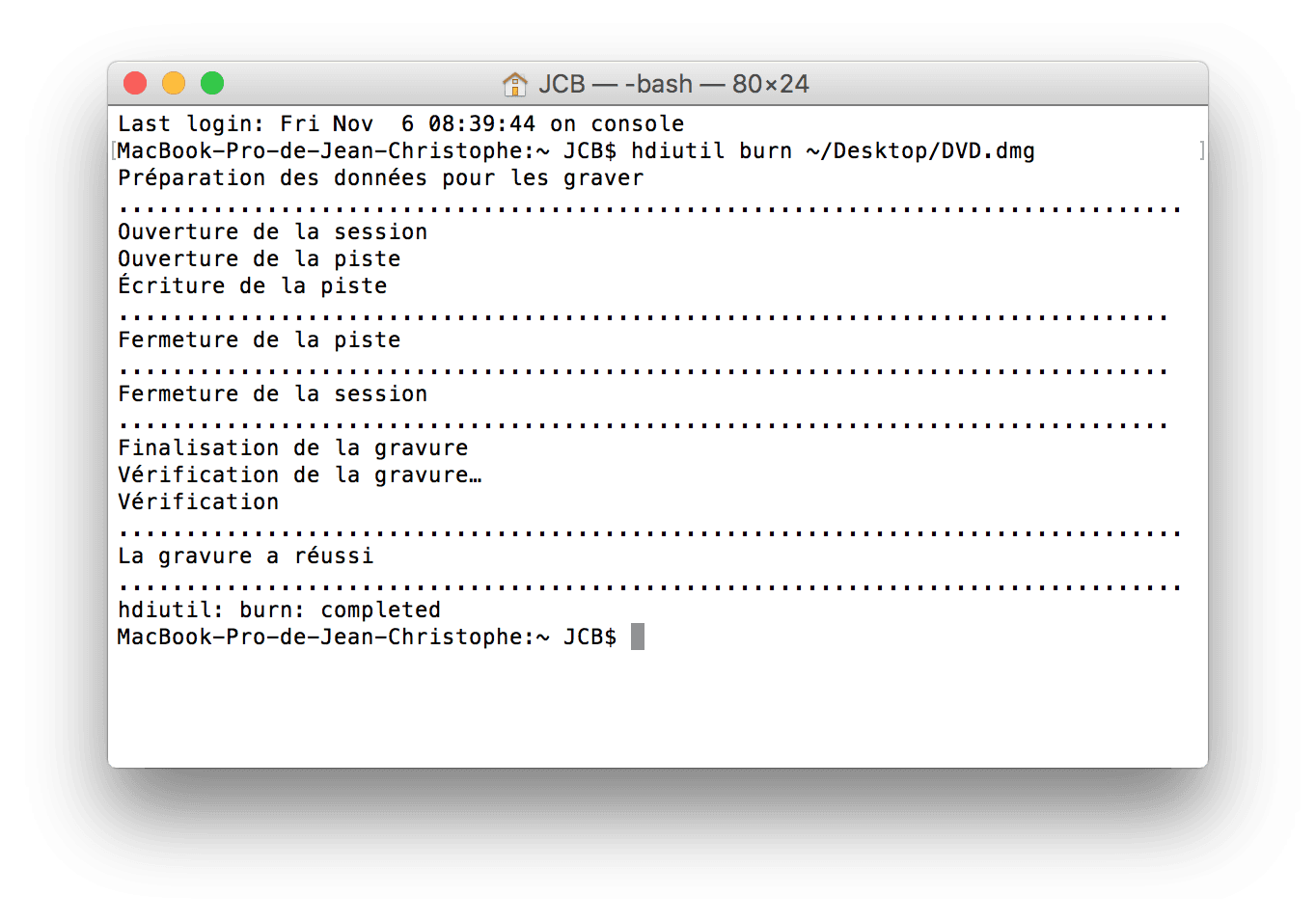La finalización con éxito de la instalación limpia de Mac OS X El Capitan está al alcance de la mano. Este método de instalación es significativamente superior a la simple actualización u otros métodos de instalación de OS X El Capitan (actualización, arranque dual). Aquí, usted podrá comenzar desde un OS X en blanco y así evitar todos los errores, ralentizaciones, conflictos de archivos previamente instalados por OS XYosemite u otros. Antes de empezar, debes crear una copia de seguridad de Time Machine de tu Mac. Esto le permitirá retroceder en el tiempo en caso de problemas. También puedes recuperar tus datos personales después de la instalación limpia en esta misma copia de seguridad de Time Machine a través del Finder. También recomendamos leer Mac OS X El Capitan (10.11): consejos de instalación.
Instalación limpia de Mac OS X El Capitan: descargar el archivo
Vaya a la App Store y descargue el archivo de instalación de Mac OS X El Capitan. Es un poco más de 6 GB, así que ten paciencia. Una vez finalizada la descarga, en la carpeta Finder Applications encontrará el elemento Instalar OS X El Capitan.app . Esta es la base de su propia instalación.
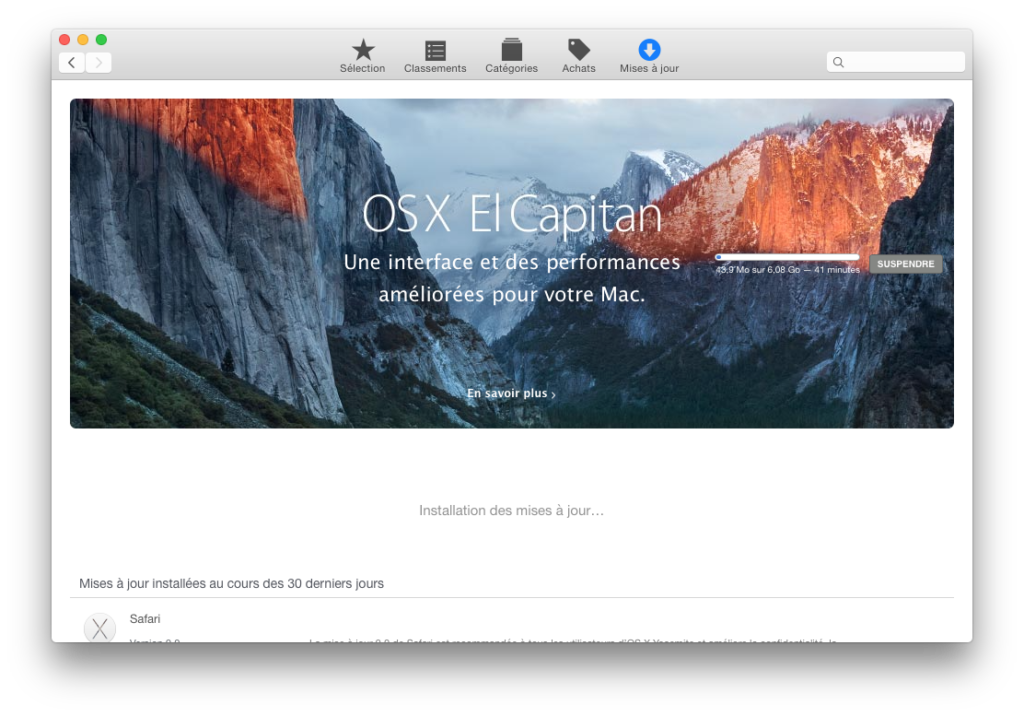
Cuando el archivo esté completamente repatriado, se abrirá una ventana como la de la captura de abajo. ¡No lo toques! ¡No lo toques!
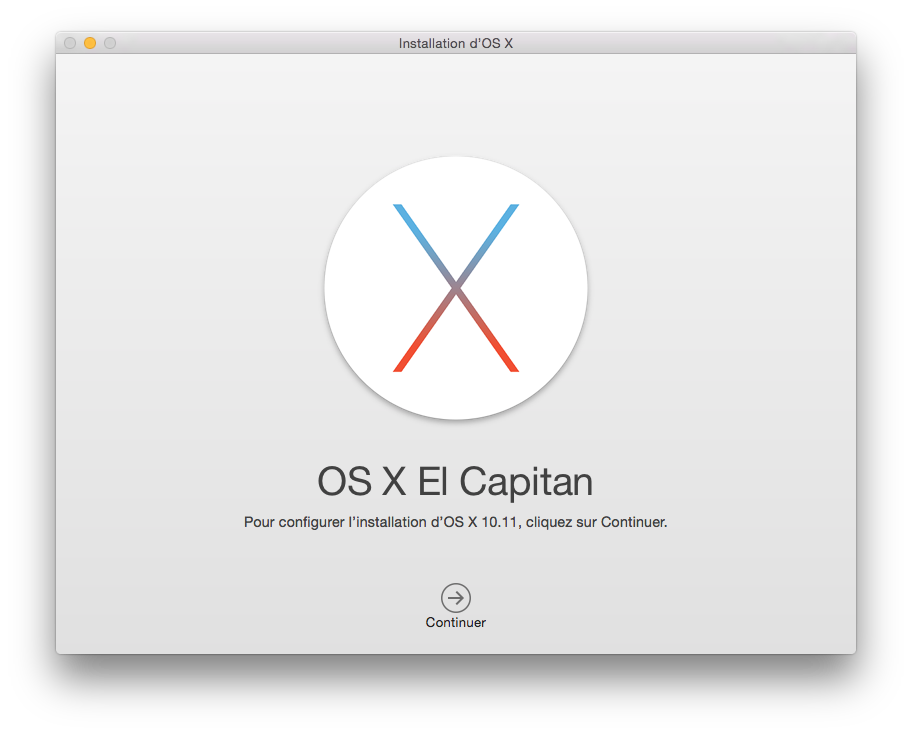
Compruebe en el Finder la presencia del archivo de instalación de Mac OS X El Capitan. Para ello, vaya a la carpeta Aplicaciones. Debería ver el icono Instalar OS X El Capitan . Muy bien, ¡sigan adelante!
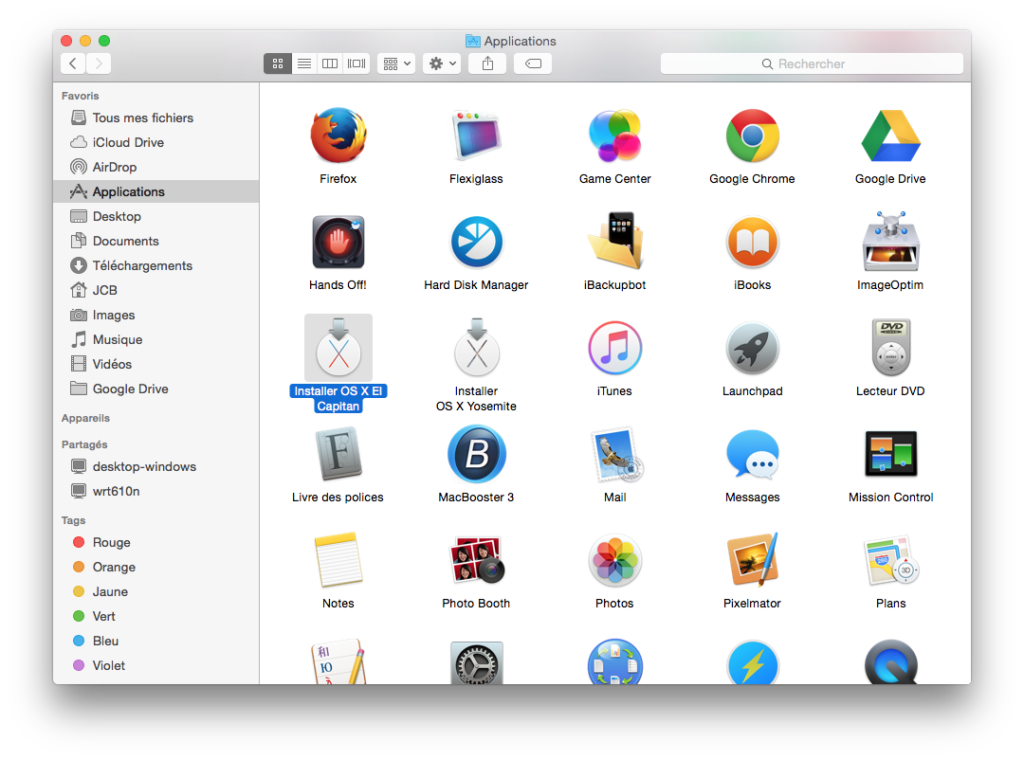
Crear una llave USB de arranque
Debe disponer de un medio de almacenamiento externo para acceder a la unidad principal de su Mac e iniciar el proceso de instalación de Mac OS X El Capitan. Recomendamos un lápiz USB de 8 GB como solución ideal. Es en esta clave donde almacenaremos el archivo de instalación de OS X El Capitan.
Preparación de la llave USB OS X X El Capitan
Conecte su llave USB. Inicie la Utilidad de Disco desde el Finder (Aplicaciones, carpeta Utilidades). Haga clic con el botón derecho del ratón en el lápiz de memoria USB. Debe estar formateado en una sola partición y en Mac OS extendido (conectado). Para ello, vaya a la pestaña Eliminar y deje en Nombre el título Sin título . Presione el botón Eliminar….
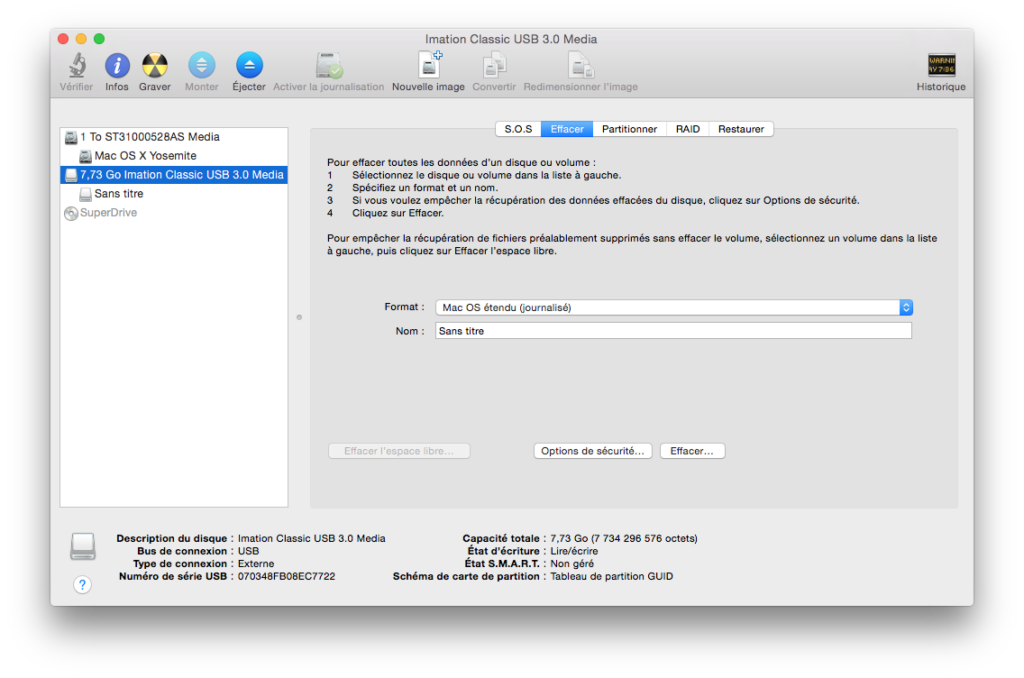
Debe ver su llave USB en el escritorio. Al hacer clic en Apple + I, debe llevar el título Sin título (distingue entre mayúsculas y minúsculas)
como en la captura.
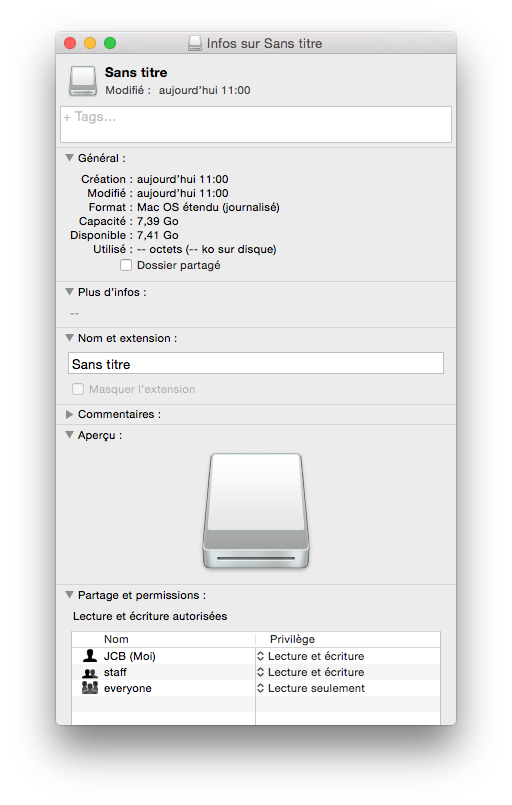
Iniciar el terminal para formatear la clave y copiar los archivos de instalación
Puede crear la clave mediante DiskMaker X 5 o mediante una ventana Terminal (Application, Utilities). Para el método Terminal, introduzca la siguiente línea de comandos como tal:
sudo /Aplicaciones/Instalador{OS} X El Capitan.app/Contents/Resources/createinstallmedia –volume /Volumes/Sans titre –applicationpath /Applications/Installer;OS X El Capitan.app –nointeraction
.
El formateo de la memoria USB está en curso. Mientras tanto, se instalan los archivos de instalación de Mac OS X El Capitan. De nuevo, tenga paciencia y no cierre la ventana Terminal.
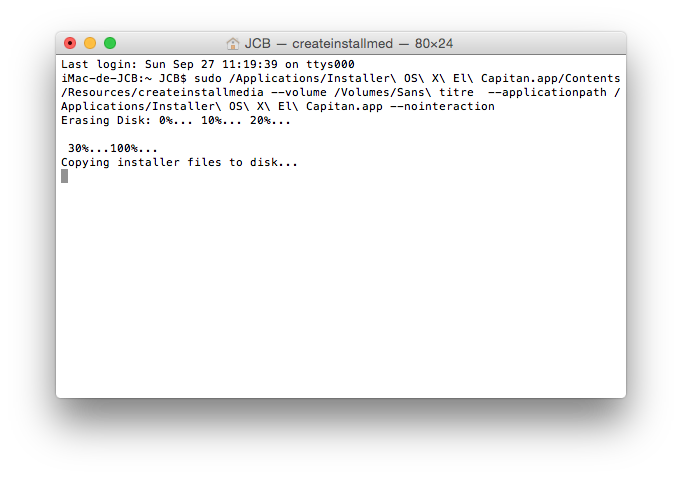
Si la llave USB de arranque de Mac OS X El Capitan tiene éxito, debería verlo en la pantalla:
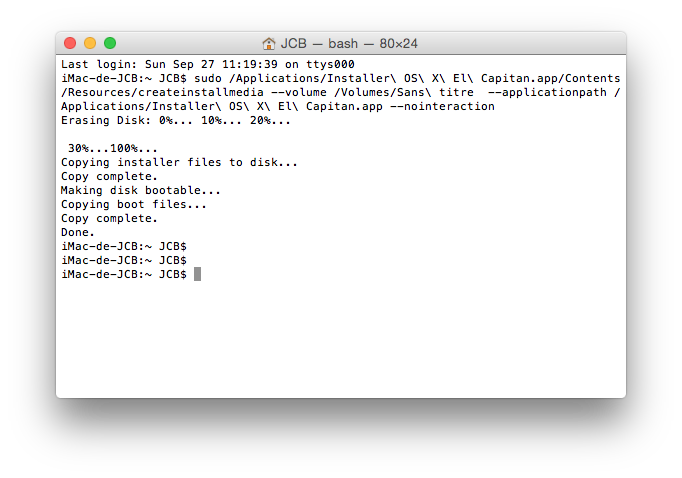
En el Finder su llave USB de arranque de 8GB ahora se llama Instale OS X El Capitan .
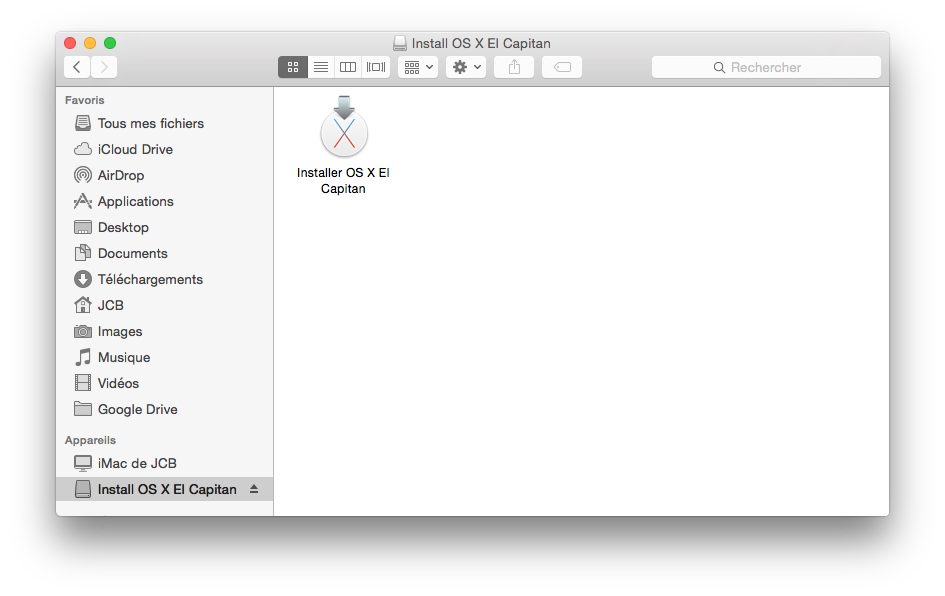
Vídeo de la creación de la llave USB de El Capitán con el Terminal
Comience desde la llave USB
Deja la llave USB enchufada y reinicia tu Mac o MacBook pulsando y manteniendo pulsada la tecla ALT al arrancar. Usted elegirá arrancar en la llave USB naranja seleccionándola con las flechas del teclado y luego con la tecla Enter.
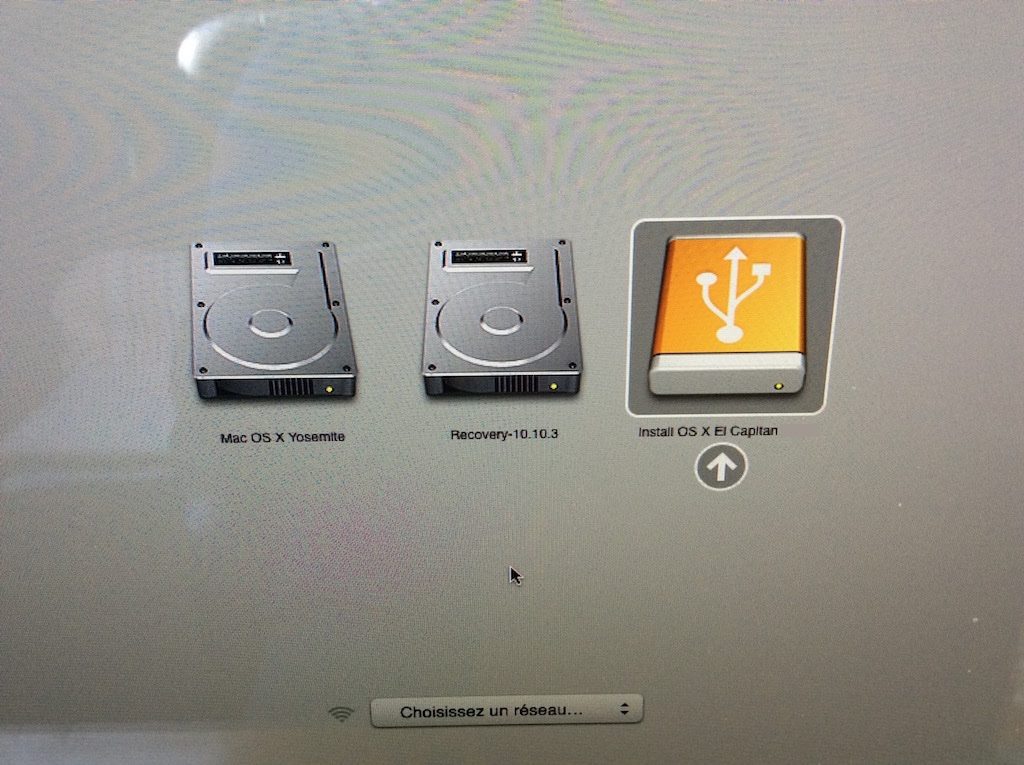
Formatear el disco principal o SSD
Vaya al menú Utilidad de disco en la parte inferior de la ventana para eliminar el disco.
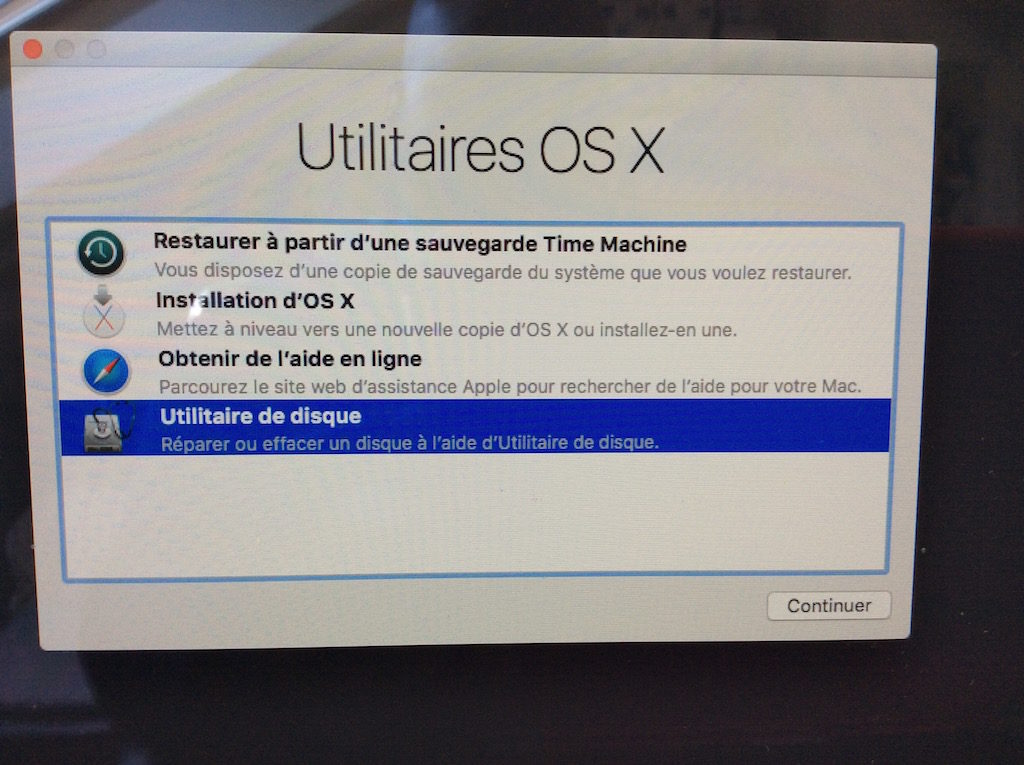
Ahora elegirá el disco duro principal o SSD y haga clic en el botón Eliminar para formatear el disco. Cierre la ventana (punto rojo). Para más detalles sobre cómo formatear un Mac, lee el artículo relacionado.
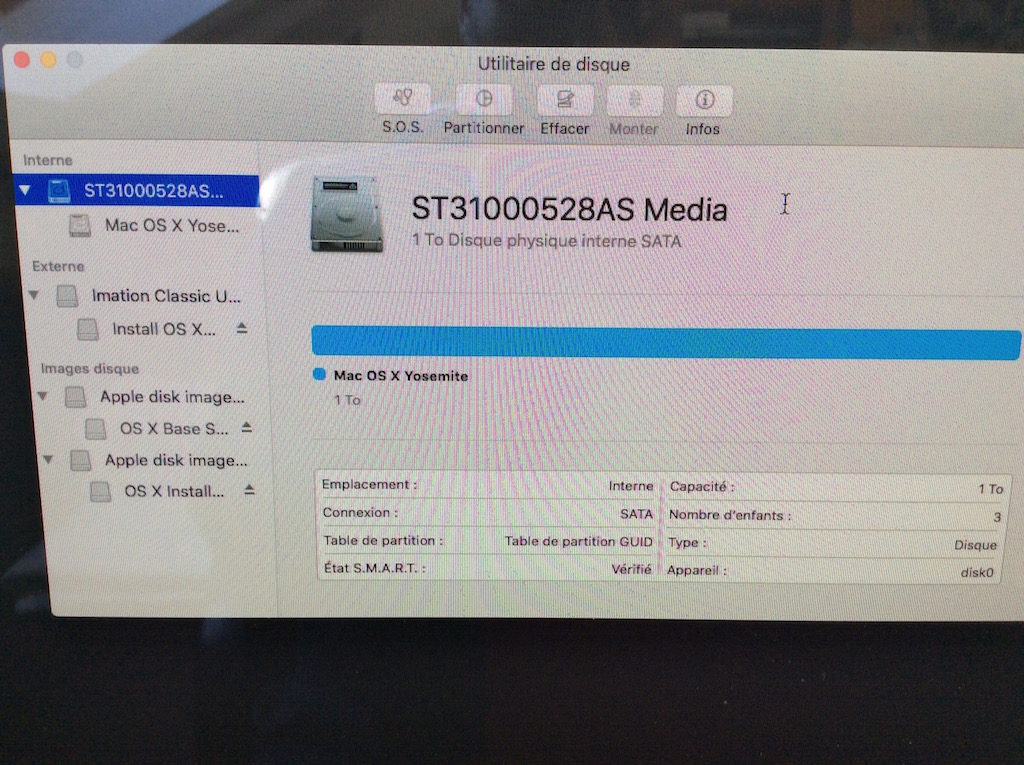
Inicie la instalación desde la llave USB
Al cerrar la ventana se vuelve a la ventana principal. Ahora elija el menú de instalación de OS X y déjese guiar.
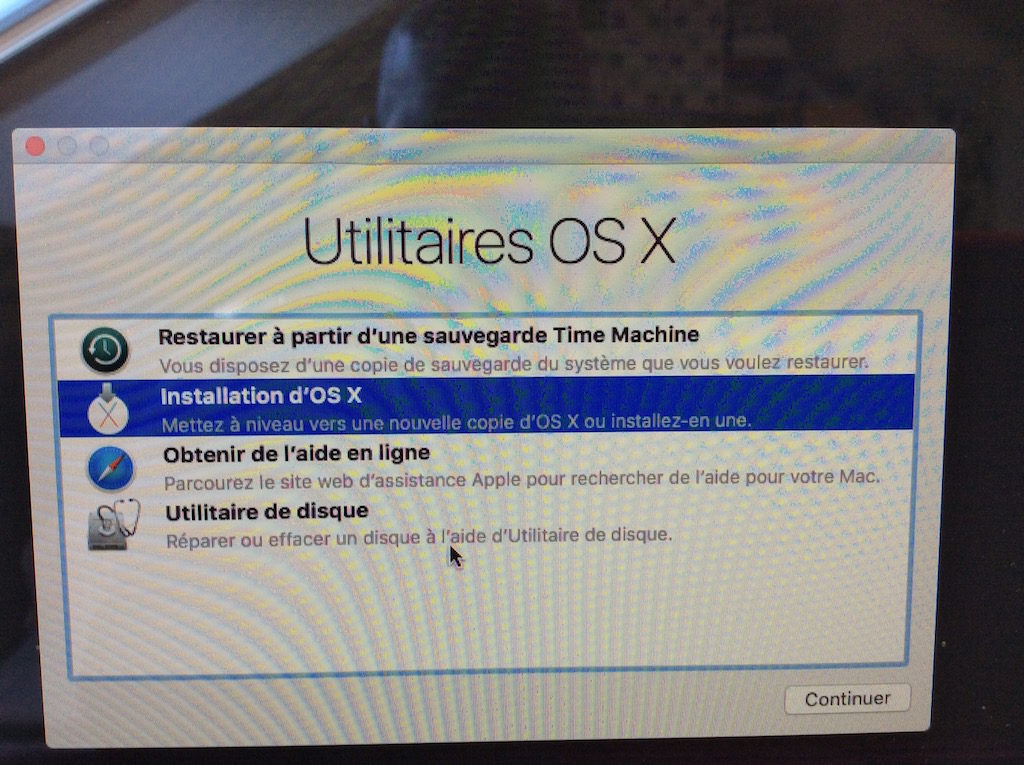
Contenido relacionado
[pt_view id=»4d1dcb4e1j»]