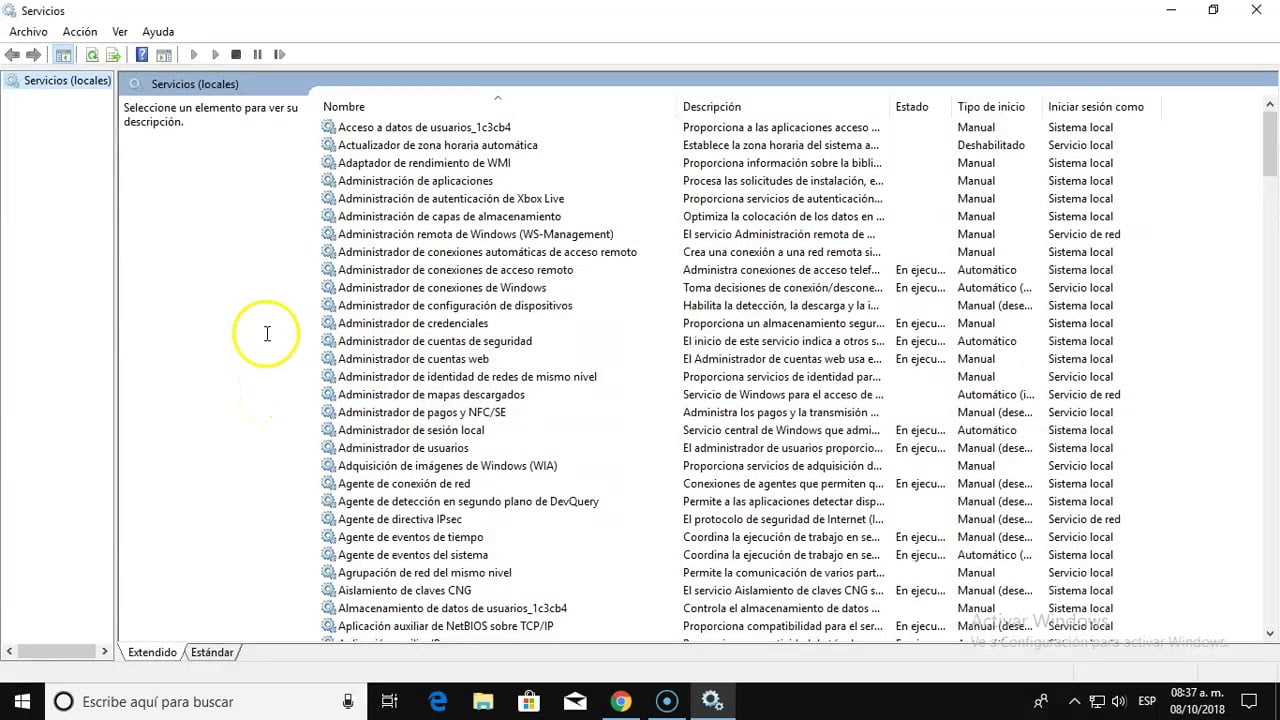La administración de discos es una herramienta vital para los usuarios de Windows 10, ya que permite gestionar el almacenamiento de datos en el disco duro y otros dispositivos de almacenamiento. Sin embargo, puede haber ocasiones en las que esta herramienta no funcione correctamente, lo que puede generar problemas a la hora de gestionar el almacenamiento. En este artículo, exploraremos las posibles causas de este problema y cómo solucionarlo para asegurarnos de que la administración de discos de Windows 10 funcione adecuadamente.
Guía completa para activar el Administrador de discos en Windows 10: Paso a paso
La administración de discos en Windows 10 es una herramienta importante para gestionar el almacenamiento de tu ordenador. Sin embargo, hay momentos en los que esta herramienta no funciona correctamente. En este artículo te explicaremos cómo activar el Administrador de discos en Windows 10 de manera paso a paso.
¿Por qué no funciona la administración de discos en Windows 10?
Antes de explicar cómo activar el Administrador de discos en Windows 10, es importante saber por qué esta herramienta puede no funcionar correctamente. Algunas de las razones más comunes son:
- Problemas de controladores
- Permisos insuficientes
- Disco duro dañado
Si estás experimentando problemas con la administración de discos en Windows 10, es recomendable verificar primero si hay algún problema con tu disco duro. Si todo está bien, puedes seguir esta guía para activar el Administrador de discos en Windows 10.
Paso 1: Abre el menú de inicio
Para iniciar el proceso de activación del Administrador de discos en Windows 10, primero debes abrir el menú de inicio. Puedes hacerlo presionando la tecla de Windows en tu teclado o haciendo clic en el botón de inicio en la barra de tareas.
Paso 2: Busca «Administración de discos»
Una vez que hayas abierto el menú de inicio, escribe «Administración de discos» en la barra de búsqueda. A medida que escribes, aparecerán resultados de búsqueda relevantes. Haz clic en «Administración de discos» para abrir la herramienta.
Paso 3: Verifica si el Administrador de discos está activado
Si el Administrador de discos está activado, deberías poder ver tus discos duros y particiones en la ventana de la herramienta. Si no puedes ver ninguna información, es posible que el servicio esté desactivado. Para verificar esto, haz clic derecho en el menú de inicio y selecciona «Administración de servicios».
En la ventana de Administración de servicios, busca «Administrador de discos» y haz clic derecho en él. Selecciona «Propiedades». En la ventana emergente, verifica que el tipo de inicio esté configurado en «Automático». Si no lo está, cámbialo y haz clic en «Aplicar» y luego en «Aceptar».
Paso 4:Guía paso a paso: Cómo activar el administrador de discos en Windows
¿Qué es la administración de discos en Windows?
La administración de discos es una herramienta que permite a los usuarios de Windows administrar los discos duros y particiones de su computadora. Con esta herramienta, es posible crear, eliminar, formatear y cambiar el tamaño de particiones en un disco duro.
Problemas con la administración de discos en Windows 10
Sin embargo, algunos usuarios han informado que la administración de discos de Windows 10 no funciona correctamente. En algunos casos, la herramienta no se abre o no muestra todos los discos y particiones en el sistema.
Si estás experimentando estos problemas, es posible que necesites activar el administrador de discos en Windows. A continuación, se muestra una guía paso a paso sobre cómo hacerlo.
Paso 1: Abre el panel de control
Para comenzar, abre el panel de control de Windows 10. Puedes hacerlo buscando «panel de control» en el menú de inicio o haciendo clic derecho en el botón de inicio y seleccionando «panel de control».
Paso 2: Selecciona «Herramientas administrativas»
Dentro del panel de control, busca la sección de «Herramientas administrativas». Puedes encontrarla fácilmente utilizando la barra de búsqueda en la esquina superior derecha del panel de control.
Paso 3: Abre «Administración de equipos»
Dentro de las herramientas administrativas, busca y abre la opción de «Administración de equipos». Esto abrirá la ventana de administración de equipos de Windows.
Paso 4: Selecciona «Administrador de discos»
Dentro de la ventana de administración de equipos, busca y selecciona la opción de «Administrador de discos». Si el administrador de discos no aparece en la lista, es posible que necesites activarlo.
Paso 5: Activa el administrador de discos
Para activar el administrador de discos, haz clic derecho en la sección de «Herramientas administrativas» en el panel de control y selecciona «Propiedades». En la pestaña de «Herramientas», busca la opción de «Administración de equipos» y haz clic en «Activar».
Paso 6: Reinicia el administrador de discos
Una vez que hayas activado el administrador de discos, es posible que necesites reiniciarlo para que los cambios surtan efecto. Para hacerlo, simplemente cierra la ventana de administración de discos y vuelve a abrirl
Todo lo que necesitas saber sobre el Administrador de discos Windows 10
Si tienes problemas con la administración de discos de Windows 10, puede ser frustrante y difícil de solucionar. Sin embargo, conocer las funciones y herramientas del Administrador de discos puede ayudarte a solucionar cualquier problema que puedas tener. En este artículo, te proporcionaremos toda la información que necesitas saber sobre el Administrador de discos Windows 10.
¿Qué es el Administrador de discos Windows 10?
El Administrador de discos es una herramienta integrada en Windows 10 que te permite administrar tus discos duros y particiones. Desde el Administrador de discos, puedes crear, eliminar, formatear y cambiar el tamaño de tus particiones.
¿Cómo acceder al Administrador de discos Windows 10?
Para acceder al Administrador de discos en Windows 10, sigue estos pasos:
- Presiona la tecla Windows + X en tu teclado.
- Selecciona «Administración de discos» en el menú.
¿Qué puedes hacer con el Administrador de discos Windows 10?
El Administrador de discos Windows 10 te permite realizar diversas acciones, tales como:
- Crear particiones: puedes crear nuevas particiones en tu disco duro.
- Eliminar particiones: puedes eliminar particiones existentes.
- Formatear particiones: puedes formatear particiones para borrar todo su contenido.
- Cambiar el tamaño de particiones: puedes cambiar el tamaño de las particiones para ajustar su espacio.
- Establecer una letra de unidad: puedes asignar una letra de unidad para identificar la partición.
- Comprobar errores: puedes comprobar si hay errores en tus particiones.
- Defrag: puedes desfragmentar tus particiones para mejorar el rendimiento.
¿Por qué la administración de discos de Windows 10 no funciona?
Si estás experimentando problemas con la administración de discos de Windows 10, entonces es posible que haya varios motivos para ello. Algunas posibles causas incluyen:
- Controladores de dispositivo desactualizados: los controladores de dispositivo obsoletos pueden impedir
Guía paso a paso para activar una unidad de disco duro en tu ordenador
Si estás experimentando problemas con la administración de discos de Windows 10, es posible que necesites activar una unidad de disco duro en tu ordenador. Afortunadamente, este proceso es bastante sencillo y puede ser realizado fácilmente siguiendo los pasos que se describen a continuación.
Paso 1: Lo primero que debes hacer es abrir el administrador de dispositivos. Para ello, presiona la tecla Windows + X y selecciona «Administrador de dispositivos» en el menú que aparece.
Paso 2: En el administrador de dispositivos, busca la sección «Unidades de disco» y haz clic en el signo «+» para expandir la lista.
Paso 3: Si ves la unidad de disco duro que deseas activar, haz clic derecho en ella y selecciona «Activar» en el menú desplegable. Si la unidad de disco duro no aparece en la lista, es posible que necesites instalar los controladores adecuados para el dispositivo.
Paso 4: Después de seleccionar «Activar», la unidad de disco duro debería aparecer en la lista de unidades disponibles en la administración de discos de Windows 10.
Paso 5: Si la unidad de disco duro no aparece inmediatamente, es posible que necesites reiniciar tu ordenador para que los cambios surtan efecto.
Siguiendo estos sencillos pasos, deberías ser capaz de activar una unidad de disco duro y solucionar cualquier problema que puedas estar experimentando con la administración de discos de Windows 10. Recuerda que siempre es importante tener cuidado al manipular el hardware de tu ordenador, así que asegúrate de seguir las instrucciones cuidadosamente y de tener precaución en todo momento.
En resumen, la administración de discos en Windows 10 puede presentar algunos problemas, especialmente si se trata de particionar unidades. Sin embargo, existen soluciones alternativas como el uso de herramientas de terceros que pueden ayudar a manejar mejor las unidades de almacenamiento. Es importante estar al tanto de las actualizaciones y parches que Microsoft lanza para resolver estos problemas y mantener el sistema operativo actualizado para evitar posibles fallos. En definitiva, es necesario tener precaución y paciencia al utilizar la administración de discos en Windows 10.