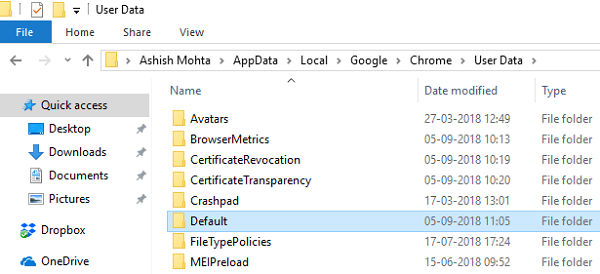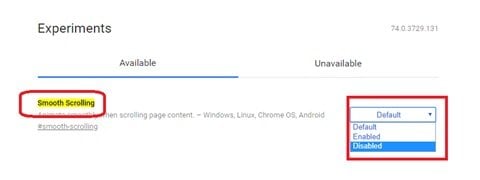Si al iniciar Google Chrome , comienza a conectarse a Internet y, a continuación, su PC con Windows 10 se bloquea inmediatamente con MEMORY_MANAGEMENT pantalla azul, este mensaje le ayudará. Lo que ha ocurrido aquí es que cuando Chrome solicita más memoria o cuando intenta acceder a la red, y aumenta la demanda de más memoria, el programa de gestión de memoria falla.

Echemos un vistazo a las posibles soluciones
MEMORY_MANAGEMENT Pantalla azul
1] Desactivar aceleración de hardware
Los navegadores como Chrome pueden utilizar la aceleración por hardware para realizar tareas más rápidamente. Esto también significa que Chrome solicitará más recursos. En este escenario, lo mejor es deshabilitar la aceleración por hardware en Chrome para comprobar si se ha corregido el error MEMORY_MANAGEMENT BSOD.
2] Ejecutar el Verificador de controladores
Driver Verifier es un programa incorporado en Windows que puede encontrar si alguno de los controladores instalados está causando problemas. En este caso, es posible que los controladores de red estén causando el problema. Es mejor reinstalar la última versión del controlador para resolver esto. En caso de que la última versión esté disponible en el equipo, puede que desee probar una versión anterior y ver si funciona como se espera.
3] Ejecutar la prueba de diagnóstico de memoria de Windows
Si hay un problema con su RAM, la prueba de diagnóstico de memoria de Windows puede darle una respuesta clara. Prueba su RAM y luego le ofrece una posible solución. A veces un simple reinicio puede resolver el problema de la memoria.
Si nada funciona, reinstala Chrome o cambia el navegador!
Esperamos que uno de estos consejos le resuelva el problema. En caso de que nos hiciera saber cuál funcionaba para usted. Sin embargo, si tiene alguna otra solución, háganoslo saber en los comentarios.
Contenido Relacionado
[pt_view id=»1047b4eroy»]