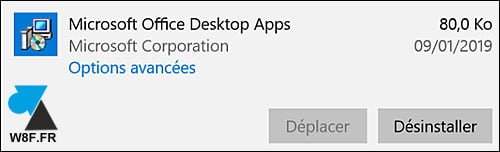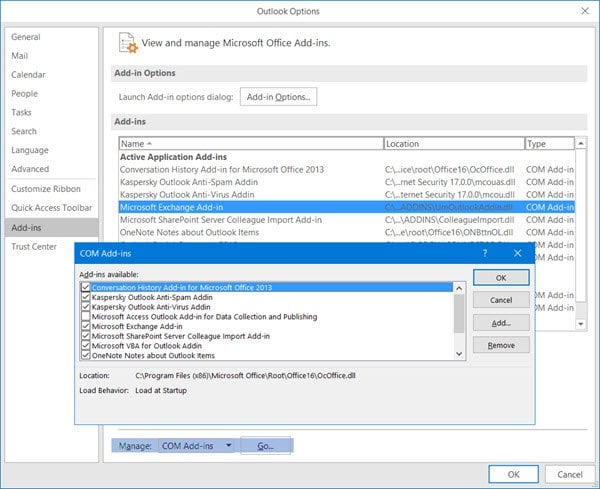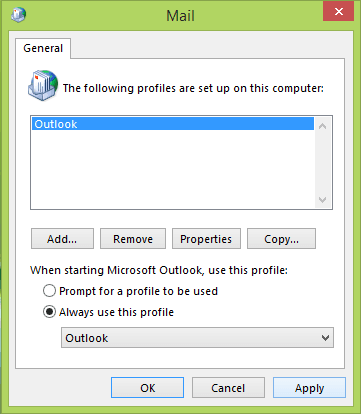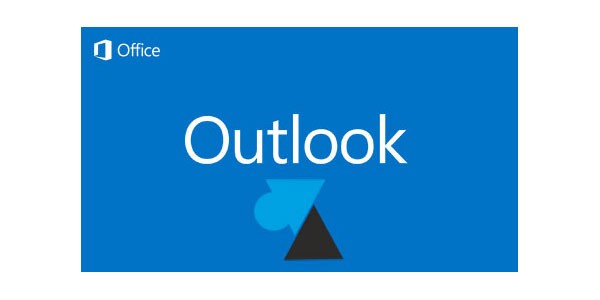
El software Outlook se bloquea al hacer clic para configurar una firma? Es imposible configurar una firma de correo electrónico porque el botón «Firmas» permanece inactivo, no ocurre nada o el programa Outlook se bloquea. Este tutorial explica cómo resolver el problema de añadir una firma en Outlook, el software de correo electrónico , que congela el software hasta que se bloquea.
Este problema afecta a las diferentes versiones de Outlook: Office 2010, Outlook 2013, Outlook 2016 y Outlook 365 del paquete Office 365. Este error debe ser corregido desde la versión de Office 1802 (build 9029.2167), la versión publicada en febrero – marzo de 2018. Por lo tanto, esta preocupación no debería afectar a Outlook 2019.
Esto generalmente se refiere a los equipos del fabricante que se entregan con Windows 10 y un paquete Office preinstalado, cuando se instala una suite de Microsoft Office desde otra versión más antigua. Los componentes de Office preinstalados interfieren con el correcto funcionamiento del software completo. Este problema es conocido por Microsoft, que ofrece una solución básica pero no siempre eficaz. Este tutorial detalla varios métodos para resolver el problema de la firma en Outlook.
Este método también puede corregir la imposibilidad de instalar el paquete gratuito de Office 2010 en un equipo con Windows 10. La prueba es que muchas personas consiguen instalar el software de Office 2010 Starter cuando otras no lo hacen, porque no han desinstalado todos los componentes de Microsoft Office de su equipo.
Resolver el problema de la firma de correo electrónico de Outlook
1. Abra el menú Inicio y el Configuración de Windows (icono de engranaje).
2. Ir a Aplicaciones luego Aplicaciones y características .
3. En la lista, busque» Microsoft Office desktop applications «: haga clic en él y Desinstale .
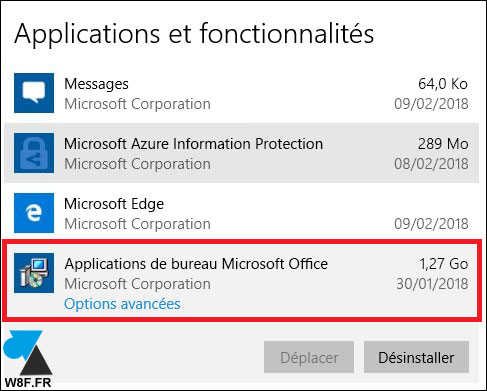
En inglés, el componente se llama» Microsoft Office Desktop Apps «: desinstálelo si el nombre en francés no existe en la lista de programas instalados.
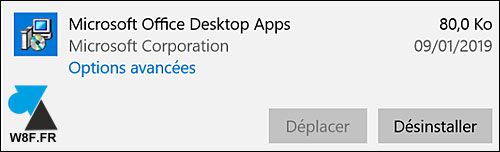
4. Reinicie el equipo e intente de nuevo configurar una firma de correo electrónico en Outlook.
Método de la base de datos del registro
Si el primer método no es suficiente, siga este procedimiento que requiere que modifique el registro del ordenador con Windows.
1. Abra el editor de registro: regedit (Windows + R para abrir Ejecutar y escribir regedit).
2. En una instalación de Office de 32 bits (la más frecuente):
HKEY_LOCAL_MACHINE_MACHINESOFTWAREClassesCLSID{0006F03A-0000-0000-0000-0000-C000-00000000000046}LocalServer32
{0006F03A-00000000000046}.
Para Office de 64 bits (menos común, no tiene nada que ver con Windows de 64 bits):
HKEY_LOCAL_MACHINE_MACHINESOFTWAREClasses{Wow6432NodeCLSID{0006F03A-0000-00000000-C000-0000000000000046}LocalServer32
>Servidor Local
Nota: Si estas carpetas no existen o han sido eliminadas en otro intento de corregir este problema de firma, simplemente se pueden crear a mano.
3. Indique la ruta:
C:Program FilesMicrosoft Office Office15OUTLOOK.EXE en el caso de un paquete Office 2013 de 32 bits. Adaptable según la versión del software Outlook. Por ejemplo, con C:Program Files (x86)Microsoft OfficeOffice14Outlook.exe para Outlook 2010.
4. Reinicie el equipo y abra Outlook para configurar la firma de correo electrónico.
Otro método regedit
Si las manipulaciones anteriores no resuelven el problema de la firma de Outlook, Microsoft ofrece esta tercera solución.
1. Abrir regedit .
2. Permanezca en la parte superior de la estructura de árbol para hacer una copia de seguridad preventiva del registro: menú Archivo , Exportar .
3. Buscar con CTRL + F para encontrar 0006F03A-0000-0000-0000-0000-C000-0000000000000046
4. Eliminar la clave con un clic derecho , Eliminar .
5. Buscar y eliminar todos los demás resultados con F3 . No deben existir más claves 0006F03A-0000-0000-0000-C000-000-000000000000000046 en el registro.
6. Reinicie el PC e intente de nuevo configurar la firma de correo.
Contenido relacionado
[pt_view id=»b21675bme7″]