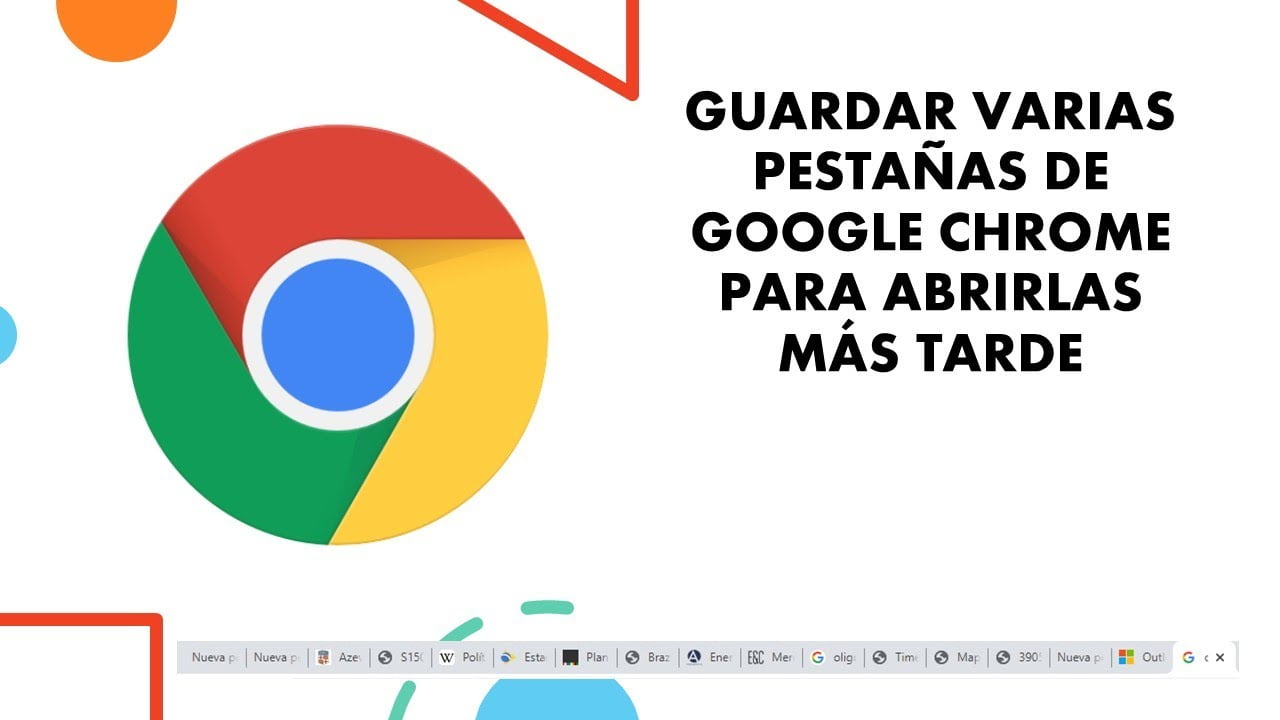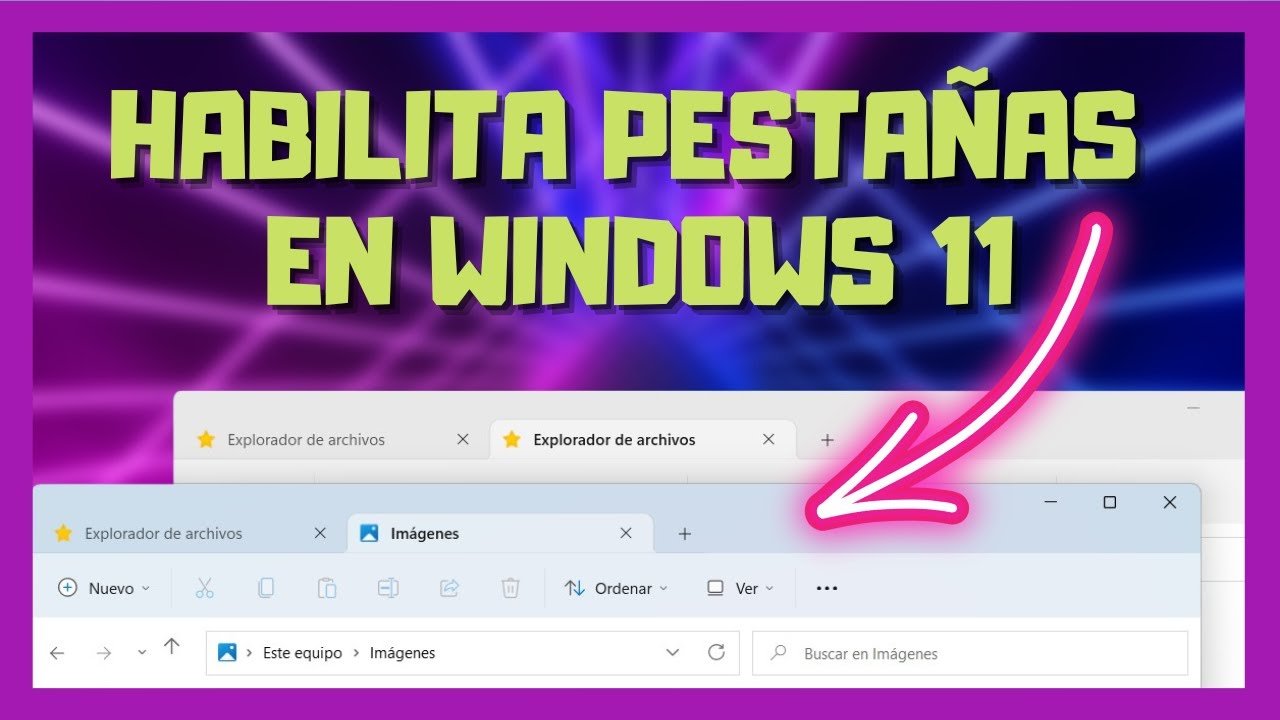En ocasiones, al navegar por internet, acumulamos varias pestañas abiertas en nuestro navegador. Esto puede afectar el rendimiento de nuestro equipo y también dificultar la navegación. Por ello, es importante saber cómo cerrar todas las pestañas de manera rápida y sencilla. En este artículo, te enseñaremos cómo hacerlo en los navegadores Internet Explorer y Microsoft Edge. Con estos simples pasos, podrás cerrar todas las pestañas abiertas en un solo clic y disfrutar de una navegación más eficiente.
Truco infalible: Cómo cerrar todas las pestañas en Edge en segundos
Si eres uno de esos usuarios de Internet que abre múltiples pestañas en Edge y luego se siente abrumado al tratar de cerrarlas todas de una sola vez, tenemos un truco infalible para ti. Con este truco, puedes cerrar todas las pestañas en Edge en segundos sin tener que hacer clic en cada pestaña individualmente.
Para obtener la ventana para cerrar todas las pestañas en Internet Explorer y Edge, sigue estos sencillos pasos:
- Abre Edge y haz clic en el botón de tres puntos en la esquina superior derecha de la ventana.
- Selecciona la opción «Configuración» en el menú desplegable.
- En la página de Configuración, selecciona la opción «Inicio» en el menú de la izquierda.
- En la sección «Inicio», busca la opción «Cerrar todas las pestañas al salir de Edge».
- Activa esta opción haciendo clic en el interruptor de la derecha.
Una vez que hayas activado esta opción, Edge te pedirá que confirmes cada vez que intentes cerrar todas las pestañas abiertas en el navegador. Esto te dará la oportunidad de cancelar si accidentalmente haces clic en el botón de cerrar todas las pestañas.
Con este truco, cerrar todas las pestañas en Edge se convierte en una tarea fácil y rápida. Ya no tendrás que preocuparte de hacer clic en cada pestaña individualmente para cerrarlas todas. Simplemente sigue estos pasos y estarás listo para cerrar todas las pestañas en segundos.
¿Te sientes abrumado? Aprende cómo cerrar todas las pestañas abiertas de forma rápida y sencilla
Si eres un usuario frecuente de Internet, probablemente te haya pasado en más de una ocasión que tienes abiertas una gran cantidad de pestañas en tu navegador y, de repente, te sientes abrumado y necesitas cerrarlas todas rápidamente. Es en momentos como estos cuando te gustaría poder cerrar todas las pestañas de una sola vez, ¿verdad? Afortunadamente, hay una forma fácil de hacerlo en Internet Explorer y Edge.
Obtener la ventana «Cerrar todas las pestañas» en Internet Explorer
Para obtener la ventana «Cerrar todas las pestañas» en Internet Explorer, sigue estos sencillos pasos:
- Haz clic derecho en cualquier pestaña abierta en tu navegador.
- Selecciona la opción «Cerrar todas las pestañas» del menú desplegable.
¡Listo! Todas las pestañas abiertas en tu navegador de Internet Explorer se cerrarán al instante.
Obtener la ventana «Cerrar todas las pestañas» en Edge
Si estás utilizando Edge como tu navegador, el proceso es igualmente sencillo:
- Haz clic derecho en cualquier pestaña abierta en tu navegador.
- Selecciona la opción «Cerrar todas las pestañas» del menú desplegable.
De nuevo, todas las pestañas que tengas abiertas en Edge se cerrarán inmediatamente.
Ahora, con esta función en tu haber, ya no tienes que preocuparte por tener demasiadas pestañas abiertas en tu navegador. ¡Ciérralas todas de una sola vez y disfruta de una navegación más eficiente y ordenada!
Guía paso a paso: Cómo abrir Internet Explorer en lugar de Edge en tu computadora
Si eres uno de esos usuarios que prefieren utilizar Internet Explorer en lugar de Edge, te enseñamos cómo abrirlo fácilmente en tu computadora.
Paso 1: Busca el ícono de Internet Explorer
Lo primero que debes hacer es buscar el ícono de Internet Explorer. Para ello, dirígete al menú de inicio de Windows y escribe «Internet Explorer» en la barra de búsqueda. Debería aparecerte el ícono del navegador.
Paso 2: Haz clic derecho en el ícono de Internet Explorer
Una vez que hayas encontrado el ícono de Internet Explorer, haz clic derecho sobre él. Se desplegará un menú contextual con varias opciones.
Paso 3: Selecciona «Anclar a la barra de tareas»
En el menú contextual, selecciona la opción «Anclar a la barra de tareas». De esta manera, tendrás el ícono de Internet Explorer siempre visible en la barra de tareas de tu computadora.
Paso 4: Abre Internet Explorer
Para abrir Internet Explorer, simplemente haz clic en el ícono que acabas de anclar a la barra de tareas. El navegador se abrirá automáticamente.
Paso 5: Establece Internet Explorer como navegador predeterminado
Si quieres que Internet Explorer sea tu navegador predeterminado en lugar de Edge, sigue los siguientes pasos:
- Dirígete a la configuración de Windows.
- Selecciona «Aplicaciones».
- En la sección «Aplicaciones predeterminadas», haz clic en «Navegador web».
- Selecciona «Internet Explorer» como tu navegador predeterminado.
Con estos sencillos pasos, podrás abrir Internet Explorer en lugar de Edge en tu computadora. Recuerda que también puedes cerrar todas las pestañas de ambos navegadores fácilmente utilizando la ventana «Cerrar todas las pestañas».
Guía paso a paso: Cómo cerrar una ventana de Internet Explorer correctamente
En ocasiones, puede ser necesario cerrar una ventana de Internet Explorer de manera correcta para evitar posibles pérdidas de datos o problemas de seguridad. A continuación, te presentamos una guía paso a paso para cerrar una ventana de Internet Explorer de forma efectiva.
Paso 1: Identifica la ventana que deseas cerrar
Lo primero que debes hacer es identificar la ventana que deseas cerrar. Puede haber varias ventanas abiertas al mismo tiempo, por lo que es importante asegurarte de que cierras la correcta.
Paso 2: Cierra las pestañas abiertas
Antes de cerrar la ventana, es importante que cierres todas las pestañas que hayas abierto en esa ventana. Si no las cierras, se perderán los datos que hayas introducido en ellas.
Para cerrar una pestaña, haz clic en la «X» que aparece en la esquina superior derecha de la pestaña.
Paso 3: Cierra la ventana
Una vez que hayas cerrado todas las pestañas, es momento de cerrar la ventana. Para hacerlo, haz clic en el botón «Cerrar» que se encuentra en la esquina superior derecha de la ventana.
Paso 4: Confirma que deseas cerrar la ventana
En algunos casos, Internet Explorer puede preguntarte si estás seguro de que deseas cerrar la ventana. Si aparece esta ventana emergente, haz clic en «Cerrar ventana».
Paso 5: Verifica que la ventana se haya cerrado correctamente
Para asegurarte de que la ventana se haya cerrado correctamente, verifica que ya no aparezca en la barra de tareas ni en la lista de ventanas abiertas. Si la ventana todavía aparece, repite los pasos anteriores.
Siguiendo estos sencillos pasos, podrás evitar posibles problemas de seguridad o pérdida de datos.
En conclusión, saber cómo obtener la ventana para cerrar todas las pestañas en Internet Explorer y Edge puede ser muy útil para aquellos que tienen muchas pestañas abiertas y quieren cerrarlas todas de una vez. Aunque los pasos pueden variar ligeramente dependiendo de la versión del navegador, el proceso es bastante sencillo y fácil de hacer. Esperamos que esta guía te haya sido de ayuda y te permita ser más eficiente en tu navegación web.