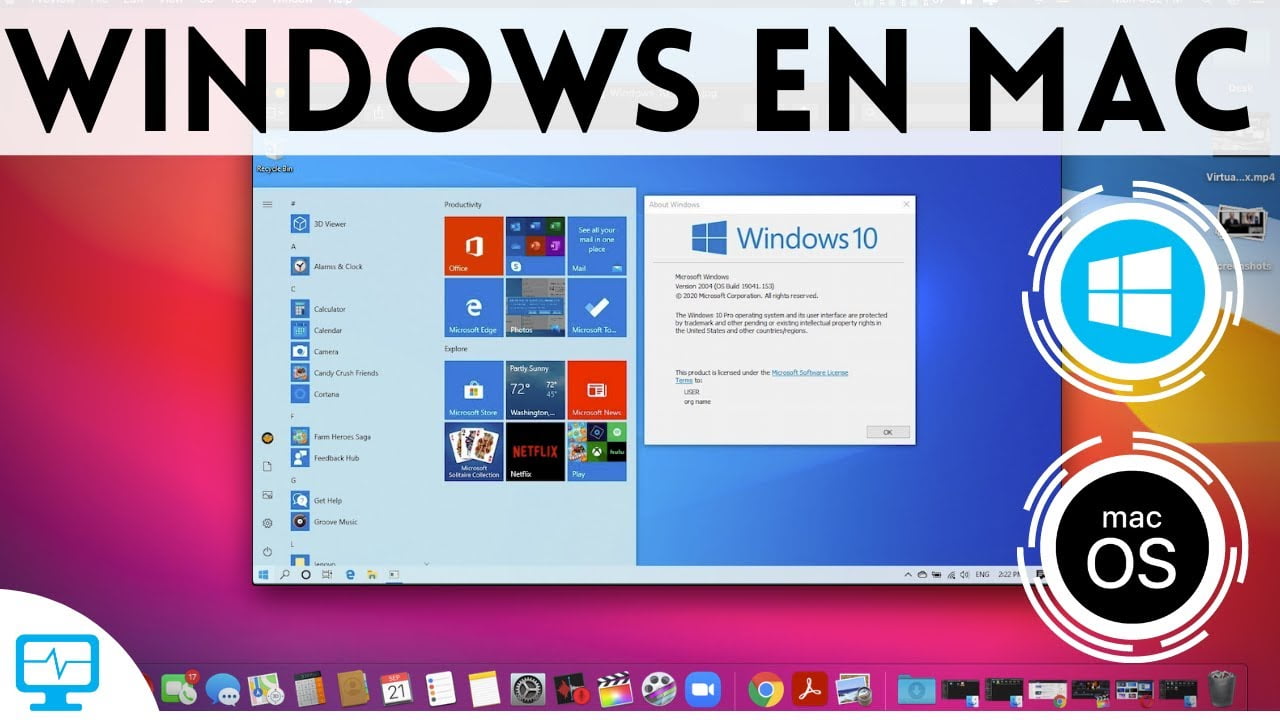En la actualidad, muchas personas utilizan tanto Mac como Windows para realizar sus tareas diarias. Aunque los sistemas operativos son diferentes, existe la posibilidad de instalar Windows en tu Mac a través de una partición. Esto te permitirá disfrutar de ambos sistemas operativos en una misma máquina. Sin embargo, el proceso de particionar tu Mac puede parecer complicado para algunos usuarios. Por eso, hemos creado esta guía paso a paso para ayudarte a hacerlo de manera sencilla y segura. ¡Sigue leyendo para conocer todos los detalles!
Guía completa: Cómo iniciar la partición de Windows en Mac paso a paso
Si eres usuario de Mac y necesitas usar aplicaciones que solo están disponibles en Windows, no te preocupes. Hoy en día, es muy fácil y sencillo instalar Windows en tu Mac. Solo necesitas seguir una serie de pasos para particionar tu disco duro y tener ambos sistemas operativos en tu ordenador.
Paso 1: Lo primero que debes hacer es hacer una copia de seguridad de todos tus archivos importantes. Es importante que hagas esto antes de cualquier cambio en tu disco duro.
Paso 2: Ahora, debes abrir la aplicación «Utilidad de Discos» en tu Mac. Esta aplicación te permitirá particionar tu disco duro.
Paso 3: Una vez que estás en la Utilidad de Discos, selecciona el disco duro que quieres particionar. Luego, haz clic en la pestaña «Partición».
Paso 4: Ahora, debes hacer clic en el botón «Añadir» para agregar una nueva partición. Asegúrate de seleccionar «MS-DOS (FAT)» como formato de partición. Esto es importante para que puedas instalar Windows en tu Mac.
Paso 5: A continuación, debes ajustar el tamaño de la partición que acabas de crear. Recomendamos que dejes al menos 30 GB de espacio para Windows.
Paso 6: Una vez que hayas ajustado el tamaño de la partición, haz clic en «Aplicar» para guardar los cambios.
Paso 7: Ahora, es el momento de instalar Windows en tu Mac. Para hacer esto, debes tener una copia del sistema operativo de Windows que deseas instalar. Inserta el disco o la unidad USB en tu Mac y reinicia el ordenador.
Paso 8: Durante el proceso de inicio, mantén presionada la tecla «Alt» en tu teclado. Esto te permitirá elegir el sistema operativo que deseas usar. Selecciona la partición que acabas de crear para instalar Windows.
Paso 9: Sigue las instrucciones en pantalla para instalar Windows en tu Mac. Una vez que haya terminado la instalación, reinicia tu ordenador.
Paso 10: ¡Listo! Ahora tienes tanto Mac como Windows en tu ordenador. Cuando quieras cambiar de sistema operativo, simplemente reinicia tu ordenador y selecciona el que deseas usar.
Solo necesitas seguir estos sencillos pasos y estarás listo para usar ambas plataformas en tu ordenador. ¡Disfruta de lo mejor de ambos mundos!
Guía completa: Cómo instalar Windows en un Mac paso a paso
Particionar tu Mac para Instalar Windows: Una Guía Paso a Paso
Si eres de los que necesitan utilizar Windows en tu Mac, no te preocupes, existen varias formas de hacerlo. En este artículo te explicaremos cómo instalar Windows en tu Mac mediante la partición del disco duro.
Antes de comenzar, es importante que hagas una copia de seguridad de todos tus archivos importantes, ya que durante el proceso de partición y instalación se pueden perder datos.
Paso 1: Lo primero que debes hacer es abrir la aplicación «Utilidad de Discos» que se encuentra en la carpeta «Utilidades» dentro de la carpeta «Aplicaciones».
Paso 2: Una vez dentro de la aplicación, selecciona el disco duro de tu Mac y haz clic en la pestaña «Partición».
Paso 3: Haz clic en el botón «+», que se encuentra debajo del gráfico de particiones, para crear una nueva partición.
Paso 4: Aparecerá una ventana en la que deberás elegir el tamaño de la partición que deseas crear. Es importante que sepas que la partición que crearás será exclusiva para Windows, por lo que debes asegurarte de que tenga suficiente espacio para el sistema operativo y los programas que necesites.
Paso 5: Una vez definido el tamaño de la partición, deberás elegir el formato de la partición. En este caso, debes seleccionar «MS-DOS (FAT)».
Paso 6: Una vez que hayas completado todos los campos, haz clic en «Aplicar» para crear la nueva partición.
Paso 7: Una vez creada la partición, deberás descargar una imagen ISO de Windows desde el sitio web oficial de Microsoft. Si ya tienes la imagen ISO, puedes saltar este paso.
Paso 8: Una vez descargada la imagen ISO, deberás instalar la aplicación «Boot Camp Assistant» que se encuentra en la carpeta «Utilidades» dentro de la carpeta «Aplicaciones».
Paso 9: Una vez dentro de «Boot Camp Assistant», haz clic en «Continuar» y selecciona la opción «Descargar el software de soporte de Windows». Esto descargará los controladores necesarios para que Windows funcione correctamente en tu Mac.
Paso 10: Selecciona la opción «Instalar Windows» y sigue las instrucciones que aparecerán en pantalla para instalar Windows en la nueva partición que creaste.
¡Listo! Ahora puedes disfrutar de Windows en tu Mac mediante la partición del disco duro. Recuerda que puedes cambiar entre ambos sistemas operativos simplemente reiniciando tu Mac y seleccionando el sistema operativo que deseas utilizar.
Conoce el espacio necesario para instalar Windows en Mac
Si eres usuario de Mac y necesitas utilizar Windows por alguna razón, la opción más común es instalarlo en tu Mac mediante el uso de Boot Camp. Sin embargo, antes de comenzar este proceso, es importante que conozcas el espacio necesario para instalar Windows en tu Mac, ya que esto puede variar dependiendo de la versión de Windows que desees instalar y del modelo de tu Mac.
¿Cuánto espacio necesito en mi disco duro?
Para instalar Windows en tu Mac, necesitarás disponer de un espacio mínimo en tu disco duro que te permita instalar el sistema operativo de Microsoft y los controladores necesarios para que tu Mac pueda funcionar correctamente con Windows. La cantidad de espacio requerido dependerá de la versión de Windows que desees instalar.
Si deseas instalar Windows 10, necesitarás un mínimo de 64 GB de espacio disponible en tu disco duro. Por otro lado, si deseas instalar Windows 7, necesitarás un mínimo de 16 GB de espacio disponible en tu disco duro.
¿Cómo puedo comprobar la cantidad de espacio disponible en mi disco duro?
Para comprobar la cantidad de espacio disponible en tu disco duro, puedes seguir los siguientes pasos:
- Abre el Finder
- Haz clic en el menú «Ir»
- Selecciona «Ordenador»
- Busca el disco duro donde deseas instalar Windows
- Haz clic en el disco duro y selecciona «Obtener información»
En la ventana que se abrirá, podrás ver la cantidad de espacio disponible en tu disco duro.
Guía completa para emular Windows 10 en Mac: Paso a paso y sin complicaciones
Si eres usuario de Mac y necesitas ejecutar programas o aplicaciones diseñados para Windows, una opción es emular Windows 10 en tu equipo. Esta es una tarea sencilla si sigues los pasos correctos. En este artículo te presentamos una guía completa para que puedas emular Windows 10 en tu Mac sin complicaciones.
Particionar tu Mac para instalar Windows: Una guía paso a paso
El primer paso para emular Windows 10 en tu Mac es particionar tu disco duro para poder instalar Windows en una partición separada. Sigue estos pasos:
- Abre la aplicación «Utilidad de Discos» en tu Mac.
- Selecciona el disco duro que deseas particionar.
- Haz clic en «Partición».
- Selecciona el tamaño de la partición de Windows y dale un nombre.
- Haz clic en «Aplicar».
Una vez que hayas particionado tu disco duro, necesitarás descargar una imagen de Windows 10 desde el sitio web de Microsoft. También necesitarás una licencia de Windows para poder utilizar el sistema operativo.
Ahora, sigue estos pasos para instalar Windows 10 en tu Mac:
- Abre «Boot Camp Assistant» en tu Mac.
- Haz clic en «Continuar».
- Selecciona la imagen de Windows 10 que descargaste y la partición que creaste anteriormente.
- Ajusta el tamaño de la partición de acuerdo a tus necesidades.
- Haz clic en «Instalar».
- Sigue las instrucciones en pantalla para instalar Windows 10 en tu Mac.
Una vez que hayas instalado Windows 10 en tu Mac, podrás alternar entre los sistemas operativos al reiniciar tu equipo. Para hacerlo, mantén presionada la tecla «Alt» al encender tu Mac y selecciona el sistema operativo que deseas utilizar.
En resumen, si necesitas utilizar Windows en tu Mac, la partición del disco es una excelente opción para poder tener ambos sistemas operativos en una misma máquina. Con esta guía paso a paso, podrás realizar el proceso de forma sencilla y rápida, sin tener que recurrir a técnicos especializados. Además, recuerda que siempre es importante hacer una copia de seguridad antes de realizar cualquier modificación en tu ordenador. ¡No esperes más y empieza a disfrutar de ambos sistemas operativos en tu Mac!