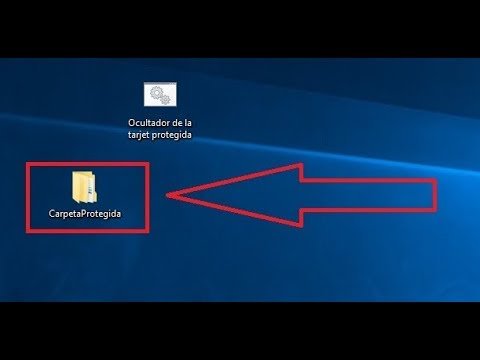En el mundo digital en el que vivimos, la seguridad de nuestros archivos y datos personales se ha vuelto una prioridad. Es por eso que poner una contraseña a una carpeta en Windows 10 puede ser una excelente medida de seguridad. Pero, ¿sabes cómo hacerlo? En esta guía paso a paso te enseñaremos cómo poner contraseña a una carpeta en Windows 10 sin necesidad de utilizar programas adicionales. ¡No te lo pierdas!
Aprende a proteger tus archivos: Cómo poner contraseña a una carpeta en Windows 10 sin necesidad de programas
Si eres alguien que valora la privacidad de sus archivos y documentos, entonces es importante que sepas cómo poner contraseña a una carpeta en Windows 10. Por suerte, no necesitas descargar ningún programa para lograrlo. En esta guía paso a paso, te enseñaremos cómo proteger tus archivos con una contraseña en Windows 10 sin necesidad de programas.
Paso 1: Crea una nueva carpeta en tu escritorio o en cualquier lugar de tu ordenador donde desees almacenar tus archivos protegidos.
Paso 2: Haz clic derecho en la carpeta y selecciona la opción «Propiedades».
Paso 3: En la ventana de propiedades, haz clic en la pestaña «General» y luego en el botón «Avanzado».
Paso 4: Marca la opción «Cifrar contenido para proteger los datos» y haz clic en «Aceptar».
Paso 5: En la ventana de propiedades de la carpeta, haz clic en «Aplicar» y luego en «Aceptar».
Paso 6: Windows te pedirá que selecciones si deseas cifrar solo la carpeta o si también quieres cifrar los archivos y subcarpetas que se encuentran dentro de ella. Selecciona la opción que mejor se adapte a tus necesidades y haz clic en «Aceptar».
Paso 7: Windows te pedirá que crees una contraseña. Es importante que elijas una contraseña segura y fácil de recordar. Una vez que hayas creado tu contraseña, haz clic en «Aceptar».
¡Listo! Ahora tu carpeta está protegida con una contraseña y solo tú tendrás acceso a ella.
Es importante tener en cuenta que si pierdes u olvidas tu contraseña, no podrás acceder a tus archivos protegidos. Por lo tanto, es recomendable que guardes tu contraseña en un lugar seguro y fácil de recordar.
Al seguir estos sencillos pasos, podrás mantener tus archivos seguros y privados.
Protege tus archivos: Aprende cómo poner contraseña a una carpeta en Windows 10
Windows 10 es uno de los sistemas operativos más utilizados en todo el mundo. Uno de sus mayores atractivos es la facilidad de uso y la accesibilidad a una variedad de herramientas útiles. Sin embargo, cuando se trata de proteger tu información personal, los sistemas operativos estándar pueden no ser suficientes.
¿Por qué es importante proteger tus archivos?
La protección de tus archivos es fundamental para garantizar la privacidad y seguridad de tu información personal. Imagina que tienes una carpeta con documentos importantes o fotos personales que no deseas compartir con nadie más. Si alguien accede a tu ordenador, podría tener acceso a toda esa información. Por lo tanto, proteger tus archivos es esencial para mantener tu privacidad y evitar la pérdida de información valiosa.
¿Cómo poner una contraseña a una carpeta en Windows 10 sin programas?
La buena noticia es que puedes proteger tus archivos fácilmente sin necesidad de descargar ningún software adicional. Aquí te mostramos cómo poner una contraseña a una carpeta en Windows 10 paso a paso:
- Primero, abre el Explorador de archivos y busca la carpeta que deseas proteger.
- Haz clic derecho sobre la carpeta y selecciona «Propiedades».
- En la ventana de Propiedades, selecciona la pestaña «Avanzado».
- Marca la casilla «Cifrar contenido para proteger datos» y haz clic en «Aceptar».
- Te aparecerá una ventana de confirmación para aplicar los cambios a la carpeta y sus archivos. Elige «Aplicar cambios a esta carpeta, subcarpetas y archivos» y haz clic en «Aceptar».
- Windows te pedirá que realices una copia de seguridad de tu clave de cifrado. Selecciona «Copia de seguridad ahora» o «Copia de seguridad más tarde».
- Finalmente, crea una contraseña y asegúrate de guardarla en un lugar seguro.
¡Listo! Ahora tu carpeta está protegida con una contraseña y solo tú podrás acceder a ella.
Protege tus carpetas con contraseña fácilmente sin necesidad de programas
Si eres de los que guarda información sensible en tu ordenador, es fundamental proteger tus carpetas con contraseña para evitar que personas no autorizadas accedan a ellas. Existen muchos programas que te permiten hacerlo, pero en este artículo te enseñaremos cómo hacerlo sin necesidad de instalar ningún software adicional en tu ordenador.
Paso a paso para poner contraseña a carpeta Windows 10 sin programas
Para proteger tus carpetas con contraseña en Windows 10, sigue los siguientes pasos:
1. Crea una nueva carpeta:
Lo primero que debes hacer es crear una nueva carpeta en el lugar donde deseas guardar los archivos que quieres proteger. Para hacerlo, haz clic derecho en el escritorio y selecciona «Nueva Carpeta».
2. Renombra la carpeta:
Una vez creada la carpeta, renómbrala con el nombre que desees y presiona la tecla «Enter».
3. Crea un archivo .txt:
Crea un archivo de texto en la carpeta que acabas de crear. Para hacerlo, haz clic derecho en la carpeta y selecciona «Nuevo» y luego «Documento de texto».
4. Escribe el código:
Abre el archivo .txt y escribe lo siguiente:
cls
@ECHO OFF
title Folder Private
if EXIST «Control Panel.{21EC2020-3AEA-1069-A2DD-08002B30309D}» goto UNLOCK
if NOT EXIST Private goto MDPrivate
:CONFIRM
echo ¿Deseas bloquear la carpeta?
echo Si es así, escribe Y y pulsa Enter, de lo contrario, escribe N y pulsa Enter.
set/p «cho=>»
if %cho%==Y goto LOCK
if %cho%==y goto LOCK
if %cho%==n goto END
if %cho%==N goto END
echo Invalid choice.
goto CONFIRM
:LOCK
ren Private «Control Panel.{21EC2020-3AEA-1069-A2DD-08002B30309D}»
attrib +h +s «Control Panel.{21EC2020-3AEA-1069-A2DD-08002B30309D}»
echo Carpeta bloqueada
goto End
:UNLOCK
echo Introduce la contraseña para desbloquear la carpeta
set/p «pass=>»
if NOT %pass%== PASSWORD-HERE goto FAIL
attrib -h -s «Control Panel.{21EC2020-3AEA-1069-A2DD-08002B30309D}»
ren «Control Panel.{21EC2020-3AEA-1069-A2DD-08002B30309D}» Private
echo Carpeta desbloqueada correctamente
goto End
:FAIL
echo La contraseña es incorrecta
goto end
:MDPrivate
md Private
echo Private creado correctamente
goto End
:End
5. Cambia la contraseña:
Cambia la contraseña «PASSWORD-HERE» por la contraseña que quieras utilizar para proteger la carpeta.
6. Guarda el archivo:
Guarda el archivo con el nombre «locker.bat» y selecciona «Todos los archivos» en el tipo de archivo.
7. Ejecuta el archivo:
Para proteger la carpeta, simplemente haz doble clic en el archivo «locker.bat
¿Cómo proteger tus archivos con una contraseña? Aprende paso a paso
En la actualidad, la seguridad de nuestros archivos es una de las mayores preocupaciones que tenemos al momento de guardar información en nuestros dispositivos. Por eso, es importante saber cómo proteger nuestros archivos con una contraseña para evitar que terceros puedan acceder a ellos. En este artículo, te explicaremos cómo poner contraseña a carpeta Windows 10 sin programas, utilizando una guía paso a paso.
¿Por qué es importante proteger nuestros archivos con una contraseña?
Proteger nuestros archivos con una contraseña es una medida de seguridad que nos permite controlar quién tiene acceso a ellos. De esta forma, evitamos que personas no autorizadas puedan ver, editar o eliminar nuestros archivos, lo que puede resultar en la pérdida de información valiosa.
Paso 1: Crear una nueva carpeta
Lo primero que debemos hacer es crear una nueva carpeta en la ubicación donde queremos guardar nuestros archivos protegidos. Para hacer esto, debemos hacer clic derecho en una zona vacía del escritorio o dentro de la carpeta donde queremos guardar nuestros archivos, y seleccionar la opción «Nueva Carpeta».
Paso 2: Cambiar el nombre de la carpeta
Una vez que hemos creado la carpeta, debemos cambiar su nombre por uno que sea fácil de recordar. Para hacer esto, hacemos clic derecho sobre la carpeta y seleccionamos la opción «Cambiar nombre». Es importante que el nombre de la carpeta no contenga caracteres especiales o espacios en blanco para evitar problemas al momento de protegerla.
Paso 3: Proteger la carpeta con una contraseña
Para proteger la carpeta con una contraseña, debemos hacer clic derecho sobre ella y seleccionar la opción «Propiedades». En la ventana que se abre, seleccionamos la pestaña «Seguridad» y hacemos clic en el botón «Editar».
En la ventana que aparece, seleccionamos nuestro usuario y hacemos clic en la opción «Denegar» en la casilla «Control Total». Esto evitará que cualquier persona pueda acceder a nuestra carpeta sin nuestra autorización.
Paso 4: Añadir una contraseña
Ahora que hemos protegido nuestra carpeta, debemos añadir una contraseña para poder acceder a ella. Para hacer esto, hacemos clic derecho sobre la carpeta y seleccionamos la opción «Agregar a archivo comprimido».
En la ventana que aparece, seleccionamos la opción «Establecer contraseña» y escribimos nuestra contraseña en los campos «Escribir contraseña» y «Repetir contraseña». Una vez que hayamos establecido nuestra contraseña, hacemos clic en «Aceptar» y cerramos la ventana.
Conclusión
Como hemos visto, proteger nuestros archivos con una contraseña es una medida de seguridad muy importante para evitar que terceros puedan acceder a ellos. Siguiendo los pasos que hemos mencionado en esta guía, podemos poner contraseña a carpeta Windows 10 sin programas de forma rápida y sencilla. Recuerda que es importante elegir una contraseña segura y fácil de recordar para asegurarnos de que nuestros archivos estén protegidos en todo momento.
En conclusión, poner contraseña a una carpeta en Windows 10 es una tarea sencilla que se puede realizar sin la necesidad de instalar programas adicionales. Con los pasos que hemos descrito en esta guía, podrás proteger tus archivos y carpetas de acceso no autorizado. Recuerda que la seguridad de tus datos es esencial, y con esta medida adicional podrás dormir tranquilo sabiendo que tus archivos están protegidos.