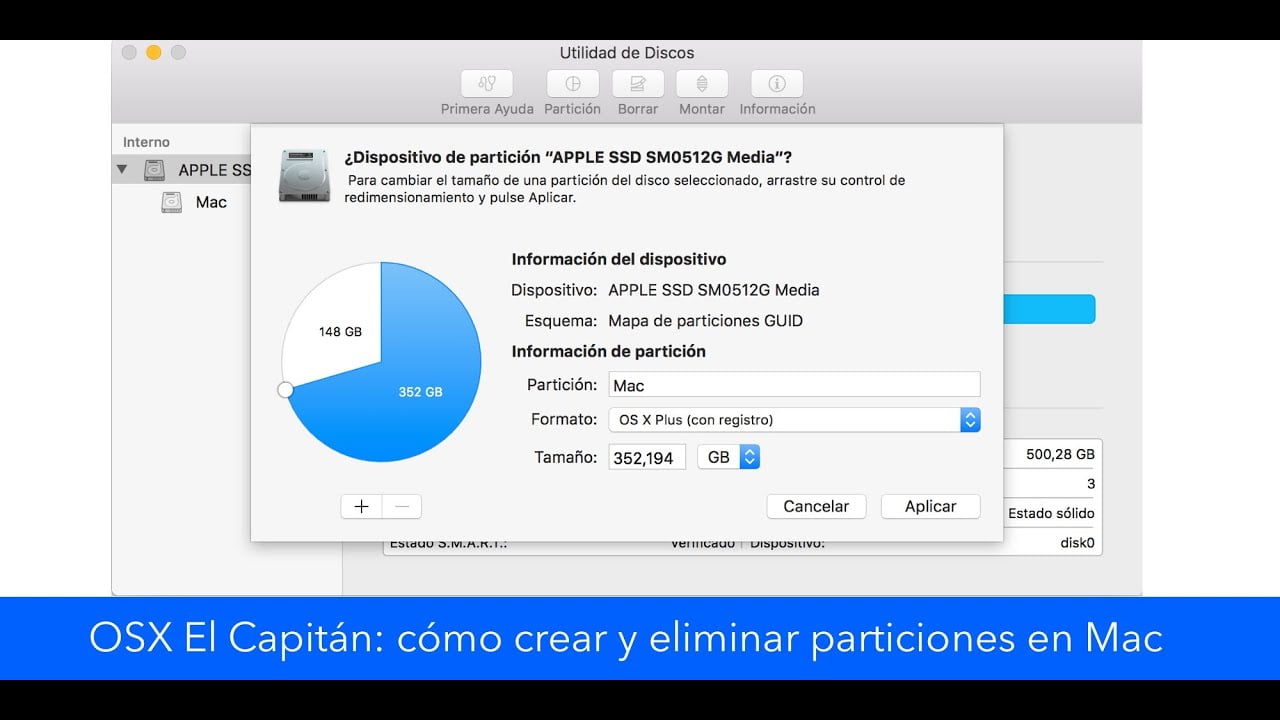Si has instalado Windows en tu Mac mediante Boot Camp y has encontrado algunos problemas con tu teclado al intentar iniciar sesión, no te preocupes, ¡tenemos la solución para ti! El Modo Recuperación de Mac te permite recuperar el teclado de Windows en tu Mac sin mucho esfuerzo. En este artículo te mostraremos cómo acceder al Modo Recuperación y solucionar el problema de tu teclado de Windows en tu Mac. ¡Sigue leyendo para saber cómo hacerlo!
Aprende cómo bootear una Mac con teclado de Windows: Paso a paso
Si eres usuario de Mac con un teclado de Windows, es posible que hayas experimentado dificultades para acceder al Modo Recuperación de tu dispositivo. Pero no te preocupes, ¡tenemos la solución para ti! En este artículo te enseñaremos cómo bootear una Mac con teclado de Windows paso a paso.
Paso 1: Primero, asegúrate de tener conectado tu teclado de Windows a tu Mac. Una vez que hayas verificado que está conectado correctamente, apaga tu Mac.
Paso 2: Enciende tu Mac y mantén presionada la tecla «Alt» en tu teclado de Windows. Verás que aparecerá la pantalla de inicio de sesión del sistema.
Paso 3: En la pantalla de inicio de sesión, podrás ver las diferentes opciones de arranque disponibles. Utiliza las teclas de flecha en tu teclado de Windows para seleccionar la opción «Recuperación» y presiona «Enter».
Paso 4: Una vez que hayas seleccionado la opción «Recuperación», tu Mac se reiniciará y mostrará la pantalla de recuperación del sistema. Desde aquí, podrás realizar diferentes acciones de mantenimiento y recuperación en tu dispositivo.
Paso 5: ¡Listo! Ya puedes utilizar el Modo Recuperación de tu Mac con tu teclado de Windows. Recuerda que si necesitas salir del Modo Recuperación, simplemente selecciona la opción «Reiniciar» en la pantalla de recuperación.
Con estos simples pasos, podrás acceder a todas las herramientas de recuperación y mantenimiento de tu dispositivo. ¡No dudes en ponerlos en práctica!
Restablecer el teclado en una Mac: Guía paso a paso para solucionar problemas de funcionamiento
Si estás teniendo problemas con el teclado de tu Mac, no te preocupes, hay solución. En este artículo te mostraremos cómo restablecer el teclado en una Mac paso a paso para solucionar cualquier problema de funcionamiento que puedas estar experimentando.
Paso 1: Reinicia tu Mac
Antes de comenzar cualquier solución de problemas, es importante reiniciar tu Mac. Esto puede resolver problemas menores y restaurar el funcionamiento normal del teclado. Para reiniciar tu Mac, haz clic en el menú de Apple en la esquina superior izquierda de la pantalla y selecciona la opción «Reiniciar».
Paso 2: Verifica la conexión del teclado
Si el teclado no está funcionando correctamente, verifica que esté correctamente conectado a tu Mac. Si estás usando un teclado inalámbrico, asegúrate de que tenga batería y que esté encendido. Si estás usando un teclado con cable, verifica que esté enchufado correctamente en el puerto USB de tu Mac.
Paso 3: Verifica las preferencias del teclado
Asegúrate de que las preferencias del teclado estén configuradas correctamente. Para hacer esto, haz clic en el menú de Apple en la esquina superior izquierda de la pantalla y selecciona «Preferencias del sistema». Luego, selecciona la opción «Teclado» y verifica que esté configurado para el idioma y diseño de tu teclado.
Paso 4: Restablece el teclado
Si los pasos anteriores no resuelven el problema, puedes intentar restablecer el teclado en una Mac. Para hacer esto, apaga tu Mac y enciéndela mientras mantienes presionada la tecla «Shift» hasta que aparezca la pantalla de inicio de sesión. Luego, suelta la tecla «Shift» y espera a que tu Mac se inicie normalmente.
Paso 5: Lleva tu Mac a un técnico
Si ninguno de los pasos anteriores resuelve el problema con tu teclado, puede ser necesario llevar tu Mac a un técnico para una reparación más avanzada.
Esperamos que esta guía paso a paso te haya sido útil para restablecer el teclado en una Mac y solucionar cualquier problema de funcionamiento que puedas estar experimentando. Recuerda que siempre es importante mantener tu Mac actualizada y realizar copias de seguridad regulares para evitar problemas futuros.
Soluciones efectivas si tu Mac no detecta el teclado
Si eres propietario de un Mac y estás experimentando problemas con el teclado, no te preocupes, hay soluciones que puedes probar para recuperarlo. En este artículo, te presentaremos algunas soluciones efectivas que puedes implementar si tu Mac no detecta el teclado.
Chequea las conexiones
La primera cosa que debes hacer es confirmar que las conexiones de tu teclado estén bien conectadas a tu Mac. Si tienes un teclado inalámbrico, asegúrate de que esté encendido y que las baterías estén cargadas. Si eso no funciona, intenta desconectar el teclado y volver a conectarlo.
Reinicia tu Mac
A veces, un simple reinicio puede solucionar problemas de conexión. Apaga tu Mac y espera unos segundos antes de encenderlo de nuevo. Si tu teclado no se detecta después de reiniciar tu Mac, intenta encender y apagar tu teclado.
Prueba otro teclado
Si después de intentar las soluciones anteriores tu teclado aún no funciona, intenta conectar otro teclado a tu Mac para ver si el problema es con el teclado o con el equipo. Si el otro teclado funciona, entonces el problema es con tu teclado y debes considerar reemplazarlo.
Modo recuperación
Otra solución que puedes probar es acceder al modo de recuperación de tu Mac. Este modo te permite solucionar problemas en tu Mac. Para acceder al modo de recuperación, sigue los siguientes pasos:
1. Apaga tu Mac.
2. Enciende tu Mac mientras mantienes presionadas las teclas Command + R.
3. Suelta las teclas cuando veas la pantalla de inicio de sesión.
4. Selecciona «Utilidad de disco» en la ventana de «Utilidades de macOS».
5. Haz clic en «Primeros auxilios» y sigue las instrucciones.
Estos son algunos de los pasos que puedes seguir para recuperar el teclado de tu Mac. Recuerda siempre verificar las conexiones, reiniciar tu Mac y probar otro teclado antes de considerar reemplazar el tuyo. Si estas soluciones no funcionan, entonces puedes intentar acceder al modo de recuperación de tu Mac. Con suerte, estas soluciones te ayudarán a solucionar el problema y a recuperar el uso de tu teclado.
Configuración de teclado de Windows en Mac: Paso a paso y consejos útiles
Si tienes un Mac pero necesitas utilizar el teclado de Windows, no te preocupes, es posible hacerlo a través de la configuración del sistema. En este artículo te enseñaremos cómo configurar el teclado de Windows en tu Mac, paso a paso y te daremos algunos consejos útiles para que puedas utilizarlo de manera eficiente.
Paso a paso para configurar el teclado de Windows en Mac
Para configurar el teclado de Windows en Mac, sigue los siguientes pasos:
- Entra en Preferencias del Sistema y selecciona Teclado.
- Selecciona la pestaña «Teclado» y haz clic en «Modificar teclado».
- En la parte inferior de la ventana, haz clic en «Añadir» y selecciona «Windows» en la lista desplegable.
- Selecciona el idioma y el diseño del teclado que quieras utilizar.
- Presiona «Agregar» y luego «Aceptar».
Listo, ya has configurado el teclado de Windows en tu Mac. Ahora podrás utilizarlo como si estuvieras en una computadora con Windows. Sin embargo, debes tener en cuenta que algunos de los atajos de teclado pueden ser diferentes y que algunas teclas pueden estar ubicadas en lugares distintos a los que estás acostumbrado.
Consejos útiles para utilizar el teclado de Windows en Mac
Para que puedas utilizar el teclado de Windows en tu Mac de manera eficiente, te dejamos algunos consejos útiles:
- Conoce las diferencias entre el teclado de Mac y el de Windows para que puedas adaptarte más fácilmente.
- Aprende los atajos de teclado de Windows y cómo utilizarlos en tu Mac.
- Practica y acostúmbrate al nuevo teclado.
- Si utilizas aplicaciones específicas de Windows, como Microsoft Office, configura los atajos de teclado para que sean los mismos que utilizas en Windows.
Con estos consejos y la configuración del teclado de Windows en tu Mac, podrás utilizar tu computadora de manera más eficiente y sin limitaciones.
En conclusión, recuperar el teclado de Windows en un Mac es posible gracias al Modo de Recuperación. Siguiendo los pasos indicados anteriormente, podrás solucionar cualquier problema de compatibilidad entre ambos sistemas operativos y disfrutar de la experiencia de usar Windows en tu Mac sin ningún tipo de impedimento. No olvides que es importante tener precaución al realizar cualquier modificación en tu computadora, y siempre es recomendable hacer una copia de seguridad de tus datos antes de proceder.