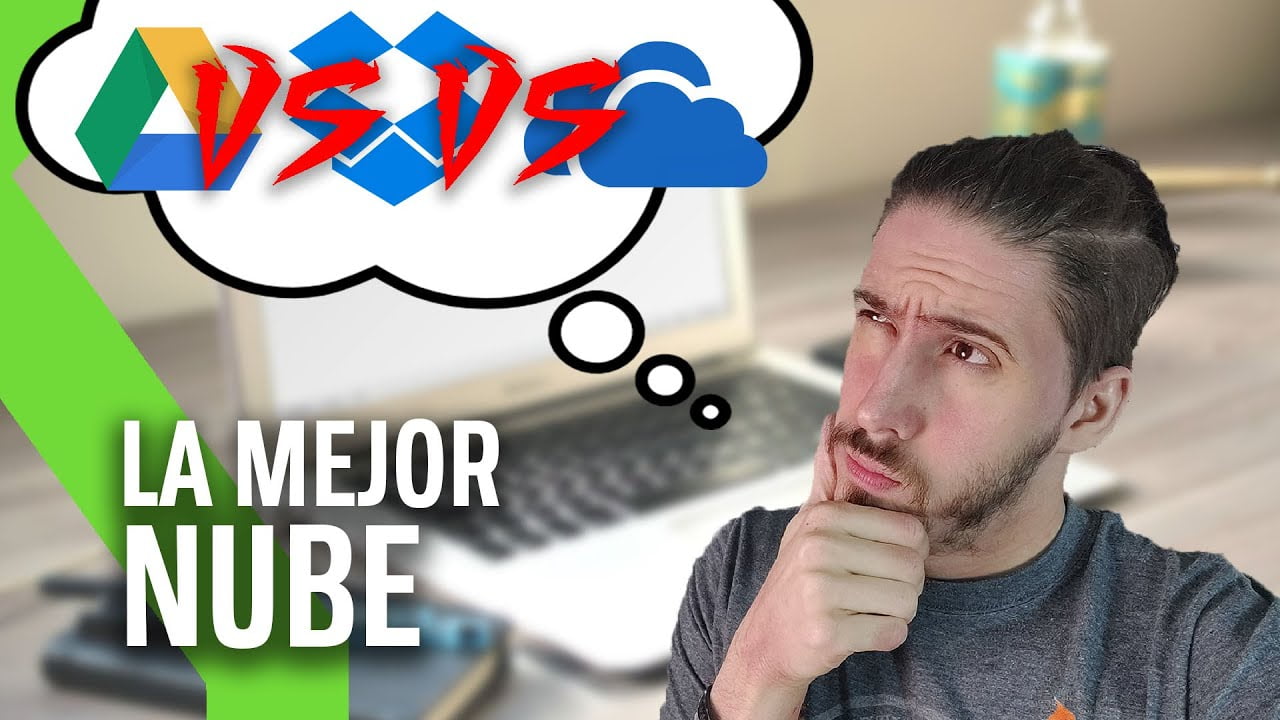Dropbox es una de las aplicaciones más populares para compartir y sincronizar archivos en la nube. En esta revisión, nos enfocaremos en la versión de Dropbox para Windows 10, una plataforma que ofrece una experiencia de usuario intuitiva y funcionalidades avanzadas para la gestión de archivos. Veremos cómo funciona Dropbox en Windows 10 y qué novedades destacan en esta versión. Además, analizaremos sus principales ventajas y desventajas para ayudarte a decidir si esta aplicación es la adecuada para tus necesidades de almacenamiento y colaboración.
Guía paso a paso para actualizar Dropbox en tu PC
Si eres usuario de Dropbox en tu PC con Windows 10, es importante que mantengas la aplicación actualizada para aprovechar al máximo todas sus funciones y características. En este artículo te presentamos una guía paso a paso para actualizar Dropbox en tu PC.
Paso 1: Accede a Dropbox
Lo primero que debes hacer es acceder a tu cuenta de Dropbox desde la página web oficial. Para ello, abre tu navegador y escribe en la barra de direcciones «www.dropbox.com».
Paso 2: Descarga la última versión de Dropbox
Una vez que hayas accedido a la página de Dropbox, encontrarás en la parte superior derecha un botón que dice «Descargar». Haz clic en él y se abrirá una nueva ventana con las opciones de descarga.
Selecciona la opción «Descargar para Windows» y espera a que se descargue el archivo de instalación.
Paso 3: Instala la última versión de Dropbox
Una vez que se haya descargado el archivo de instalación, haz doble clic sobre él para comenzar la instalación. Sigue las instrucciones que aparecen en pantalla para completar el proceso de instalación.
Es importante que cierres todas las aplicaciones de Dropbox que tengas abiertas antes de comenzar la instalación.
Paso 4: Verifica que la actualización se haya completado correctamente
Una vez que la instalación haya finalizado, abre Dropbox y verifica que la actualización se haya completado correctamente. Para ello, haz clic en el icono de Dropbox en la barra de tareas de Windows y selecciona «Acerca de Dropbox».
En la ventana que se abrirá, verás la versión actual de Dropbox que estás utilizando. Si la versión que aparece es la última, entonces la actualización se ha completado correctamente.
¿Qué sucede al eliminar la carpeta de Dropbox de mi ordenador? Descubre las consecuencias
Dropbox es una herramienta muy útil para compartir archivos y sincronizarlos entre diferentes dispositivos. Sin embargo, hay momentos en los que uno puede querer eliminar la carpeta de Dropbox de su ordenador. En este artículo, exploraremos las consecuencias de hacerlo.
¿Qué sucede al eliminar la carpeta de Dropbox de mi ordenador?
La respuesta corta es que se eliminarán los archivos de Dropbox de tu ordenador y ya no estarán sincronizados. Si has guardado copias locales de tus archivos, seguirán existiendo en tu ordenador, pero no estarán sincronizadas con Dropbox. Sin embargo, hay algunas cosas más que debes tener en cuenta.
¿Qué sucede con los archivos de Dropbox?
Una vez que elimines la carpeta de Dropbox de tu ordenador, los archivos de Dropbox ya no estarán disponibles localmente. Si necesitas acceder a ellos, deberás hacerlo a través del sitio web de Dropbox o de otra aplicación de Dropbox en otro dispositivo.
¿Qué sucede con la sincronización?
Una vez que elimines la carpeta de Dropbox de tu ordenador, ya no se sincronizarán los nuevos archivos ni los cambios realizados en los archivos existentes. Si vuelves a instalar Dropbox en tu ordenador, deberás volver a descargar todos los archivos para poder sincronizarlos nuevamente.
¿Qué sucede con los enlaces compartidos?
Si has compartido enlaces a archivos de Dropbox con otros usuarios, estos enlaces ya no funcionarán una vez que elimines la carpeta de Dropbox de tu ordenador. Si necesitas compartir archivos de Dropbox, deberás volver a crear y enviar los enlaces después de volver a instalar Dropbox.
¿Qué sucede con las aplicaciones de terceros?
Si has autorizado aplicaciones de terceros para acceder a tu cuenta de Dropbox, estas aplicaciones ya no podrán acceder a tus archivos una vez que elimines la carpeta de Dropbox de tu ordenador.
Conclusión
Si necesitas acceder a tus archivos, deberás hacerlo a través del sitio web de Dropbox o de otra aplicación de Dropbox en otro dispositivo. Además, los enlaces compartidos y las aplicaciones de terceros también se verán afectados. Si
Descubre todo sobre Dropbox en Windows 10: Funciones, ventajas y cómo utilizarlo
Si eres usuario de Windows 10 y necesitas almacenar y compartir tus archivos de forma segura y sencilla, Dropbox es una excelente opción. En este artículo, te contaremos todo lo que necesitas saber sobre esta aplicación, sus funciones, ventajas y cómo utilizarla.
¿Qué es Dropbox?
Dropbox es una plataforma de almacenamiento en la nube que te permite guardar tus archivos y acceder a ellos desde cualquier dispositivo conectado a internet. Con Dropbox, puedes compartir tus archivos con otras personas y trabajar en equipo en tiempo real.
Funciones de Dropbox en Windows 10
La aplicación de Dropbox para Windows 10 te ofrece las siguientes funciones:
- Almacenamiento en la nube: Puedes guardar tus archivos en la nube de Dropbox y acceder a ellos desde cualquier dispositivo.
- Sincronización: Dropbox sincroniza tus archivos automáticamente en todos tus dispositivos conectados a internet.
- Compartir archivos: Puedes compartir tus archivos con otras personas y trabajar en equipo en tiempo real.
- Colaboración: Dropbox te permite trabajar en equipo en documentos y hojas de cálculo en tiempo real.
Ventajas de utilizar Dropbox en Windows 10
Las ventajas de utilizar Dropbox en Windows 10 son las siguientes:
- Acceso desde cualquier dispositivo: Puedes acceder a tus archivos desde cualquier dispositivo conectado a internet.
- Sincronización automática: Dropbox sincroniza tus archivos automáticamente en todos tus dispositivos conectados a internet.
- Seguridad: Dropbox utiliza la encriptación de tus archivos para garantizar la seguridad de tus datos.
- Colaboración en tiempo real: Dropbox te permite trabajar en equipo en documentos y hojas de cálculo en tiempo real.
- Compatibilidad: Dropbox es compatible con la mayoría de los sistemas operativos y dispositivos.
Cómo utilizar Dropbox en Windows 10
Para utilizar Dropbox en Windows 10, sigue estos pasos:
- Descarga e instala la aplicación de Dropbox en tu ordenador con Windows 10.
- Inicia sesión en tu cuenta de Dropbox o crea una cuenta nueva.
- Arrastra y suelta tus archivos en la carpeta de Dropbox para sincronizarlos automáticamente
Guía completa para reparar Dropbox y solucionar errores fácilmente
Dropbox es una de las aplicaciones más populares utilizadas por millones de usuarios de todo el mundo para almacenar y compartir archivos en la nube. Sin embargo, como cualquier otra aplicación, Dropbox también puede presentar problemas y errores que pueden afectar su funcionamiento y rendimiento.
Si eres usuario de Windows 10 y has experimentado problemas con Dropbox, no te preocupes, ¡tenemos la solución para ti! En esta guía completa, te mostraremos cómo reparar Dropbox y solucionar errores fácilmente.
Paso 1: Reinicia Dropbox
La solución más simple para reparar Dropbox es reiniciarlo. Para hacerlo, sigue los siguientes pasos:
- Presiona Ctrl + Alt + Supr y selecciona Administrador de tareas.
- Busca Dropbox en la lista de procesos y haz clic en él.
- Selecciona Finalizar tarea.
- Reinicia Dropbox haciendo clic en el icono de Dropbox en la barra de tareas y seleccionando Cerrar sesión y luego Iniciar sesión.
Paso 2: Verifica la conexión a internet
Dropbox requiere una conexión a internet estable para funcionar correctamente. Si tienes problemas de conexión, esto puede afectar el funcionamiento de Dropbox. Para verificar tu conexión a internet, sigue estos pasos:
- Abre tu navegador web y visita cualquier página web.
- Si la página web se carga correctamente, tu conexión a internet está funcionando correctamente. Si no se carga, verifica tu conexión a internet.
Paso 3: Verifica la cuenta de Dropbox
Si sigues experimentando problemas con Dropbox, es posible que haya un problema con tu cuenta de Dropbox. Para verificar tu cuenta, sigue estos pasos:
- Abre Dropbox y haz clic en tu foto de perfil en la esquina superior derecha.
- Selecciona Configuración y luego Cuenta.
- Verifica que estás utilizando la cuenta correcta y que estás conectado a ella.
Paso 4: Desinstala y reinstala Dropbox
Si los pasos anteriores no solucionan tus problemas con Dropbox, la solución final es desinstalar y reinstalar Dropbox. Para hacerlo, sigue estos
En conclusión, la revisión de la aplicación Dropbox para Windows 10 ha demostrado ser una herramienta esencial para aquellos que necesitan almacenar y compartir archivos de manera segura y eficiente. Su interfaz es amigable y fácil de usar, y cuenta con características útiles como la sincronización automática y la compatibilidad con diferentes tipos de archivos. Además, su integración con el sistema operativo de Windows 10 lo hace aún más práctico y accesible para los usuarios. En definitiva, Dropbox sigue siendo una de las mejores opciones en el mercado para la gestión de archivos en la nube.