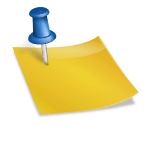En este artículo te mostraremos cómo personalizar el shell clásico de Windows y cómo agregar un botón de inicio y un menú de inicio en Windows 10 y 8. Estas opciones pueden ser útiles para aquellos que prefieren una apariencia y funcionalidad más tradicionales en su sistema operativo. Con estos sencillos pasos podrás personalizar tu experiencia en Windows y hacerla más cómoda y adaptada a tus necesidades y preferencias.
Guía completa: Cómo restaurar el menú de inicio clásico en Windows 8
Si eres de los usuarios que extraña el menú de inicio clásico de Windows 7 en Windows 8, estás de suerte. En este artículo te enseñaremos cómo restaurar el menú de inicio clásico en Windows 8 de una manera fácil y sencilla.
¿Por qué es importante restaurar el menú de inicio clásico?
El menú de inicio clásico es una característica importante para muchos usuarios de Windows, ya que les permite acceder rápidamente a sus programas y aplicaciones favoritas. Sin embargo, en Windows 8, Microsoft decidió eliminar el menú de inicio clásico y reemplazarlo con la pantalla de inicio de azulejos. Aunque la pantalla de inicio de azulejos es útil para algunos usuarios, para otros puede resultar confusa y difícil de usar.
Pasos para restaurar el menú de inicio clásico en Windows 8
Paso 1: Descargar el programa «Classic Shell». Puedes descargarlo desde su página web oficial aquí.
Paso 2: Una vez descargado, haz clic en el archivo de instalación y sigue las instrucciones para instalar el programa.
Paso 3: Una vez instalado, abre el programa «Classic Shell» desde el menú de inicio.
Paso 4: En la ventana de configuración de «Classic Shell», selecciona la pestaña «Menú de inicio» y elige el diseño del menú de inicio que deseas utilizar. Puedes elegir entre el diseño clásico, el diseño de Windows 7 y el diseño de Windows XP.
Paso 5: Personaliza tu menú de inicio. Puedes agregar o eliminar elementos del menú de inicio y cambiar su apariencia.
Guía paso a paso: Cómo restaurar el menú de inicio clásico en Windows 10
Sabemos que en la actualidad, el menú de inicio de Windows 10 ha sido modificado para ofrecer una experiencia más moderna y personalizable para el usuario. Sin embargo, algunos usuarios prefieren el menú de inicio clásico para una experiencia más familiar y cómoda. Afortunadamente, existe una manera fácil de restaurar el menú de inicio clásico en Windows 10. En esta guía paso a paso, te mostraremos cómo hacerlo.
Paso 1: Descarga e instala Classic Shell
Para restaurar el menú de inicio clásico, necesitarás descargar e instalar Classic Shell. Puedes descargar Classic Shell gratuitamente desde su sitio web oficial. Una vez descargado, haz doble clic en el archivo de instalación para comenzar el proceso de instalación.
Paso 2: Personaliza el shell de Windows
Una vez que hayas instalado Classic Shell, tendrás la opción de personalizar el shell de Windows. Para hacerlo, haz clic derecho en el botón de inicio y selecciona «Configuración de Classic Shell». En esta ventana, podrás modificar la apariencia y el comportamiento del menú de inicio clásico. Puedes agregar o quitar elementos del menú, cambiar el estilo de los iconos y personalizar el color y la transparencia del menú de inicio.
Paso 3: Agrega el botón de inicio
Para agregar el botón de inicio al menú de inicio clásico, haz clic derecho en la barra de tareas y selecciona «Propiedades». En la ventana de Propiedades de la barra de tareas, selecciona la pestaña «Barra de herramientas» y haz clic en «Nueva barra de herramientas». En el cuadro de diálogo que aparece, ingresa la siguiente ruta: %ProgramData%MicrosoftWindowsStart MenuPrograms y haz clic en «Seleccionar carpeta». Una vez que hayas hecho esto, debería aparecer un nuevo botón de inicio en la barra de tareas.
Paso 4: Disfruta del menú de inicio clásico
¡Eso es todo! Ahora puedes disfrutar del menú de inicio clásico en tu Windows 10. Puedes acceder a todas tus aplicaciones y configuraciones de la misma manera que lo hacías en versiones anteriores de Windows. Además, si deseas volver al menú de inicio moderno, simplemente desinstala Classic Shell desde el Panel de Control.
En conclusión, restaurar el menú de inicio clásico
Descubre todo sobre el Classic Start Menú: la solución para personalizar tu menú de inicio
Si eres un usuario de Windows 10 o 8, es posible que te hayas dado cuenta de que el menú de inicio ha sufrido algunos cambios con respecto a versiones anteriores. Para aquellos que extrañan el clásico menú de inicio de Windows, existe una solución fácil y gratuita: el Classic Start Menú.
¿Qué es el Classic Start Menú?
El Classic Start Menú es una aplicación que permite personalizar el menú de inicio de Windows 10 o 8, agregando un botón de inicio y un menú de inicio clásico similar al de versiones anteriores de Windows.
Con el Classic Start Menú, los usuarios pueden acceder fácilmente a todas sus aplicaciones, configuraciones y archivos, así como también personalizar el menú de inicio a su gusto.
¿Cómo se instala el Classic Start Menú?
La instalación del Classic Start Menú es muy sencilla. Simplemente hay que seguir los siguientes pasos:
- Descargar la aplicación desde la página oficial de Classic Shell.
- Ejecutar el archivo de instalación.
- Seguir las instrucciones en pantalla para completar la instalación.
Una vez instalado, el Classic Start Menú se activará automáticamente. Los usuarios pueden personalizar el menú de inicio y agregar o quitar elementos según sus preferencias.
¿Qué características ofrece el Classic Start Menú?
El Classic Start Menú ofrece una amplia variedad de características y opciones de personalización. Algunas de las más destacadas incluyen:
- Menú de inicio clásico: el Classic Start Menú agrega un menú de inicio clásico similar al de versiones anteriores de Windows.
- Botón de inicio: el Classic Start Menú agrega un botón de inicio que permite acceder fácilmente al menú de inicio.
- Personalización: los usuarios pueden personalizar el menú de inicio y agregar o quitar elementos según sus preferencias.
- Buscar archivos y aplicaciones: el Classic Start Menú permite buscar archivos y aplicaciones de manera rápida y sencilla.
- Accesos directos: los usuarios pueden crear accesos directos a aplicaciones, configuraciones y archivos para acceder a ellos de manera rápida y sencilla.
Cambia el icono del botón de inicio en Windows 10: Guía paso a paso
Si eres de los que prefieren personalizar su sistema operativo hasta el último detalle, seguro que te interesa conocer cómo cambiar el icono del botón de inicio en Windows 10. Aunque esta opción no está disponible de forma nativa en el sistema operativo, existen diversas formas de llevarlo a cabo. A continuación, te explicamos cómo hacerlo paso a paso.
Utiliza el Shell Clásico para personalizar el menú de inicio en Windows 10
Uno de los métodos más sencillos para personalizar el botón de inicio en Windows 10 es instalar el Shell Clásico, un programa que recrea el menú de inicio de versiones anteriores de Windows y permite añadir nuevos botones y opciones. Para cambiar el icono del botón de inicio, sigue los siguientes pasos:
- Descarga e instala el Shell Clásico en tu ordenador.
- Abre el programa y haz clic en el botón «Agregar» para crear un nuevo botón.
- En la ventana que se abre, selecciona la opción «Icono» y busca la imagen que quieres utilizar como icono del botón de inicio.
- Guarda los cambios y cierra la ventana del Shell Clásico.
- Reinicia el explorador de Windows para que los cambios surtan efecto.
Una vez que hayas seguido estos pasos, deberías ver el nuevo icono del botón de inicio en la barra de tareas de Windows 10.
Agrega el botón de inicio en Windows 10 con el menú de inicio personalizado
Otra opción para cambiar el icono del botón de inicio en Windows 10 es utilizar un menú de inicio personalizado que permita añadir nuevos botones y opciones. Para ello, sigue los siguientes pasos:
- Descarga e instala un menú de inicio personalizado en tu ordenador. Hay varias opciones disponibles en Internet, como Classic Shell o Start10.
- Abre el menú de inicio personalizado y busca la opción «Configuración» o «Personalizar».
- En la ventana que se abre, busca la opción «Botón de inicio» o «Icono de inicio» y selecciona la imagen que quieres utilizar como icono del botón de inicio.
- Guarda los cambios y cierra la ventana del menú de inicio personalizado.
- Reinicia el explorador de Windows para que los cambios surtan efecto.