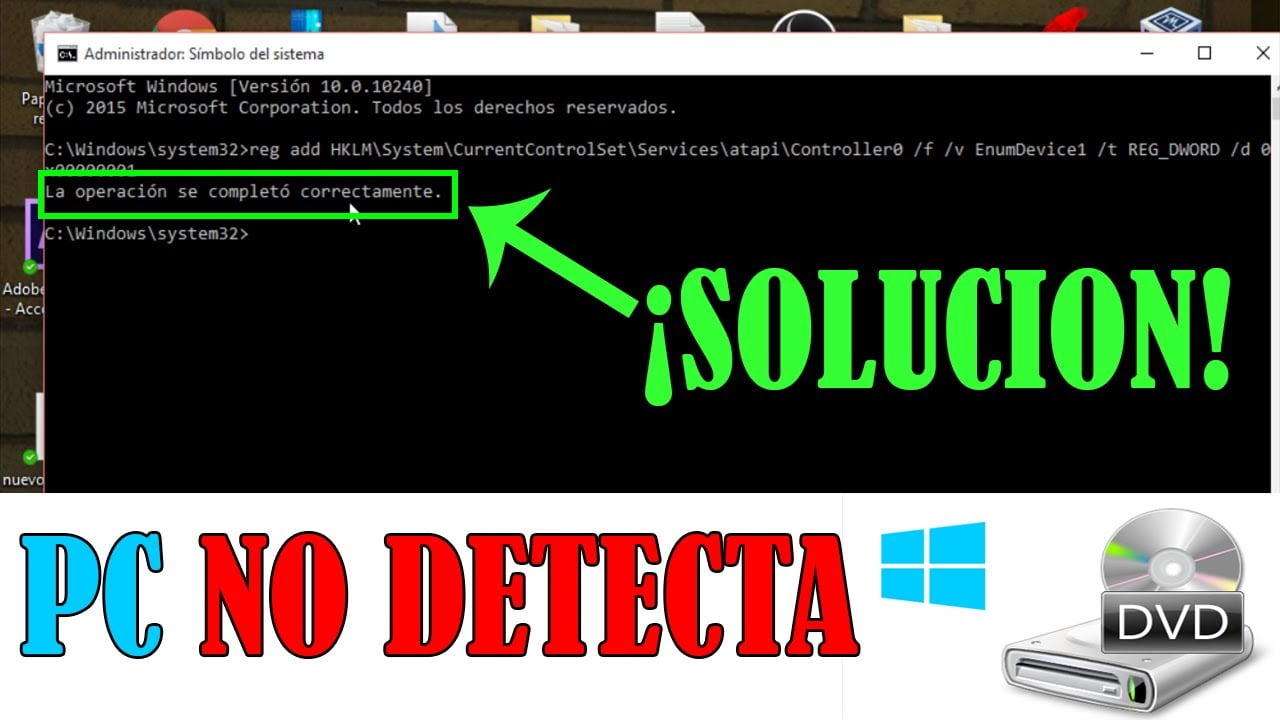Si eres de los que todavía utilizan CDs para instalar programas o juegos en tu ordenador con Windows 10, es posible que en algún momento te hayas encontrado con un problema: tu equipo no detecta el CD y no puedes hacer la instalación. Pero no te preocupes, aquí te presentamos una solución para este problema que te permitirá instalar tus programas sin problemas. Sigue leyendo para conocer los detalles.
Soluciones efectivas para cuando tu PC no detecta la unidad de CD
¿Por qué mi PC no detecta la unidad de CD?
La unidad de CD es un componente importante en cualquier PC, ya que nos permite leer y grabar discos. Si tu PC no detecta la unidad de CD, puede deberse a varios factores. Uno de los motivos más comunes es que el controlador de la unidad de CD esté desactualizado o corrupto. También puede ser que la unidad de CD esté dañada o que los cables estén desconectados o defectuosos.
Soluciones efectivas para cuando tu PC no detecta la unidad de CD
Si tu PC no detecta la unidad de CD, no te preocupes, existen soluciones efectivas para solucionar este problema. A continuación, te presentamos algunas de las más comunes:
1. Actualiza los controladores de la unidad de CD
Para actualizar los controladores de la unidad de CD, sigue los siguientes pasos:
– Haz clic derecho en «Equipo» y selecciona «Administrar»
– Selecciona «Administrador de dispositivos»
– Busca la unidad de CD y haz clic derecho sobre ella
– Selecciona «Actualizar controlador»
– Sigue las instrucciones que aparecen en pantalla para actualizar el controlador
2. Verifica los cables de la unidad de CD
Otra solución es verificar que los cables de la unidad de CD estén conectados correctamente. Puedes hacerlo de la siguiente manera:
– Apaga el PC
– Abre la carcasa del PC
– Verifica que los cables de la unidad de CD estén correctamente conectados a la placa base y a la unidad de CD
– Si los cables están desgastados o defectuosos, cámbialos por unos nuevos
3. Revisa la unidad de CD
Si la unidad de CD está dañada, es posible que debas cambiarla por una nueva. Para revisar la unidad de CD, sigue estos pasos:
– Abre la bandeja de la unidad de CD
– Inserta un disco en la unidad de CD
– Si el disco no se reproduce o se reproduce con dificultad, es posible que la unidad de CD esté dañada
4. Reinstala los controladores de la unidad de CD
Otra solución es reinstalar los controladores de la unidad de CD. Para hacerlo, sigue estos pasos:
– Haz clic derecho en «Equipo» y selecciona «Administrar»
– Selecciona «Administrador de dispositivos»
– Busca la unidad de CD y haz clic derecho sobre ella
– Selecciona «Desinstalar»
– Reinicia el PC
– Windows detectará automáticamente la unidad de CD y reinstalará los controladores
5. Actualiza el BIOS
Por último, si ninguna de las soluciones anteriores funciona, es posible que necesites actualizar el BIOS. El BIOS es el software que controla los componentes de hardware de tu PC. Para actualizar el BIOS, debes seguir las instrucciones específicas del fabricante de tu placa base.
Solución rápida y efectiva: ¿Cómo arreglar una unidad de CD ROM o DVD que no lee discos?
Si tienes problemas al intentar leer un CD o DVD en tu unidad de CD ROM o DVD, no te preocupes, ¡hay solución! En este artículo te enseñaremos cómo arreglar una unidad de CD ROM o DVD que no lee discos de manera rápida y efectiva.
Verificar la unidad de CD ROM o DVD
Lo primero que debes hacer es asegurarte de que la unidad de CD ROM o DVD esté funcionando correctamente. Para ello, verifica si aparece en el explorador de archivos de Windows o si puedes acceder a ella desde el Administrador de dispositivos. Si no aparece, es posible que haya un problema con los controladores o que la unidad esté desconectada. En este caso, revisa las conexiones y reinstala los controladores si es necesario.
Limpia la unidad de CD ROM o DVD
Si la unidad de CD ROM o DVD aparece en el explorador de archivos pero no lee los discos, es posible que esté sucia. Para limpiarla, utiliza un limpiador de discos o limpia la lente de la unidad con un hisopo de algodón y alcohol isopropílico. Ten cuidado de no rayar la lente al limpiarla.
Revisa el disco
Si la unidad de CD ROM o DVD está limpia pero sigue sin leer los discos, es posible que el problema sea el disco. Revisa que el disco esté limpio y sin rayones. Si el disco está dañado, es posible que debas reemplazarlo.
Actualiza los controladores
Si la unidad de CD ROM o DVD funciona correctamente pero sigue sin leer los discos, es posible que los controladores estén desactualizados. Para actualizarlos, ve al Administrador de dispositivos, selecciona la unidad de CD ROM o DVD, haz clic con el botón derecho del ratón y selecciona «Actualizar controlador».
Guía completa para activar el Reproductor de DVD en Windows 10: Paso a paso
Si eres de los que aún utilizan discos compactos (CD) y DVD para escuchar música o ver películas en tu computadora, es posible que te hayas encontrado con el problema de que Windows 10 no detecta el CD. Sin embargo, no te preocupes, en este artículo te traemos la solución para activar el Reproductor de DVD en Windows 10 paso a paso.
¿Por qué Windows 10 no detecta el CD?
Antes de comenzar con la guía para activar el Reproductor de DVD en Windows 10, es importante entender por qué Windows 10 no detecta el CD. Este problema puede ser causado por varias razones, entre las más comunes encontramos:
- Controladores de dispositivo desactualizados
- Controladores de dispositivo dañados o corruptos
- Configuración incorrecta del BIOS
- Problemas de hardware
Paso 1: Verificar la conexión del CD/DVD
Antes de comenzar a solucionar el problema de Windows 10 que no detecta el CD, es importante asegurarse de que el CD/DVD está conectado correctamente. Para hacerlo, sigue los siguientes pasos:
- Abre la bandeja del CD/DVD y verifica que el disco esté colocado correctamente.
- Verifica que el cable de alimentación del CD/DVD esté conectado correctamente.
- Verifica que el cable de datos del CD/DVD esté conectado correctamente a la placa base.
Paso 2: Actualizar los controladores de dispositivo
Si Windows 10 aún no detecta el CD después de verificar la conexión, es posible que necesites actualizar los controladores de dispositivo. Para hacerlo, sigue los siguientes pasos:
- Presiona la tecla Windows + X y selecciona «Administrador de dispositivos».
- Busca la unidad de CD/DVD y haz clic derecho en ella.
- Selecciona «Actualizar controlador» y sigue las instrucciones para actualizar los controladores de dispositivo.
Paso 3: Configurar la BIOS
Si Windows 10 aún no detecta el CD después de actualizar los controladores de dispositivo, es posible que necesites configurar la BIOS. Para hacerlo, sigue los siguientes pasos:
- Reinicia tu computadora y presiona la tecla correspondiente para acceder a la configuración de la BIOS. La tecla puede variar según el modelo de tu computadora, pero generalmente es F2, F10 o Supr.
- Busca la opción «Configuración de dispositivos» y asegúrate de que la unidad de CD/DVD esté habilitada.
- Guarda los cambios y reinicia tu computadora.
Paso 4: Activar el Reproductor de DVD en Windows 10
Si Windows 10 aún no detecta el CD después de verificar la conexión, actualizar los controladores de dispositivo y configurar la BIOS, es posible que necesites activar el Reproductor de DVD en Windows 10. Para hacerlo, sigue los siguientes pasos:
- Presiona la tecla Windows + S y busca »
Soluciones efectivas: Cómo solucionar el problema del lector de CD que no abre
Si estás teniendo problemas con el lector de CD de tu ordenador y no consigues abrirlo para insertar un disco, no te preocupes porque existen soluciones efectivas para solucionar este problema.
Reinicia tu ordenador
Una de las soluciones más sencillas y efectivas consiste en reiniciar tu ordenador. En muchos casos, el problema puede ser temporal y puede ser resuelto simplemente apagando y encendiendo el equipo. Una vez reiniciado el ordenador, intenta abrir el lector de CD de nuevo.
Comprueba el cableado
Si el problema persiste, es posible que haya algún problema con el cableado. Comprueba que el cable que conecta el lector de CD a la placa base está bien conectado y no está suelto. Si encuentras que el cable está suelto, conéctalo de nuevo y comprueba si el lector de CD se abre correctamente.
Comprueba el software del lector de CD
Otra posible solución es comprobar el software del lector de CD. Abre el Administrador de dispositivos y busca el lector de CD. Haz clic derecho en el lector de CD y selecciona «Propiedades». Asegúrate de que el dispositivo esté habilitado y que no haya ningún problema con el software. Si hay algún problema, intenta actualizar el software o reinstalar el controlador del dispositivo.
Usa el botón de emergencia
Si ninguna de las soluciones anteriores funciona, es posible que necesites utilizar el botón de emergencia del lector de CD. Este botón suele estar ubicado en la parte frontal del lector de CD y se utiliza para abrir el lector manualmente. Para utilizar este botón, apaga el ordenador y presiona el botón de emergencia del lector de CD. Esto debería permitirte abrir el lector de CD y acceder a tus discos.
Reinicia tu ordenador, comprueba el cableado, el software y utiliza el botón de emergencia si es necesario. Con estas soluciones efectivas, podrás solucionar el problema del lector de CD que no abre en poco tiempo.
En conclusión, es posible que Windows 10 tenga problemas para detectar el CD, pero hay varias soluciones que pueden ser útiles para resolver este problema. Desde comprobar el estado del lector de CD hasta actualizar los controladores, estas soluciones pueden ayudar a que el sistema operativo reconozca el CD correctamente. Además, si ninguna de estas soluciones funciona, siempre se puede optar por utilizar una unidad USB para instalar el sistema operativo en lugar de un CD. Con estas opciones, los usuarios de Windows 10 pueden solucionar fácilmente los problemas de detección de CD y disfrutar de su sistema operativo sin interrupciones.