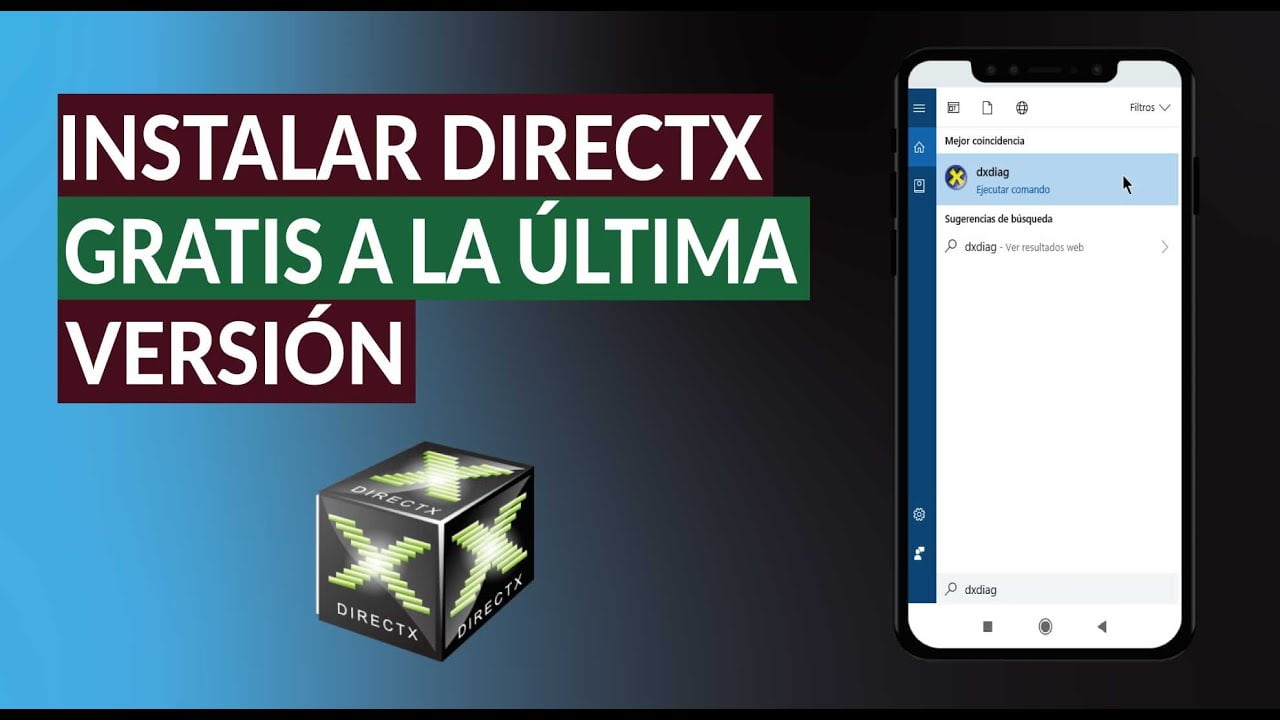Si eres un gamer o un usuario que utiliza programas que requieren DirectX en Windows 7, es posible que hayas encontrado errores en los archivos DXError.log y DirectX.log. Estos errores pueden ser frustrantes y dificultan el funcionamiento de tus programas. En este artículo, te presentaremos algunas soluciones para solucionar estos errores y mejorar el rendimiento de tus programas que requieren DirectX.
Guía paso a paso para actualizar DirectX en Windows 7: ¡Mejora el rendimiento de tus juegos!
Si eres un ávido jugador de videojuegos en tu PC, es muy probable que hayas experimentado problemas de rendimiento o errores relacionados con DirectX en Windows 7. Afortunadamente, actualizar DirectX en tu sistema puede solucionar muchos de estos problemas y mejorar el rendimiento general de tus juegos.
Aquí te ofrecemos una guía paso a paso para actualizar DirectX en Windows 7 y solucionar errores en DXError.log y DirectX.log:
Paso 1: Comprueba tu versión actual de DirectX
Antes de comenzar a actualizar DirectX, es importante comprobar la versión actual que tienes instalada en tu sistema. Para hacerlo, sigue estos pasos:
1. Presiona la tecla «Windows» junto con la tecla «R» en tu teclado para abrir el cuadro de diálogo Ejecutar.
2. Escribe «dxdiag» y presiona Enter.
3. La herramienta de diagnóstico DirectX debería abrirse. En la pestaña «System», podrás ver la versión actual de DirectX que tienes instalada.
Paso 2: Descarga la última versión de DirectX
Una vez que has comprobado la versión actual de DirectX que tienes instalada, es hora de descargar la última versión disponible. Puedes hacerlo desde el sitio web oficial de Microsoft. Para descargar DirectX, sigue estos pasos:
1. Visita la página de descarga de DirectX en el sitio web de Microsoft.
2. Selecciona tu idioma y haz clic en «Descargar».
3. Sigue las instrucciones en pantalla para descargar el archivo de instalación de DirectX en tu sistema.
Paso 3: Instala la última versión de DirectX
Una vez que hayas descargado el archivo de instalación de DirectX, es hora de instalarlo en tu sistema. Sigue estos pasos para hacerlo:
1. Abre el archivo de instalación de DirectX que has descargado previamente.
2. Sigue las instrucciones en pantalla para instalar DirectX en tu sistema.
3. Una vez que la instalación haya finalizado, reinicia tu sistema para que los cambios surtan efecto.
Paso 4: Comprueba la nueva versión de DirectX
Después de reiniciar tu sistema, es importante comprobar que la nueva versión de DirectX se ha instalado correctamente. Para hacerlo, sigue estos pasos:
1. Presiona la tecla «Windows» junto con la tecla «R» en tu teclado para abrir el cuadro de diálogo Ejecutar.
2. Escribe «dxdiag» y presiona Enter.
3. La herramienta de diagnóstico DirectX debería abrirse. En la pestaña «System», podrás ver la nueva versión de DirectX que has instalado.
Con estos sencillos pasos, podrás actualizar DirectX en Windows 7 y solucionar errores en DXError.log y DirectX.log. ¡Mejora el rendimiento de tus juegos y disfruta de una experiencia de juego más suave y fluida!
DirectX compatible con Windows 7: Descubre qué versiones son las adecuadas
Si eres un aficionado a los videojuegos, es posible que hayas encontrado problemas al instalar DirectX en tu sistema operativo Windows 7. En este artículo, te mostraremos cómo solucionar errores comunes en DXError.log y DirectX.log, además de explicar qué versiones de DirectX son compatibles con Windows 7.
Solucionar errores en DXError.log y DirectX.log en Windows 7
Antes de instalar DirectX en tu PC con Windows 7, es importante que verifiques que tu sistema cumple con los requisitos previos necesarios para su correcto funcionamiento. En primer lugar, asegúrate de tener la última versión de Windows 7 instalada en tu equipo. También deberás tener actualizados todos los controladores de tu tarjeta gráfica.
Si ya has verificado que cumples con estos requisitos, pero aún así te encuentras con errores al intentar instalar DirectX, es posible que encuentres información útil en los archivos DXError.log y DirectX.log. Estos archivos contienen información detallada sobre los errores que se producen durante la instalación de DirectX.
Para encontrar estos archivos, deberás navegar hasta la carpeta donde intentaste instalar DirectX. Una vez allí, busca los archivos DXError.log y DirectX.log. Ábrelos con un editor de texto y busca la línea que indica el error. Esta línea comienza con «ERROR:» y deberá proporcionar información sobre el problema que se ha producido.
Una vez que hayas identificado el error, es posible que puedas solucionarlo mediante una búsqueda en Internet. Si el error es específico de DirectX, es posible que encuentres soluciones en la página oficial de Microsoft.
Versiones de DirectX compatibles con Windows 7
Si estás seguro de que tu sistema cumple con todos los requisitos para la instalación de DirectX, es importante que sepas qué versiones son compatibles con Windows 7. En la actualidad, las versiones de DirectX compatibles con Windows 7 son:
- DirectX 9.0c (junio de 2010)
- DirectX 10.0
- DirectX 11.0
- DirectX 11.1
- DirectX 11.2
- DirectX 11.3
- DirectX 12.0
Si intentas instalar una versión de DirectX que no sea compatible con Windows 7, es posible que encuentres errores durante la instalación o que el software no funcione correctamente una vez instalado.
Conclusión
Además, es importante que te asegures de instalar una versión de DirectX compatible con tu sistema operativo.
En conclusión, solucionar los errores en DXError.log y DirectX.log en Windows 7 puede parecer una tarea complicada, pero con las soluciones mencionadas en este artículo, es posible resolverlos de manera efectiva. Es importante recordar que estos errores pueden afectar a la experiencia de juego y al rendimiento del sistema, por lo que es recomendable abordarlos tan pronto como sea posible. Si experimenta problemas persistentes, también puede considerar la posibilidad de buscar ayuda adicional en línea o contactar al soporte técnico de Microsoft.