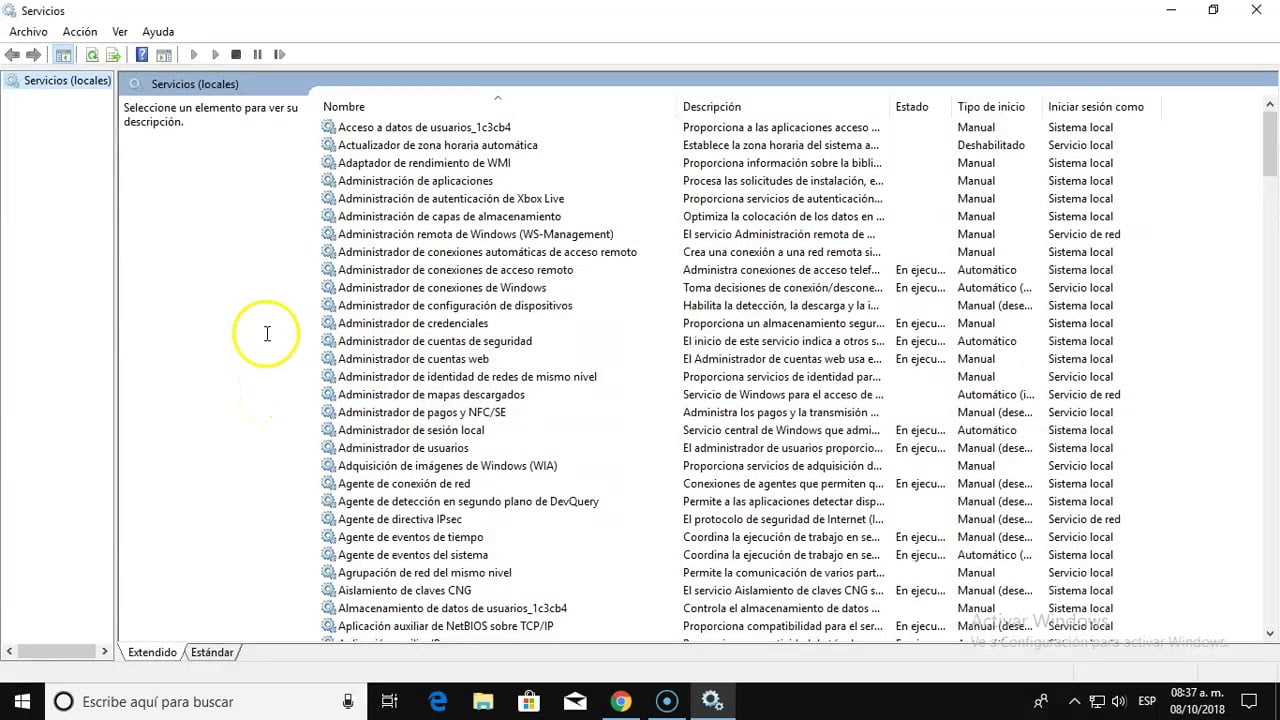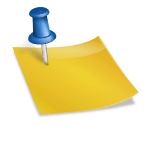El Administrador de Discos es una herramienta esencial para cualquier usuario de Windows 11 que necesite administrar y gestionar sus discos duros o unidades de almacenamiento. En esta guía, exploraremos las características y funcionalidades del Administrador de Discos de Windows 11 y cómo utilizarlo de manera efectiva para optimizar el rendimiento de tu equipo y garantizar la seguridad de tus datos. Si eres un usuario de Windows 11 interesado en aprender más sobre cómo administrar tus discos duros y unidades de almacenamiento, esta guía es para ti.
Guía completa para utilizar el Administrador de discos de forma eficiente
El Administrador de Discos es una herramienta muy útil para los usuarios de Windows 11, ya que permite administrar y gestionar los discos duros y las particiones de manera eficiente. En esta guía completa, te enseñaremos cómo utilizar esta herramienta de forma eficiente para aprovechar al máximo su funcionalidad.
¿Qué es el Administrador de Discos de Windows 11?
El Administrador de Discos es una herramienta integrada en el sistema operativo de Windows 11 que permite a los usuarios administrar y gestionar los discos duros y las particiones del sistema. Con esta herramienta, los usuarios pueden crear, formatear y eliminar particiones, cambiar el tamaño de las particiones existentes y asignar letras de unidad a las particiones.
Cómo acceder al Administrador de Discos de Windows 11
Para acceder al Administrador de Discos en Windows 11, haz lo siguiente:
- Haz clic en el botón de Inicio en la barra de tareas.
- Escribe «Administrador de Discos» en el cuadro de búsqueda y presiona Enter.
- Se abrirá una ventana con la información de los discos duros y las particiones del sistema.
Cómo utilizar el Administrador de Discos de Windows 11 de forma eficiente
A continuación, te mostramos algunos consejos para utilizar el Administrador de Discos de Windows 11 de forma eficiente:
Crea una partición adicional
Si necesitas más espacio en tu disco duro, puedes crear una partición adicional utilizando el Administrador de Discos. Para hacerlo, sigue estos pasos:
- Abre el Administrador de Discos.
- Haz clic con el botón derecho en el espacio no asignado del disco duro.
- Selecciona «Nuevo volumen simple».
- Sigue las instrucciones del asistente para crear la nueva partición.
Elimina una partición
Si tienes una partición que ya no necesitas, puedes eliminarla utilizando el Administrador de Discos. Para hacerlo, sigue estos pasos:
- Abre el Administrador de Discos.
- Haz clic con el botón derecho en la partición que deseas eliminar.
- Selecciona «Eliminar volumen».
- Sigue las instrucciones para eliminar la partición.
Cambia el tamaño de la partición
Si necesitas más espacio en una partición o deseas reducir el tamaño de una partición existente, puedes hacerlo utilizando el Administrador de Discos. Para hacerlo, sigue estos pasos:
- Abre el Administrador de Discos.
- Haz clic con el botón derecho en la partición que deseas cambiar de tamaño.
- Selecciona «Cambiar tamaño del volumen».
- Sigue las instrucciones para cambiar el tamaño de la partición.
Asigna una letra de unidad a una partición
Si deseas asignar una letra de unidad a una partición, puedes hacerlo utilizando el Administrador de Discos. Para hacer
Descubre cómo visualizar las particiones de tu disco duro en Windows 11 paso a paso
El Administrador de Discos es una herramienta esencial en Windows 11 que te permite administrar y visualizar las particiones de tu disco duro. En este artículo, te explicaremos detalladamente cómo usar esta herramienta y cómo visualizar tus particiones en Windows 11 paso a paso.
¿Qué es el Administrador de Discos?
El Administrador de Discos es una herramienta de Windows 11 que te permite administrar y visualizar las particiones de tu disco duro. Con esta herramienta, puedes crear, eliminar, formatear y redimensionar particiones en tu disco duro. Además, también puedes asignar letras de unidad y etiquetas a tus particiones.
Cómo acceder al Administrador de Discos en Windows 11
Para acceder al Administrador de Discos en Windows 11, sigue estos pasos:
- Haz clic en el botón Inicio en la barra de tareas.
- Escribe «Administrador de Discos» en la barra de búsqueda.
- Haz clic en el resultado de búsqueda «Crear y formatear particiones del disco duro».
Una vez que hayas accedido al Administrador de Discos, verás una lista de todos los discos duros y las particiones en tu equipo.
Cómo visualizar las particiones de tu disco duro en Windows 11
Para visualizar las particiones de tu disco duro en Windows 11, sigue estos pasos:
- Abre el Administrador de Discos como se describe en el paso anterior.
- En la lista de discos duros y particiones, busca el disco duro que quieres visualizar.
- Haz clic en la flecha a la izquierda del disco duro para expandirlo y mostrar todas las particiones.
- Verás una lista de todas las particiones en el disco duro, junto con su tamaño, letra de unidad y sistema de archivos.
Ahora puedes visualizar todas las particiones en tu disco duro en Windows 11.
Descubre cómo acceder fácilmente a las herramientas administrativas en Windows 11
Si eres un usuario de Windows 11 y necesitas acceder a las herramientas administrativas para realizar tareas de mantenimiento y gestión del sistema, estás en el lugar correcto. En este artículo te enseñaremos cómo acceder fácilmente a estas herramientas para que puedas optimizar el rendimiento de tu ordenador.
¿Qué son las herramientas administrativas en Windows 11?
Las herramientas administrativas son un conjunto de aplicaciones que permiten realizar tareas de gestión y mantenimiento del sistema operativo. Estas herramientas se utilizan para realizar tareas avanzadas de configuración, monitorización y solución de problemas en el sistema operativo de tu ordenador.
Accede a las herramientas administrativas en Windows 11
Para acceder a las herramientas administrativas en Windows 11, sigue los siguientes pasos:
- Abre el menú de inicio: Haz clic en el botón de inicio o presiona la tecla de Windows en tu teclado para abrir el menú de inicio.
- Busca la herramienta administrativa: Escribe el nombre de la herramienta administrativa que deseas utilizar en la barra de búsqueda del menú de inicio. Alternativamente, puedes hacer clic en el icono de «Todas las aplicaciones» para ver una lista completa de todas las aplicaciones instaladas en tu ordenador.
- Ejecuta la herramienta administrativa: Haz clic en el icono de la herramienta administrativa para ejecutarla.
Administrador de Discos en Windows 11
Una de las herramientas administrativas más útiles en Windows 11 es el Administrador de Discos. Esta herramienta permite gestionar las unidades de almacenamiento de tu ordenador, como discos duros y unidades de estado sólido (SSD). Con el Administrador de Discos, podrás crear, eliminar y modificar particiones, asignar letras de unidad y cambiar el tamaño de las particiones existentes.
Cómo utilizar el Administrador de Discos en Windows 11
Para utilizar el Administrador de Discos en Windows 11, sigue los siguientes pasos:
- Abre el Administrador de Discos: Para abrir el Administrador de Discos, haz clic en el botón de inicio y escribe «Administrador de Discos» en la barra de búsqueda. Haz clic en el icono del Administrador de Discos para abrir la herramienta.
- Selecciona el disco que deseas administrar: En la ventana del Administrador de Discos, verás una lista de todos los discos duros y unidades de estado sólido conectados a tu ordenador. Selecciona el disco que deseas administrar haciendo clic en él.
- Gestiona las particiones: Una vez que hayas seleccionado el disco, verás una lista de todas las particiones en ese disco. Desde aquí, puedes crear, eliminar y modificar particiones, asignar letras de unidad y cambiar el tamaño de las particiones existentes.
Aprender a utilizar estas herramientas te permitirá optimizar el rendimiento de tu ordenador y solucionar problemas de manera efectiva. ¡Sigue
Guía paso a paso: Cómo convertir otro disco duro en el principal de tu ordenador
Una de las características más útiles del Administrador de Discos de Windows 11 es la capacidad de convertir otro disco duro en el principal de tu ordenador. Esto puede ser útil si necesitas reemplazar tu disco duro actual o si simplemente quieres actualizar a un disco duro más grande. En este artículo, te proporcionaremos una guía paso a paso sobre cómo hacerlo.
Paso 1: Accede al Administrador de Discos
Para acceder al Administrador de Discos en Windows 11, simplemente haz clic derecho en el botón de Inicio y selecciona «Administración de discos» en el menú desplegable. Esto abrirá el Administrador de Discos en una nueva ventana.
Paso 2: Selecciona el disco duro que deseas convertir
Una vez que estés en el Administrador de Discos, busca el disco duro que deseas convertir en la lista de discos disponibles. Haz clic derecho en el disco duro y selecciona «Establecer como disco básico».
Nota: Si el disco duro que deseas convertir aún no está inicializado, deberás inicializarlo antes de poder establecerlo como disco básico. Para hacerlo, haz clic derecho en el disco duro y selecciona «Inicializar disco».
Paso 3: Crea una partición en el disco duro
Una vez que hayas establecido el disco duro como básico, necesitarás crear una partición en el disco para poder utilizarlo. Para hacerlo, haz clic derecho en el espacio no asignado en el disco duro y selecciona «Nuevo volumen simple». Sigue las instrucciones en pantalla para crear la partición.
Nota: Si el espacio no asignado en el disco duro ya está formateado, puedes saltar este paso.
Paso 4: Formatea la partición
Una vez que hayas creado la partición, deberás formatearla para que puedas utilizarla. Haz clic derecho en la partición y selecciona «Formatear». Sigue las instrucciones en pantalla para formatear la partición.
Paso 5: Asigna una letra de unidad a la partición
Por último, necesitarás asignar una letra de unidad a la partición para que puedas acceder a ella desde el Explorador de archivos. Haz clic derecho en la partición y selecciona «Cambiar letra y rutas de acceso de unidad». Selecciona una letra disponible para asignar a la partición y haz clic en «Aceptar».
Nota: Si el disco duro que has convertido en el principal ya tenía una letra de unidad asignada, puedes saltar este paso.
En conclusión, el Administrador de Discos de Windows 11 es una herramienta útil que permite administrar y optimizar el uso del espacio en el disco duro de nuestro ordenador. Con sus diversas características y opciones de personalización, podemos crear y modificar particiones, asignar letras de unidad, formatear discos y mucho más. Si eres un usuario de Windows 11, no dudes en explorar y utilizar esta herramienta para mejorar la gestión de tus discos y archivos.