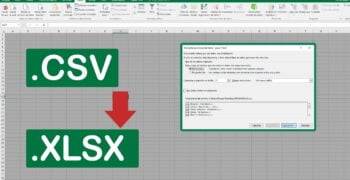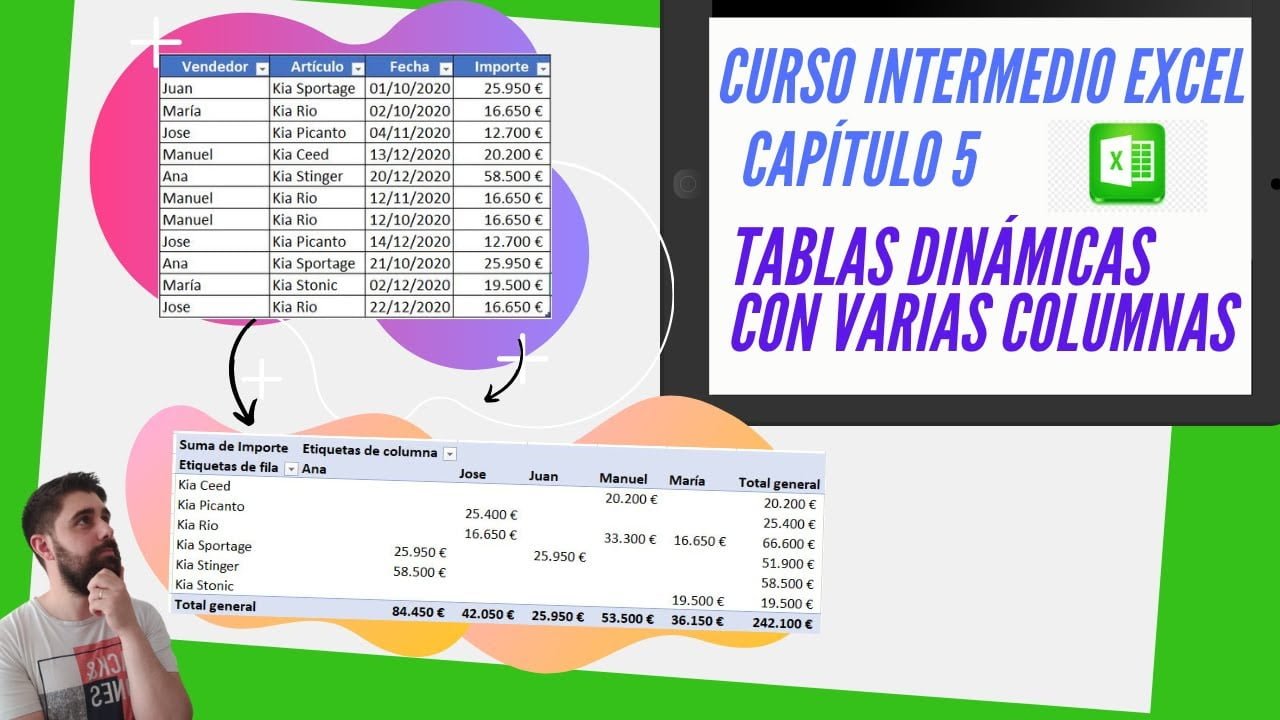CSV (Comma Separated Values) es un formato de archivo utilizado para almacenar datos en forma de tabla, donde cada fila representa un registro y cada columna representa un campo. A menudo, estos archivos se utilizan para importar y exportar datos entre diferentes programas y aplicaciones. Sin embargo, abrir un archivo CSV en Excel puede ser un desafío, especialmente cuando las columnas están separadas por otros caracteres que no sean comas. En este artículo, exploraremos cómo abrir un archivo CSV en Excel y separar las columnas correctamente para que los datos se muestren correctamente en la hoja de cálculo.
Dividiendo fácilmente un archivo CSV en Excel por columnas
Cuando trabajamos con archivos CSV en Excel, puede ser necesario separar los datos por columnas para poder analizarlos de manera más efectiva. Afortunadamente, Excel ofrece una manera sencilla de hacerlo.
Paso 1: Abre el archivo CSV en Excel. Si tienes dificultades para hacerlo, puedes seguir nuestras instrucciones sobre cómo abrir un archivo CSV en Excel.
Paso 2: Selecciona la columna que deseas separar por columnas. Puedes hacerlo haciendo clic en el encabezado de la columna.
Paso 3: Haz clic en la pestaña «Datos» en la barra de herramientas de Excel. A continuación, selecciona «Texto en columnas» en el menú desplegable.
Paso 4: En el asistente de texto en columnas, selecciona el tipo de separador que se utiliza en el archivo CSV. Por lo general, esto es una coma, pero también puede ser un punto y coma o una tabulación.
Paso 5: Haz clic en «Finalizar» para separar la columna en columnas separadas.
¡Listo! Ahora tendrás tus datos separados por columnas y podrás analizarlos de manera más efectiva en Excel. Esperamos que este breve tutorial te haya sido útil.
Configurando Excel para abrir archivos CSV en columnas: Guía paso a paso
Si tienes un archivo CSV y deseas abrirlo en Excel, es posible que te encuentres con que toda la información se muestra en una sola columna. Esto se debe a que Excel no está configurado para abrir archivos CSV en columnas por defecto. Sin embargo, puedes cambiar esta configuración siguiendo los siguientes pasos:
Paso 1: Abre Excel y haz clic en la pestaña «Datos» en la barra de herramientas en la parte superior de la pantalla.
Paso 2: Selecciona «Obtener datos externos» y luego «Desde texto».
Paso 3: Selecciona el archivo CSV que deseas abrir. Asegúrate de que «Delimitado» esté seleccionado y haz clic en «Siguiente».
Paso 4: Asegúrate de que «Coma» esté seleccionado como el delimitador y haz clic en «Siguiente».
Paso 5: Haz clic en «Finalizar» y selecciona dónde deseas que se abra el archivo CSV en Excel.
Paso 6: Haz clic en «Finalizar» de nuevo y el archivo CSV se abrirá en Excel en columnas separadas.
Siguiendo estos sencillos pasos, podrás configurar Excel para que abra archivos CSV en columnas. Ahora puedes trabajar con ellos de manera más eficiente y aprovechar al máximo sus datos.
Divide tus datos de forma efectiva: Aprende a separar un archivo CSV por columnas
El archivo CSV (Comma-Separated Values) es un formato muy utilizado para el intercambio de datos en distintos sistemas. Sin embargo, a veces es necesario separar los datos de un archivo CSV por columnas para poder analizarlos o procesarlos de manera más efectiva en Excel. En este artículo te enseñaremos cómo hacerlo de forma sencilla y rápida.
¿Cómo abrir CSV en Excel separado por columnas?
Para separar un archivo CSV por columnas en Excel, sigue los siguientes pasos:
Paso 1: Abre Excel y haz clic en la pestaña «Datos» en la barra de herramientas superior.
Paso 2: Selecciona la opción «Desde texto/CSV» en el menú desplegable «Obtener datos externos».
Paso 3: Busca el archivo CSV que deseas abrir y haz clic en «Importar».
Paso 4: En la ventana emergente «Importar datos», selecciona «Delimitado» y haz clic en «Siguiente».
Paso 5: Selecciona el delimitador que se usa en tu archivo CSV. Por lo general, se utiliza la coma, pero también puede ser un punto y coma, una tabulación, entre otros. Luego, haz clic en «Siguiente».
Paso 6: Selecciona en qué columna deseas que se coloquen los datos. En este caso, selecciona la columna que deseas separar y haz clic en el botón «Avanzadas».
Paso 7: En la ventana emergente «Opciones de importación», selecciona el separador que deseas utilizar para dividir las columnas. Haz clic en «Aceptar» y luego en «Siguiente».
Paso 8: Selecciona dónde deseas colocar los datos importados y haz clic en «Finalizar».
Conclusión:
Separar un archivo CSV por columnas en Excel puede ser una tarea sencilla si se siguen los pasos correctamente. Ahora podrás analizar y procesar tus datos de manera más efectiva. Esperamos que este artículo haya sido útil para ti y puedas aplicar estos conocimientos en tus proyectos.
Guía para importar archivos CSV con delimitadores de coma en Excel
CSV (Comma Separated Values) es un formato de archivo utilizado para almacenar datos tabulares, donde cada línea representa una fila y cada columna está separada por una coma. Si necesitas abrir un archivo CSV en Excel separado por columnas, sigue estos sencillos pasos:
1. Abre Excel y selecciona la pestaña «Datos» en la cinta de opciones.
2. Haz clic en «Desde Texto» en el grupo «Obtener datos externos». Se abrirá el asistente de importación de texto.
3. Selecciona el archivo CSV que deseas abrir y haz clic en «Importar».
4. En el cuadro de diálogo «Importar datos», selecciona «Delimitado» y haz clic en «Siguiente».
5. Marca la casilla «Coma» en la lista de delimitadores y haz clic en «Siguiente».
6. En la sección «Datos de columna», puedes seleccionar el formato de datos para cada columna. Por defecto, Excel identificará automáticamente el formato correcto para cada columna. Haz clic en «Finalizar» para completar la importación.
¡Listo! Ahora tienes tus datos CSV importados en Excel y separados por columnas. Recuerda que puedes guardar el archivo como un archivo Excel para futuras ediciones.
¡No te preocupes si no tienes experiencia previa en la importación de archivos! Excel te guiará a través del proceso en unos pocos clics.