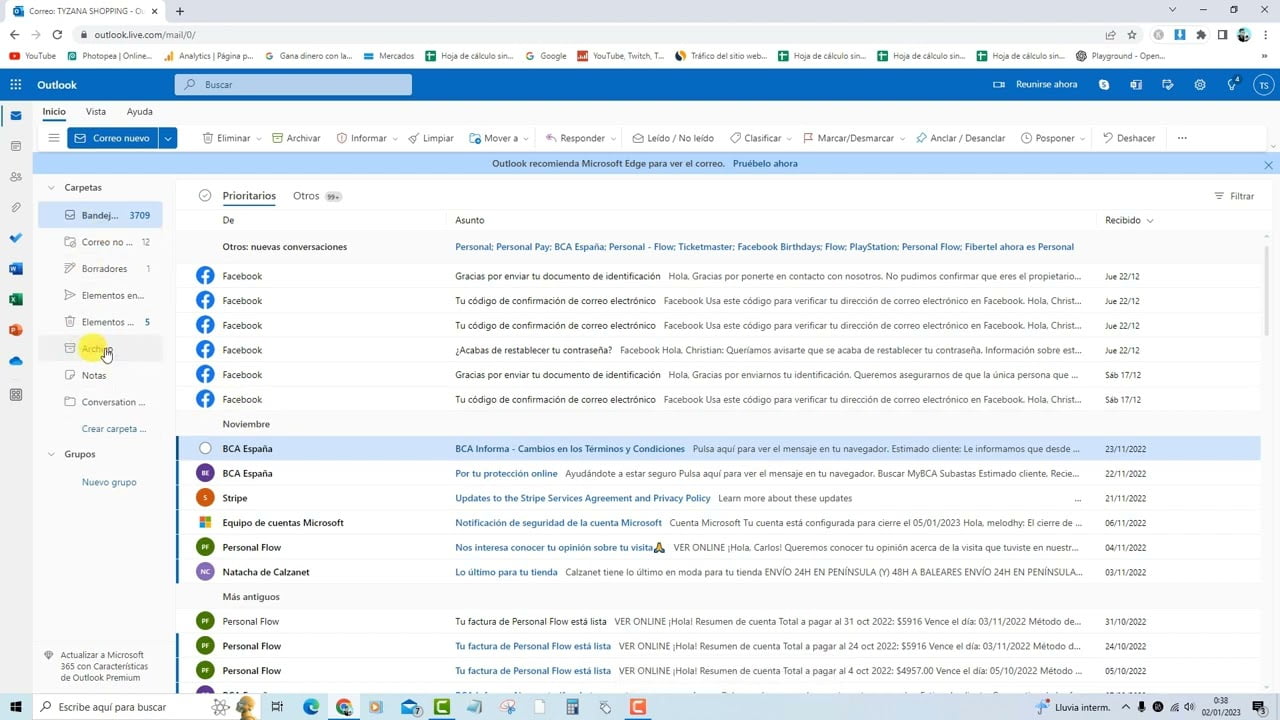Si eres usuario de Outlook, puede que te hayas encontrado con el problema de no poder abrir imágenes en los correos electrónicos que recibes. Esto puede ser frustrante, ya que a menudo las imágenes son importantes para entender el contenido del mensaje. En este artículo, te mostraremos cómo abrir imágenes en Outlook para que puedas ver todo el contenido que necesitas.
Guía para visualizar imágenes en Outlook: paso a paso
Si estás teniendo problemas para abrir imágenes en Outlook, no te preocupes, ¡aquí te mostramos cómo hacerlo paso a paso!
Paso 1: Abre Outlook y haz clic en el correo electrónico que contiene la imagen que deseas visualizar.
Paso 2: Asegúrate de que la opción «Descargar imágenes» esté habilitada. Si no lo está, haz clic en «Habilitar descarga de imágenes» en la parte superior del correo electrónico.
Paso 3: Desplázate hacia abajo hasta la imagen que deseas visualizar y haz clic en ella.
Paso 4: Si la imagen no se abre automáticamente, haz clic en el botón «Abrir» en la parte inferior derecha de la pantalla.
Paso 5: ¡Listo! Ahora podrás visualizar la imagen en Outlook sin problemas.
Con estos sencillos pasos podrás disfrutar de todas las imágenes que recibas en tus correos electrónicos de Outlook sin ningún problema. ¡No dudes en probarlo!
Consejos para descargar imágenes en Outlook con éxito
Si estás teniendo problemas para descargar imágenes en Outlook, no te preocupes. Aquí te dejamos algunos consejos para hacerlo con éxito:
1. Verifica tu conexión a internet: Asegúrate de tener una conexión estable y rápida antes de intentar descargar imágenes en Outlook. Si tu conexión es lenta, es posible que la descarga se interrumpa.
2. Habilita la descarga automática de imágenes: En Outlook, ve a Archivo > Opciones > Centro de confianza > Configuración del centro de confianza. Luego, selecciona Descarga automática y habilita la opción «Descargar imágenes automáticamente en los mensajes HTML».
3. Desactiva tu software antivirus: En algunos casos, el software antivirus puede bloquear la descarga de imágenes en Outlook. Intenta desactivar temporalmente tu software antivirus y comprueba si esto resuelve el problema.
4. Utiliza la función «Descargar imágenes»: Si no puedes descargar las imágenes automáticamente, haz clic derecho en la imagen y selecciona «Descargar imágenes». Esto debería permitirte descargar la imagen a tu computadora.
5. Comprueba tu configuración de privacidad: Si has configurado Outlook para bloquear el contenido remoto, es posible que no puedas descargar imágenes. Ve a Archivo > Opciones > Centro de confianza > Configuración del centro de confianza y asegúrate de que la opción «No descargar automáticamente imágenes o otros elementos» no esté seleccionada.
Con estos consejos, deberías poder descargar imágenes en Outlook con éxito. ¡Prueba estas soluciones y disfruta de tus imágenes en tus correos electrónicos!
Consejos para añadir imágenes en tus correos electrónicos
Si quieres agregar imágenes en tus correos electrónicos, es importante seguir algunos consejos para que el resultado sea el esperado:
1. Elige una imagen de calidad: Asegúrate de que la imagen que vas a enviar tenga una buena resolución y sea clara, para que se vea correctamente en el correo.
2. No exageres con el tamaño: Es importante que no agregues imágenes demasiado grandes, ya que esto puede hacer que el correo sea más pesado y tarde más en cargar.
3. Utiliza un servicio de alojamiento de imágenes: Si quieres enviar varias imágenes, es recomendable utilizar un servicio de alojamiento de imágenes, para que estas no ocupen espacio en tu correo y no afecten su peso.
4. Añade un texto alternativo: Es importante que agregues un texto alternativo a la imagen, para que en caso de que el destinatario no pueda ver la imagen, sepa de qué se trata.
5. No abuses de las imágenes: Agrega imágenes solo cuando sea necesario y no abuses de ellas, ya que esto puede llegar a ser molesto para el destinatario.
Con estos simples tips, podrás asegurarte de que tus imágenes se vean correctamente y no afecten el rendimiento del correo.
Guía práctica para adjuntar imágenes en correos electrónicos utilizando Outlook
Si necesitas enviar correos electrónicos con imágenes adjuntas utilizando Outlook, aquí te presentamos una guía práctica para que puedas hacerlo de manera sencilla y rápida.
Para comenzar, abre Outlook y selecciona la opción «Nuevo correo electrónico».
Luego, haz clic en el botón «Adjuntar archivo» ubicado en la barra de herramientas. Se abrirá una ventana para que selecciones la imagen que deseas adjuntar. Haz clic en «Insertar» para agregar la imagen al correo electrónico.
Otra opción es arrastrar y soltar la imagen directamente desde tu carpeta de archivos al cuerpo del correo electrónico. La imagen se adjuntará automáticamente.
Es importante tener en cuenta que algunas imágenes pueden ser demasiado grandes para enviarlas por correo electrónico. Si esto sucede, Outlook te dará la opción de reducir el tamaño de la imagen para que puedas enviarla sin problemas.
Por último, asegúrate de que la imagen se haya adjuntado correctamente antes de enviar el correo electrónico. Puedes verificar esto viendo si la imagen aparece en el cuerpo del correo o si se muestra en la sección de archivos adjuntos.
¡Listo! Siguiendo estos sencillos pasos podrás adjuntar tus imágenes en correos electrónicos utilizando Outlook de manera fácil y rápida.