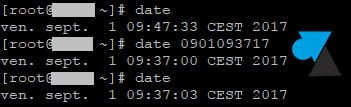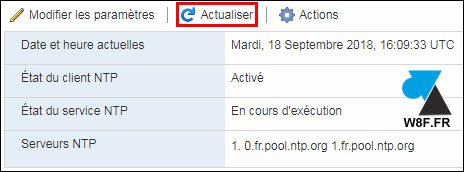La Hora del Servidor de Internet se usa para mantener el reloj de su sistema preciso y por lo tanto es muy importante mantener la hora de Internet actualizada. Su PC con Windows utiliza el reloj para actualizar y modificar sus archivos. Mientras que los ajustes de Fecha y Hora para Windows 10i son bastante fáciles de acceder, para acceder a los ajustes del Timer Server, hay que pasar por el panel de control. También veremos cómo agregar nuevos Servidores de Tiempo de su elección a su sistema Windows 10.
Cambiar el servidor de hora en Windows 10

Escriba «Panel de control» en Iniciar búsqueda y pulse Intro para abrir el Panel de control de su PC con Windows 10.
Escriba «Fecha y hora» en el cuadro de búsqueda y haga clic en el resultado.
Haga clic en la pestaña Internet Time y pulse el botón Change Settings .
En el menú desplegable, seleccione, digamos, time.nist.gov como el servidor y pulse el botón Update now .
Si recibe algún error, intente usar pool.ntp.org como su servidor de tiempo y luego pulse el botón Actualizar ahora.
Asegúrese de seleccionar la casilla de verificación diciendo, Sincronizar con un servidor de hora de Internet .
Agregar nuevos servidores de tiempo a Windows 10

Si desea añadir más servidores de tiempo a la lista desplegable, abra el Editor del Registro y vaya a la siguiente ruta-
HKEY_LOCAL_MACHINE/SOFTWARE/Microsoft/Windows/CurrentVersion/DateTime/Servers
Esto le mostrará la lista de servidores actuales disponibles-tiempo.windows.com
- time-nist.gov
- time-nw.nist.gov
- time-a.nist.gov
- time-b.nist.gov
Si desea añadir Servidores de Tiempo, puede utilizar, por ejemplo, los siguientes, o cualquier otro de su elección:
- pool.ntp.org
- isc.org
Simplemente seleccione el servidor que desea añadir, haga clic con el botón derecho del ratón en cualquier lugar del lado derecho y seleccione Nuevo > Valor de cadena. Introduzca el siguiente número e indique la dirección del servidor de hora en el campo Valor.
Una vez hecho esto, vuelva a la configuración Fecha y hora , seleccione su servidor y haga clic en el botón Actualizar ahora .
Forzar a Windows a sincronizar la hora usando CMD
También puede forzar a Windows a sincronizar la hora usando W32tm.exe. W32tm.exe es una línea de línea de comandos que se utiliza para configurar, supervisar o solucionar problemas de Windows Time Service en un PC con Windows 10.
Para ello, abra un símbolo del sistema elevado y escriba los siguientes comandos uno tras otro:
Parada neta w32time
w32tm / dar de baja
w32tm /registrar
inicio neto w32time
w32tm /resync
Reinicie su computadora y vea si le ha ayudado.
Contenido Relacionado
[pt_view id=»1047b4eroy»]