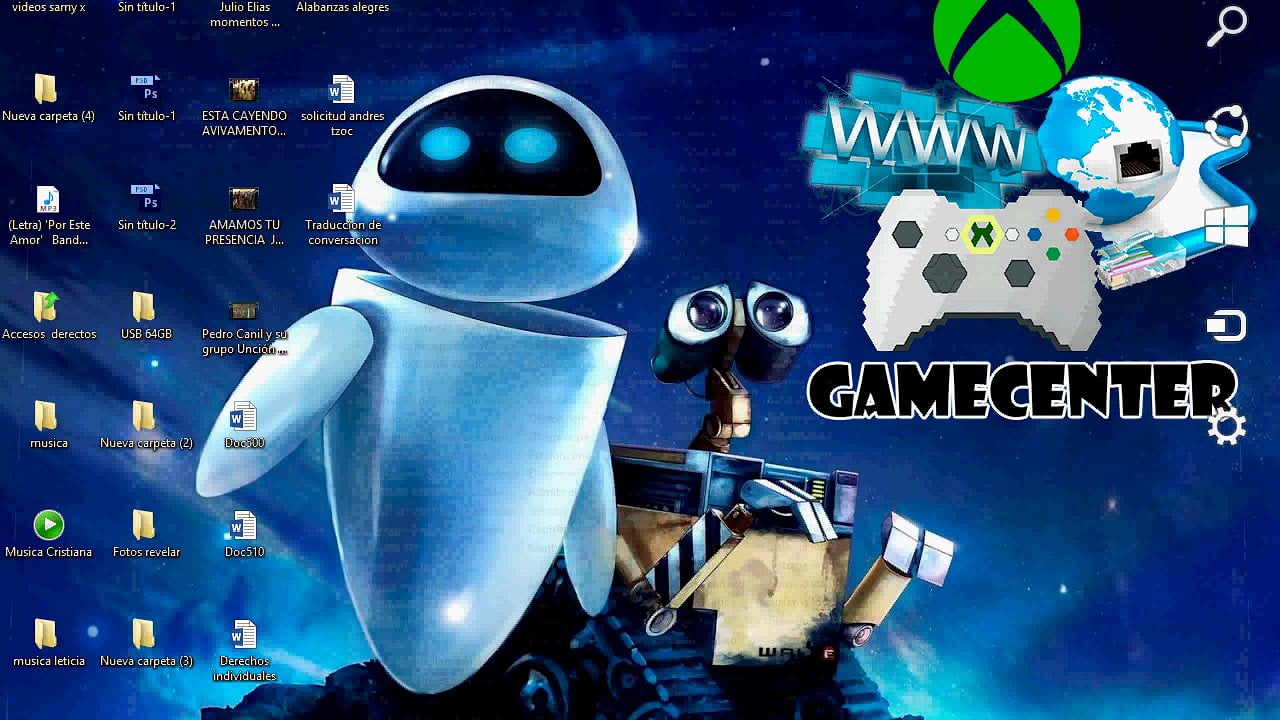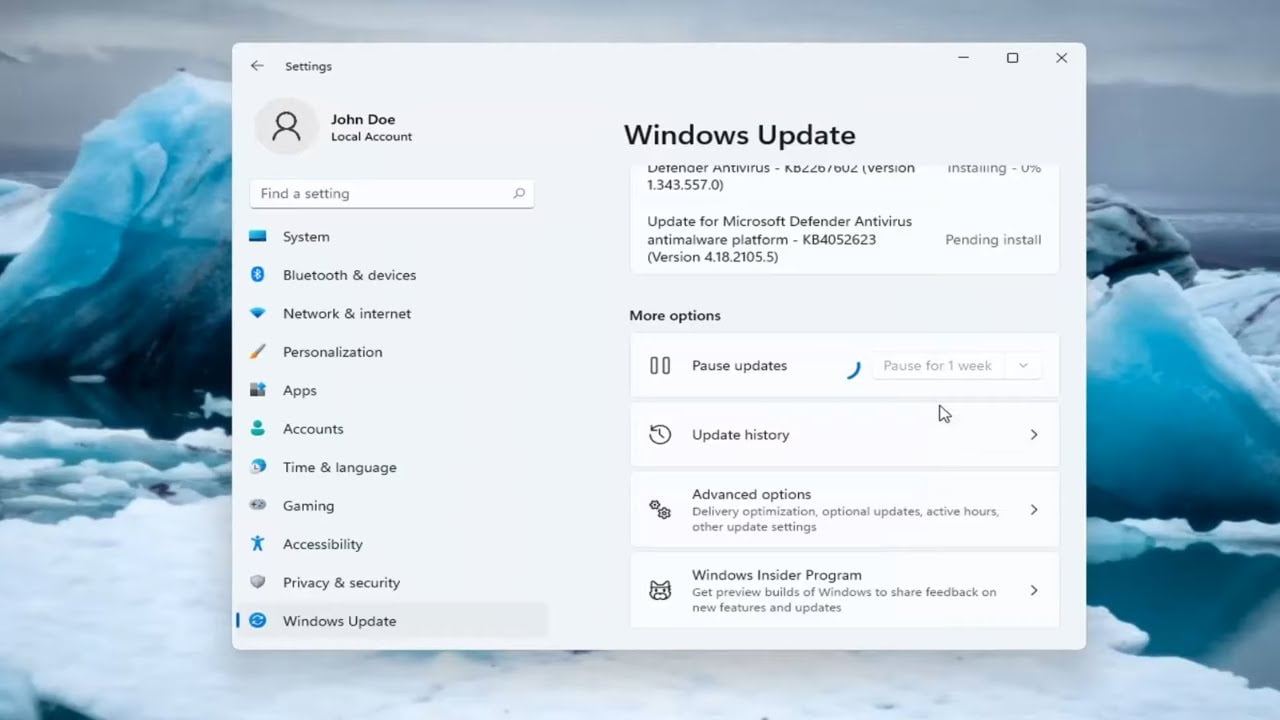En Windows 10, es común que las aplicaciones se actualicen automáticamente para mantenerse al día con las últimas funciones y correcciones de errores. Sin embargo, estas actualizaciones pueden ser molestas en algunos casos, especialmente cuando se tienen aplicaciones que no se usan con frecuencia o cuando se tiene una conexión a Internet limitada. En este tutorial, aprenderemos cómo desactivar las actualizaciones automáticas de aplicaciones en Windows 10 para que puedas tener un mayor control sobre cuándo y cómo se actualizan tus aplicaciones.
Evita las actualizaciones automáticas de aplicaciones con estos sencillos pasos
Si eres usuario de Windows 10, seguramente te has encontrado con la molestia de que las aplicaciones se actualizan automáticamente sin tu consentimiento. Esto puede generar problemas de compatibilidad o simplemente consumir datos innecesarios. Por suerte, hay una forma muy sencilla de desactivar estas actualizaciones automáticas y controlarlas manualmente.
Paso 1: Abre la tienda de aplicaciones de Windows
Para desactivar las actualizaciones automáticas, lo primero que debes hacer es abrir la tienda de aplicaciones de Windows. Puedes hacerlo desde el menú de inicio o buscándola en la barra de búsqueda.
Paso 2: Accede a la configuración de la tienda
Una vez que estás en la tienda de aplicaciones, debes acceder a la configuración. Para hacerlo, solo tienes que hacer clic en el icono de tu perfil en la esquina superior derecha y seleccionar «Configuración».
Paso 3: Desactiva las actualizaciones automáticas
En la página de configuración, verás una opción llamada «Actualizaciones automáticas». Solo tienes que desactivarla y listo. De esta forma, las aplicaciones no se actualizarán automáticamente y podrás controlar manualmente cuándo hacerlo.
Solo necesitas acceder a la tienda de aplicaciones, acceder a la configuración y desactivar las actualizaciones automáticas. De esta forma, tendrás un mayor control sobre las actualizaciones y evitarás problemas de compatibilidad o consumo innecesario de datos. ¡Inténtalo!
Desactivar actualizaciones automáticas en Windows 10: tutorial paso a paso
Si eres usuario de Windows 10, es probable que en algún momento hayas experimentado la frustración de tener que esperar a que se instalen las actualizaciones automáticas del sistema operativo. Aunque estas actualizaciones son importantes para mantener tu equipo seguro y funcionando correctamente, a veces pueden ser inconvenientes.
Afortunadamente, es posible desactivar las actualizaciones automáticas en Windows 10 para que puedas elegir cuándo instalarlas. En este tutorial paso a paso, te mostraremos cómo hacerlo.
Paso 1: Acceder a las opciones de actualización
Lo primero que debes hacer es acceder a las opciones de actualización de Windows 10. Para hacerlo, abre el menú Inicio y haz clic en el icono de configuración (el que parece una rueda dentada).
Nota: Si no encuentras el icono de configuración, también puedes acceder a las opciones de actualización desde el Panel de control de Windows.
Una vez que estés en la pantalla de configuración, haz clic en «Actualización y seguridad».

Paso 2: Desactivar las actualizaciones automáticas
En la pantalla de «Actualización y seguridad», haz clic en «Windows Update» en el menú de la izquierda. Luego, haz clic en «Opciones avanzadas».

Nota: Si tu equipo está conectado a una red administrada, es posible que no puedas desactivar las actualizaciones automáticas.
En la pantalla de opciones avanzadas, desplázate hacia abajo hasta encontrar la sección de «Actualizaciones automáticas». Aquí, puedes elegir entre varias opciones:
- Automático (recomendado): Windows 10 instalará automáticamente las actualizaciones.
- Notificar para programar reinicios: Windows 10 te notificará cuando haya actualizaciones disponibles, pero no las instalará automáticamente. En cambio, deberás programar el reinicio del equipo para que se instalen las actualizaciones.
- Notificar para descargar e instalar: Windows 10 te notificará cuando haya actualizaciones disponibles y te dará la opción de descargarlas e instalarlas.
- Desactivado: Windows 10 no buscará ni instalará automáticamente las
En conclusión, desactivar las actualizaciones automáticas de las aplicaciones en Windows 10 puede ser una solución efectiva para aquellos usuarios que prefieren tener un mayor control sobre su sistema. Aunque esto puede requerir un poco más de tiempo y esfuerzo para mantener las aplicaciones actualizadas, también puede prevenir problemas de compatibilidad o errores inesperados. Por lo tanto, si deseas desactivar las actualizaciones automáticas, sigue los pasos simples que hemos mencionado anteriormente para personalizar tu experiencia en Windows 10.