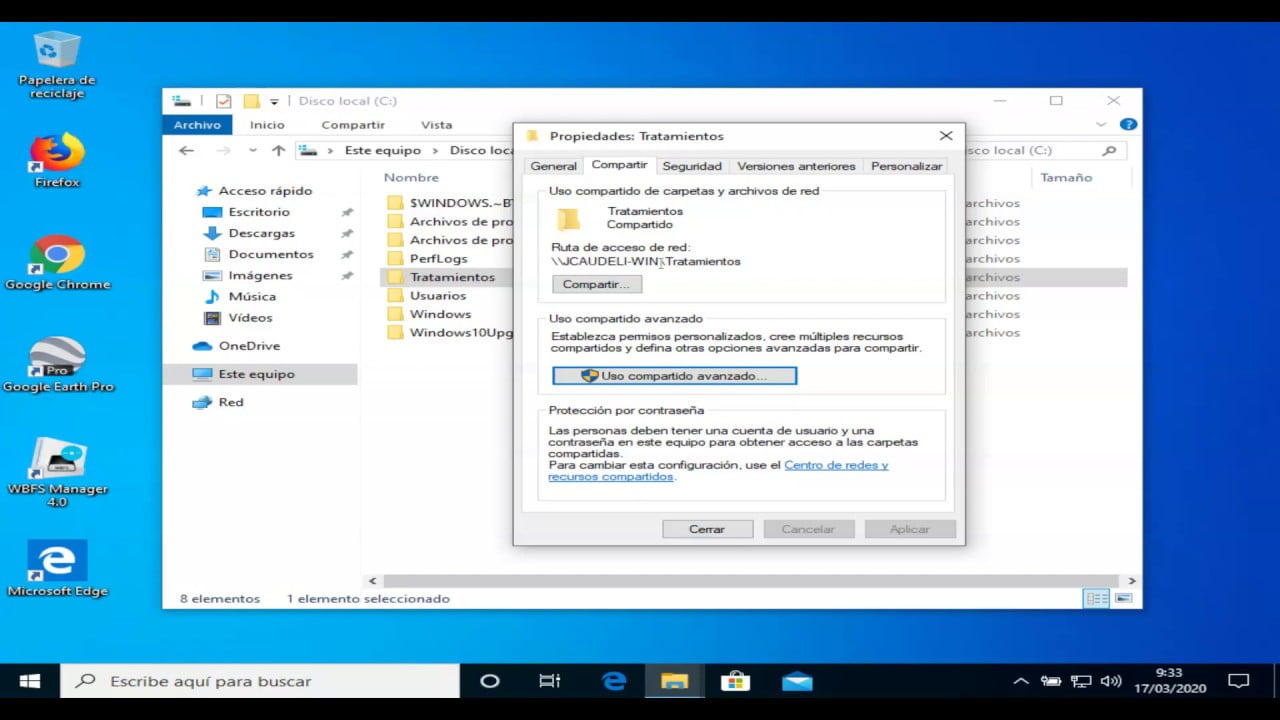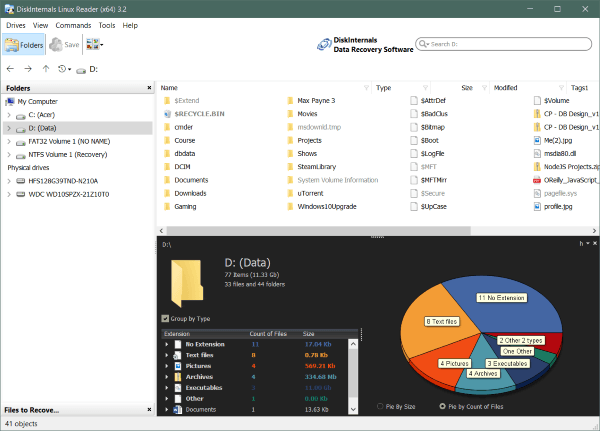Si eres usuario de Mac y necesitas compartir archivos con alguien que utiliza Windows, es posible que te encuentres con el problema de que los archivos no sean compatibles o no se puedan visualizar correctamente. Sin embargo, existen varias opciones para ver archivos de Mac en un equipo con Windows, y en este artículo te explicaremos cómo hacerlo de manera sencilla y efectiva.
Guía para acceder y leer archivos de Mac desde cualquier dispositivo
Si eres usuario de Mac y necesitas compartir archivos con un dispositivo que utiliza Windows, puede parecer difícil acceder y leer esos archivos. Sin embargo, hay una guía sencilla para hacerlo:
Paso 1: Compartir archivos en Mac
En tu Mac, abre «Preferencias del sistema» y busca «Compartir». Activa las opciones «Compartir archivos y carpetas» y «Compartir archivos por SMB».
Paso 2: Acceder a los archivos compartidos desde Windows
En tu dispositivo con Windows, abre el explorador de archivos y selecciona «Red». Busca el nombre de tu Mac y haz clic en él para acceder a los archivos compartidos.
Paso 3: Leer los archivos de Mac en Windows
Una vez que accedas a los archivos compartidos, podrás leerlos en tu dispositivo con Windows. Si hay algún archivo que no puedas abrir, es posible que necesites descargar una aplicación compatible con ese tipo de archivo.
Con esta guía, podrás acceder y leer archivos de Mac desde cualquier dispositivo con Windows de forma sencilla y rápida. ¡No te quedes sin compartir tus archivos!
Transferencia de archivos entre Mac y Windows: Guía práctica para compartir datos
¿Cómo puedo ver archivos de Mac en Windows? Si te has hecho esta pregunta, estás en el lugar indicado. La transferencia de archivos entre Mac y Windows puede parecer complicada, pero con esta guía práctica podrás compartir datos de forma sencilla.
Utiliza una unidad USB o un disco duro externo
Una forma fácil de transferir archivos de Mac a Windows es utilizando una unidad USB o un disco duro externo. Simplemente conecta el dispositivo en el Mac y copia los archivos que deseas compartir en él. Luego, desconecta el dispositivo del Mac y conéctalo en el PC con Windows. Ahora podrás ver los archivos en el explorador de archivos de Windows.
Comparte archivos mediante correo electrónico o servicios en la nube
Otra forma de transferir archivos es mediante correo electrónico o servicios en la nube como Google Drive o Dropbox. Simplemente sube los archivos que deseas compartir en el servicio en la nube o adjúntalos en un correo electrónico y envíalos al usuario de Windows. Luego, el usuario podrá descargar los archivos y guardarlos en su PC.
Utiliza la red local para compartir archivos
Si ambos dispositivos están conectados a la misma red local, puedes compartir archivos mediante la función de «compartir archivos» de Mac y Windows. En el Mac, ve a «Preferencias del Sistema» y luego a «Compartir». Activa la opción «Compartir archivos» y selecciona las carpetas que deseas compartir. En Windows, ve al explorador de archivos y selecciona «Red». Busca el Mac en la red y accede a las carpetas compartidas.
Compartir una carpeta desde Mac a Windows: Guía práctica.
Si eres usuario de Mac y necesitas compartir una carpeta con un usuario de Windows, no te preocupes, es más fácil de lo que parece. A continuación, te presentamos una guía práctica para compartir una carpeta entre Mac y Windows.
Paso 1: Abre la carpeta que deseas compartir en tu Mac y haz clic derecho en ella.
Paso 2: Selecciona la opción «Compartir» y luego haz clic en «Opciones de Compartir».
Paso 3: En el menú desplegable «Compartir con», selecciona «Usuarios y grupos».
Paso 4: Haz clic en el botón «+» y agrega el nombre de usuario de Windows con el que deseas compartir la carpeta.
Paso 5: Selecciona los permisos que deseas otorgar a dicho usuario (por ejemplo, lectura y escritura).
Paso 6: Haz clic en «Agregar» y luego en «Listo».
Paso 7: Ahora, en tu Mac, abre «Preferencias del Sistema» y haz clic en «Compartir».
Paso 8: Habilita el servicio de «Compartir archivos» y selecciona la carpeta que deseas compartir.
Paso 9: Asegúrate de que la opción «Compartir archivos y carpetas mediante SMB» esté habilitada.
Paso 10: En tu PC con Windows, abre el explorador de archivos y escribe «//nombre de la computadora Mac» en la barra de direcciones (sin comillas).
Paso 11: Deberías poder ver la carpeta compartida en tu Mac y acceder a ella desde tu PC con Windows.
Con estos sencillos pasos, podrás compartir una carpeta desde Mac a Windows sin problemas. Recuerda que, para acceder a la carpeta compartida desde Windows, debes asegurarte de que ambas computadoras estén conectadas a la misma red.
¿Cuál es el sistema de archivos compatible con Mac y Windows?» – Una guía para encontrar una solución de almacenamiento compartida.
Si eres usuario de Mac y Windows, es posible que desees compartir archivos entre ambos sistemas operativos. Sin embargo, esto puede ser un desafío si los sistemas utilizan diferentes sistemas de archivos. Por lo tanto, es importante encontrar un sistema de archivos compatible con Mac y Windows para una solución de almacenamiento compartida.
El sistema de archivos más compatible con Mac y Windows es exFAT. Este sistema de archivos es compatible con ambos sistemas operativos y permite la transferencia de archivos de gran tamaño. Además, es compatible con dispositivos de almacenamiento externos como discos duros y unidades flash USB.
Para utilizar exFAT en su Mac, asegúrate de que tu sistema operativo esté actualizado a la versión 10.6.5 o posterior. Si estás utilizando una versión anterior, es posible que debas instalar una actualización de software para habilitar la compatibilidad con exFAT. En Windows, exFAT está disponible en las versiones de Windows Vista y posteriores.
Otra opción es utilizar un sistema de archivos compartido como NTFS para Mac o HFS+ para Windows. Estos sistemas permiten a los usuarios acceder a los archivos del otro sistema operativo, pero requieren la instalación de un software adicional. NTFS para Mac y HFS+ para Windows están disponibles para su compra en línea.
Si prefieres utilizar un sistema de archivos compartido, NTFS para Mac o HFS+ para Windows son buenas opciones.