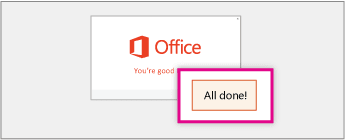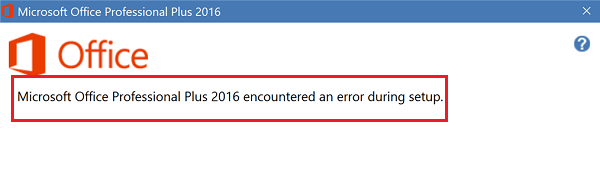Microsoft Office 2016/13 es un gran software para Windows 10/8 y supongo que bastantes de ustedes pueden estar usándolo en su sistema. Esta suite de productividad contiene muchas tecnologías incorporadas en su interior y, a veces, debido a ellas, un ordenador medio tiene que sufrir. Si se enfrenta a estos problemas, como el fallo de componentes de Office o no funciona correctamente y se congela de vez en cuando, o si sólo funciona en Modo seguro de Office , entonces la culpable puede ser la tecnología denominada Aceleración de gráficos por hardware .

He descubierto que a muchos usuarios que tienen problemas con el funcionamiento de Office 2013 en su sistema se les aconseja desactivar la aceleración de gráficos por hardware. Casi en todos los casos, deshabilitar la aceleración de hardware para gráficos hace el truco y resuelve los problemas de muchos. En este artículo, te mostraré cómo deshabilitar la aceleración de gráficos por hardware usando la interfaz de usuario y, por supuesto, usando mi editor de registro favorito .
Desactivar o desactivar la aceleración de gráficos por hardware en Office
Uso de la interfaz de usuario
1. Abra cualquier componente de Office 2013 , por ejemplo Word , y cree un documento en blanco, haga clic en ARCHIVO .
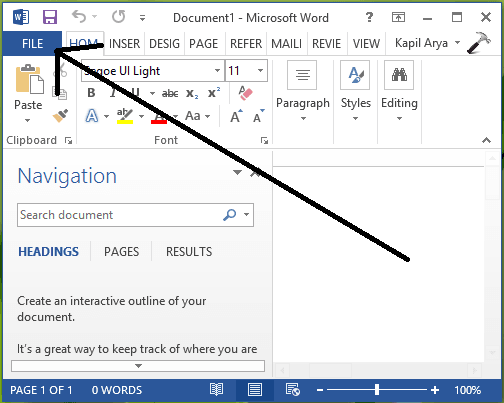
2. A continuación, haga clic en Opciones en la siguiente pantalla:
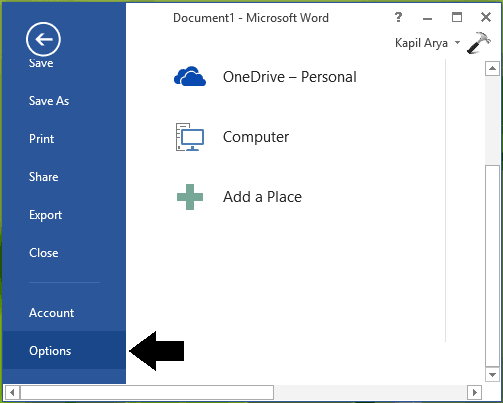
3. Siguiendo, en la ventana que se muestra a continuación, seleccione Avanzado en el panel izquierdo. Luego, en el panel derecho, desplácese hacia abajo y mire Desactive la aceleración de gráficos por hardware en la sección Mostrar . Marque esta opción y haga clic en OK .
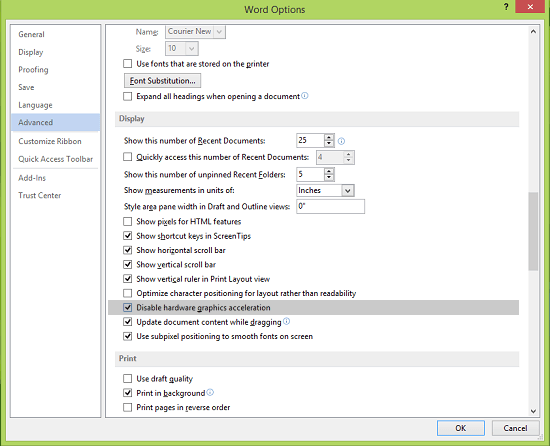
Ahora puede cerrar Office ( Word ) 2013 y reiniciar la máquina. Después de reiniciar el sistema, encontrará que los problemas a los que se enfrentaba en Office ya está resuelto.
Usando el Editor del Registro
1. Presione la combinación Windows Key + R , escriba put regedit en el cuadro de diálogo Ejecutar y presione Enter para abrir el Editor de Registro .

2. En el panel izquierdo, navegue hasta aquí:
HKEY_CURRENT_USER\Software\Microsoft{Office}15.0\Common
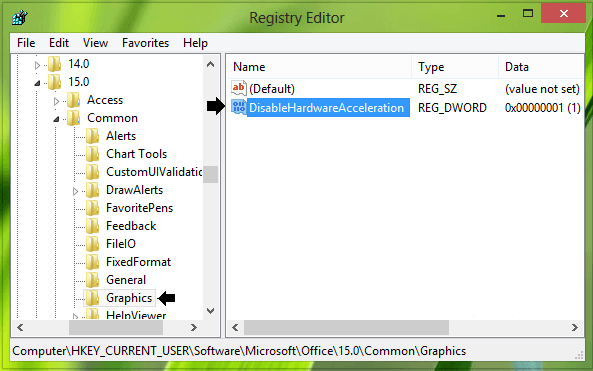
3. En primer lugar, cree una subclave para Común haciendo clic con el botón derecho sobre ella y seleccione Nuevo -> Clave . Nombre esta subclave como Gráficos . En el panel derecho de la subclave Gráficos , cree una nueva DWORD haciendo clic con el botón derecho del ratón en un espacio en blanco y seleccione Nuevo -> Valor DWORD . Ponga un nombre al DWORD recién creado como DisableHardwareAcceleration y haga doble clic sobre él para obtenerlo:
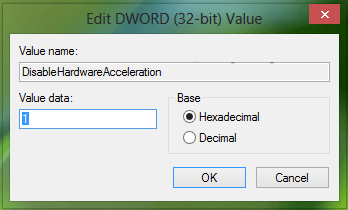
4. En el recuadro anterior, cambie Valor datos de 0 a 1 . Haga clic en OK . Cierre el Editor del Registro y reinicie el equipo para que los cambios sean efectivos.
Háganos saber si dong esto, le ayudó a hacer que Office funcione correctamente.
Comprueba también estas entradas:
- Desactivar por completo la aceleración de hardware en Windows
- Desactivar la aceleración de hardware de Internet Explorer.
Contenido Relacionado
[pt_view id=»1047b4eroy»]