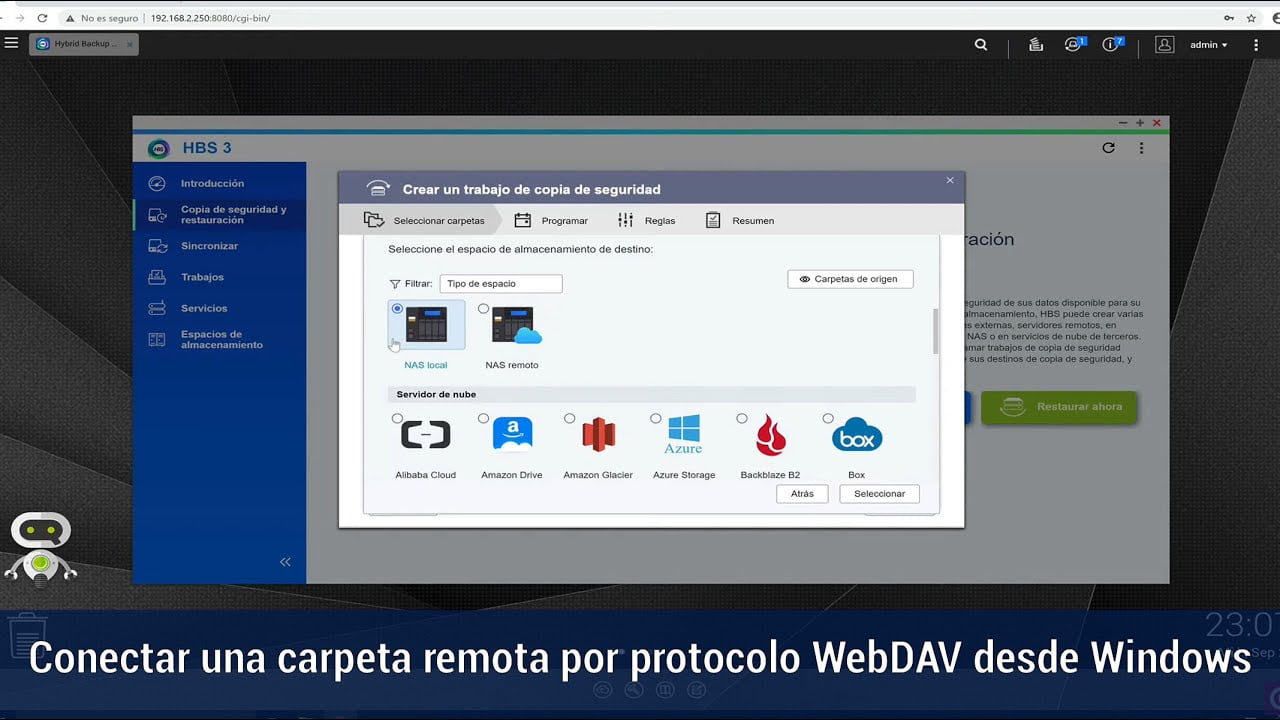En la actualidad, el acceso remoto a archivos y documentos es fundamental para muchas personas y empresas. Una de las herramientas más utilizadas para este fin es WebDAV, un protocolo que permite el acceso a archivos a través de internet mediante el uso de un servidor web. En este artículo, presentamos una guía paso a paso para instalar y configurar WebDAV en Windows 10, lo que permitirá a los usuarios acceder y editar archivos de forma remota de manera sencilla y eficiente.
10 pasos sencillos para habilitar WebDAV en tu sitio web
Si deseas habilitar WebDAV en tu sitio web, es importante que sigas los siguientes 10 pasos sencillos para lograrlo de manera eficiente:
- Verifica si tu servidor web es compatible con WebDAV. Es importante que antes de comenzar a habilitar WebDAV en tu sitio web, te asegures de que tu servidor web sea compatible con esta tecnología.
- Habilita WebDAV en tu servidor web. Para habilitar WebDAV en tu servidor web, debes acceder a la configuración de tu servidor y activar el módulo correspondiente.
- Crea un usuario para WebDAV. Es importante que crees un usuario específico para WebDAV y que le otorgues los permisos necesarios para acceder a los archivos de tu sitio web.
- Crea una carpeta compartida. Para que WebDAV funcione correctamente, debes crear una carpeta compartida en la que puedas almacenar los archivos que deseas compartir.
- Configura los permisos de la carpeta compartida. Es importante que configures los permisos de la carpeta compartida para que el usuario de WebDAV tenga acceso a ella.
- Configura el acceso a la carpeta compartida. Para que los usuarios puedan acceder a la carpeta compartida, debes configurar el acceso a través de WebDAV.
- Configura las opciones de seguridad. Es importante que configures las opciones de seguridad de WebDAV para garantizar la privacidad y la seguridad de tus archivos.
- Prueba la conexión a WebDAV. Antes de publicar la carpeta compartida, es importante que pruebes la conexión a WebDAV para asegurarte de que todo funciona correctamente.
- Publica la carpeta compartida. Una vez que hayas probado la conexión a WebDAV, puedes publicar la carpeta compartida para que otros usuarios puedan acceder a ella.
- Configura las opciones de acceso a la carpeta compartida. Es importante que configures las opciones de acceso a la carpeta compartida para que los usuarios puedan acceder a ella de manera segura.
Si sigues estos 10 pasos sencillos, podrás habilitar WebDAV en tu sitio web de manera eficiente y segura.
Guía completa: Cómo crear un servidor WebDAV paso a paso
WebDAV es un protocolo que permite la transferencia de archivos entre un servidor y un cliente utilizando HTTP o HTTPS. En este artículo, te mostraremos cómo crear tu propio servidor WebDAV en Windows 10.
Paso 1: Habilitar el servicio WebDAV en Windows 10
Lo primero que debemos hacer es habilitar el servicio WebDAV en Windows 10. Para ello, debemos ir a «Panel de Control» y seleccionar «Programas y características». Luego, seleccionamos «Activar o desactivar las características de Windows».
Dentro de las opciones de características de Windows, buscamos «Servicios de Internet» y seleccionamos «Servidor WebDAV». A continuación, hacemos clic en «Aceptar» y esperamos a que se complete el proceso de instalación.
Paso 2: Crear una carpeta compartida
El siguiente paso es crear una carpeta compartida en nuestro equipo. Para ello, creamos una nueva carpeta en cualquier ubicación de nuestro disco duro y hacemos clic derecho sobre ella. Luego, seleccionamos «Propiedades» y vamos a la pestaña «Compartir».
Dentro de la pestaña «Compartir», seleccionamos la opción «Compartir» y elegimos un nombre para nuestra carpeta compartida. A continuación, hacemos clic en «Agregar» y seleccionamos los usuarios o grupos que tendrán acceso a la carpeta compartida.
Paso 3: Configurar el acceso a la carpeta compartida mediante WebDAV
Una vez creada la carpeta compartida, debemos configurar el acceso mediante WebDAV. Para ello, abrimos el «Administrador de Internet Information Services (IIS)» y seleccionamos nuestro equipo en la lista de servidores.
A continuación, buscamos la opción «Sitios» y hacemos clic derecho sobre «Sitios predeterminados». Luego, seleccionamos «Agregar sitio WebDAV» y configuramos los siguientes parámetros:
- Nombre del sitio: Elegimos un nombre para nuestro sitio WebDAV.
- Ruta física: Seleccionamos la carpeta compartida que creamos en el Paso 2.
- Protocolo: Elegimos HTTP o HTTPS, según nuestras preferencias.
- Nombre de host: Dejamos este campo en blanco.
- Puerto: Elegimos un puerto para nuestro sitio WebDAV.
Una vez configurados los parámetros, hacemos clic en «Aceptar» y esperamos a que se complete el proceso de configuración.
Paso 4: Configurar los permisos de acceso al sitio WebDAV
El último paso es configurar los permisos de acceso al sitio WebDAV. Para ello, hacemos clic derecho sobre nuestro sitio WebDAV en el «Administrador de Internet Information Services (IIS)» y seleccionamos «Editar permisos».
Dentro de la ventana «Permisos de sitio WebDAV», seleccionamos la pestaña «Seguridad» y hacemos clic en «Editar». A continuación, agregamos los usuarios o grupos que tendrán acceso al sitio WebDAV y configuramos los permisos correspondientes.
Finalmente, hacemos clic en «Aceptar» y cerramos todas las ventanas del
Todo lo que necesitas saber sobre WebDAV: Funciones, beneficios y usos
Si eres una persona que trabaja en línea y necesita compartir archivos con otras personas, es muy probable que hayas oído hablar de WebDAV. Pero, ¿qué es WebDAV y cómo funciona? En este artículo te explicaremos todo lo que necesitas saber sobre WebDAV, sus funciones, beneficios y usos, así como una guía paso a paso para instalar y configurar WebDAV en Windows 10.
¿Qué es WebDAV?
WebDAV es un acrónimo de «Web Distributed Authoring and Versioning». Es una extensión del protocolo HTTP que permite a los usuarios de Internet colaborar en la edición y gestión de archivos almacenados en servidores web.
WebDAV está diseñado para permitir a los usuarios editar y gestionar documentos, imágenes, vídeos y otros archivos a través de una conexión a Internet. Los usuarios pueden acceder a los archivos desde cualquier lugar del mundo y compartirlos con otros usuarios autorizados.
Funciones y beneficios de WebDAV
WebDAV tiene varias funciones y beneficios que lo hacen una herramienta muy útil para las personas que necesitan compartir archivos en línea. Algunas de estas funciones y beneficios incluyen:
- Edición en tiempo real: con WebDAV, los usuarios pueden editar y colaborar en documentos en tiempo real sin tener que descargarlos y volver a cargarlos cada vez que se realizan cambios.
- Acceso remoto: WebDAV permite a los usuarios acceder a los archivos desde cualquier lugar del mundo a través de una conexión a Internet.
- Gestión de versiones: WebDAV permite a los usuarios gestionar y controlar las diferentes versiones de un archivo, lo que facilita la colaboración y la edición en equipo.
- Seguridad: WebDAV ofrece diferentes niveles de seguridad para proteger los archivos y datos de los usuarios.
Usos de WebDAV
WebDAV se utiliza en diferentes entornos, desde empresas hasta usuarios individuales. Algunos de los usos más comunes de WebDAV incluyen:
- Compartir archivos: WebDAV permite a los usuarios compartir archivos con otros usuarios autorizados de manera segura y eficiente.
- Trabajar en equipo: WebDAV permite a los usuarios colaborar y trabajar en equipo en documentos y proyectos en tiempo real.
- Publicar sitios web: WebDAV se utiliza para publicar y gestionar sitios web a través de conexiones a Internet.
- Acceder a archivos remotos: WebDAV permite a los usuarios acceder a archivos alojados en servidores remotos a través de conexiones a Internet.
Instalar y configurar WebDAV en Windows 10: Guía paso a paso
A continuación, se presenta una guía paso a paso para instalar y configurar WebDAV en Windows 10:
- Instalar el servicio WebDAV: Para instalar el servicio WebDAV en Windows 10, sigue estos pasos:
- Abre el Panel de Control.
- Selecciona «Programas y características».
En resumen, instalar y configurar WebDAV en Windows 10 puede parecer complicado al principio, pero siguiendo los pasos de esta guía paso a paso, podemos lograrlo sin problemas. WebDAV nos brinda una forma segura y eficiente de acceder a archivos en un servidor remoto y trabajar en ellos como si estuvieran en nuestro propio equipo. Esperamos que esta guía haya sido de ayuda y que puedan aprovechar al máximo esta herramienta en su trabajo diario.